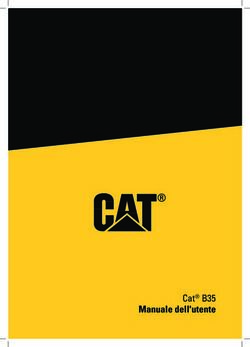MAP MANAGER PLAY WITH MYNAV MAPS - View Plan Organize
←
→
Trascrizione del contenuto della pagina
Se il tuo browser non visualizza correttamente la pagina, ti preghiamo di leggere il contenuto della pagina quaggiù
INDICE
1. Installazione ...................................................................................................... 6
1.1 Operazioni preliminare.................................................................................. 6
1.2 Avvio dell’applicazione.................................................................................. 9
1.3 Attivazione.................................................................................................. 10
2. Panoramica delle funzioni e uso generale...................................................... 12
2.1 Modo d’uso: consultazione mappa, panning e calcolo percorsi.................... 12
2.2 Menu mappa.............................................................................................. 12
2.2.1 Menu di accesso rapido da mappa.............................................. 13
2.2.2 Elementi mappa e loro interrogazione.......................................... 16
2.2.3 Dati “Recenti” e “Preferiti”........................................................... 18
2.2.4 Come inserire un testo................................................................. 18
2.2.5 Confermare una selezione............................................................ 18
3. Menu Principale: funzioni................................................................................ 19
3.1 Pianifica Percorso........................................................................................ 20
3.1.1 Impostare un percorso.................................................................. 20
3.1.2 Modificare e/o salvare un percorso............................................... 24
3.1.3 Cancellare un percorso................................................................. 24
3.1.4 Itinerari (predefiniti - su traccia).................................................... 24
3.2 Ricerca di una destinazione......................................................................... 25
3.2.1 Ricerca POI (Punti di Interesse)..................................................... 25
3.2.2 Ricerca Indirizzo........................................................................... 27
3.2.3 Ricerca Coordinate........................................................................27
3.2.4 Ricerca fra Preferiti o Recenti....................................................... 27
3.2.5 Ricerca fra “Risultati POI”............................................................. 27
3.2.6 Ricerca Sentieri............................................................................ 28
3.2.7 Ricerca Piste ed Impianti.............................................................. 28
3.2.8 Ricerca di Geo Appunti................................................................. 29
3.2.9 Ricerca per codice postale........................................................... 29
43.3 My Menu.................................................................................................... 30
3.3.1 Gestione e visualizzazione dei Preferiti.......................................... 30
3.3.2 Gestione dei percorsi.................................................................... 30
3.3.3 Geo Appunti.................................................................................. 32
3.3.4 Tracce ......................................................................................... 41
3.3.5 MyMaps....................................................................................... 45
3.3.6 Backup/Ripristino impostazioni dispositivo.................................... 52
3.4 Impostazioni................................................................................................ 54
4. Coordinate........................................................................................................ 58
4.1 Introduzione alle coordinate........................................................................ 58
4.2 Visualizzazione in mappa delle coordinate................................................... 63
4.3 Ricerca destinazione - coordinate................................................................ 64
5. Profili altimetrici............................................................................................... 65
6. Procedura di ripristino..................................................................................... 67
7. Interpretazione della mappa............................................................................ 69
51 INSTALLAZIONE
1.1 OPERAZIONI PRELIMINARI
Il programma di installazione si avvia automaticamente quando viene inserito il DVD
presente nella confezione.
NOTA: MyNav Setup richiede la presenza di Microsoft .NET Framework® ver.2.0 o superiore. In questa fase viene
fatta una verifica della presenza di .NET Framework. Se il sistema rileva che non è presente verrà visualizzato a
video un messaggio di errore e sarà necessario installare prima il componente scaricandolo direttamente dal sito
Microsoft (www.microsoft.com).
ACCETTAZIONE DELLE CONDIZIONI DI LICENZA
Per accedere al programma leggere attentamente ed accettare le condizioni di
licenza, che verranno proposte all’avvio dello stesso. In caso di non accettazione non
sarà possibile continuare e si uscirà dal programma.
SCELTA DELLA LINGUA
Selezionare la bandierina corrispondente
alla lingua scelta per la procedura di instal-
lazione.
Le lingue disponibili sono: Italiano,
Tedesco, Inglese, Svedese, Francese e
Spagnolo.
NOTA: la licenza è presente anche in forma cartacea all’interno della confezione.
6AVVIO DELL’ INSTALLAZIONE
Per avviare l’installazione di MyNav Map
Manager sul proprio PC premere il tasto
“Installa”.
Da questa finestra è possibile anche
consultare il manuale utente premendo
il tasto “Manuali”. Per uscire premere il
tasto “Esci”.
SCELTA DEL PERCORSO DELL’INSTALLAZIONE
Dopo aver cliccato il tasto “Installa”,
viene visualizzata una schermata dove è
possibile effettuare la scelta del percorso in
cui installare il software. Successivamente
premere “Avanti” per continuare.
REPORT PRIMA DELL’INSTALLAZIONE
Nella schermata che appare vengono
visualizzati tutti gli elementi (Map Manager
e Mappe) che verranno installati nel PC.
Per dare avvio alla copia dei file premere il
tasto “Installa”.
7INSTALLAZIONE
Una volta che MyNav avrà determinato che tutti i requisiti hardware siano presenti
avrà inizio l’installazione.
NOTA: i files temporanei sono necessari all’installazione di
MyNav e verranno eliminati al termine della stessa
Alla fine della copia dei file verrà
visualizzata la schermata a lato riportante
l’esito positivo dell’installazione.
E’ ora possibile utilizzare MyNav Map
Manager.
81.2 AVVIO DELL’APPLICAZIONE
Terminata l’installazione viene creato automaticamente un
collegamento all’applicativo: sul desktop del PC apparirà l’icona del
programma.
Eseguire un doppio click sull’icona (vedi immagine a lato) per
lanciare MyNav Map Manager.
All’avvio vengono visualizzate le condizioni e i termini di utilizzo del prodotto: è
necessario accettare tali condizioni se si vuole continuare ad utilizzare il programma,
in caso contrario uscire dal programma.
Si ricorda che MyNav è soggetto alle condizioni di licenza presenti in forma cartacea
nella confezione, nonchè lette ed accettate nel corso della procedura d’installazione.
Con MyNav Map Manager è possibile consultare sul proprio PC la cartografia
escursionistica, ricercare informazioni utili, calcolare percorsi con i relativi grafici
altimetrici e statistiche di percorrenza, visualizzare Tracce e Geo Appunti.
Nel caso in cui sia stata installata più di
una mappa, all’avvio di MyNav Map
Manager verrà proposta una finestra dove
poter scegliere la cartografia da utilizzare.
Effettuare una scelta e proseguire
selezionando il tasto Accetto; per scorrere
le mappe è possibile usare le frecce.
La prima volta che si accede ad una nuova mappa, verrà richiesto il relativo codice di
sblocco, per ottenerlo utilizzare il software “Unlock Manager” (Par. 1.3).
91.3 ATTIVAZIONE
Il software “Unlock Manager” permette di attivare le mappe precedentemente installate
ed è facilmente raggiungibile dal menù di Windows:
Start > Programmi > MyNav > Unlock Manager” .
All’avvio selezionare la lingua desiderata
cliccando sulla bandierina corrispondente
e successivamente premere il tasto “Map
Manager” per proseguire con la fase
di attivazione (il tasto “GPS” è previsto
esclusivamente per l’attivazione di mappe
aggiuntive caricate su PND).
Scegliendo “Map Manager” il software effettua una ricerca di tutte le mappe installate
nel PC. Terminata la ricerca, viene visualizzata una lista di tutte le mappe installate e
dalla quale sarà possibile gestire ogni singola attivazione.
Attivazione Automatica
Scegliere le mappe da attivare spuntando le relative caselle di selezione ed introdurre
nella casella di testo riportata a lato, il codice prodotto presente sulla custodia del DVD di
installazione presente nella confezione.
Successivamente scegliere se effettuare
l’attivazione automatica (via internet) oppure
manuale (via e-mail).
ATTENZIONE: l’attivazione automatica necessita di una connessione ad
internet. Se durante la fase di attivazione automatica dovessero verificarsi
degli errori, controllare lo stato della connessione. Errori relativi all’attivazione
potrebbero anche essere causati dalla presenza di firewall non configurati
correttamente.
10In caso si scelga l’attivazione automatica (internet) premere il tasto “Sblocca” per
effettuare l’attivazione della mappa. Il sistema visualizzerà un messaggio riportante
il nome della banca dati e l’esito positivo dell’attivazione. A questo punto è possibile
chiudere il programma ed iniziare ad utilizzare MyNav Map Manager sul proprio PC.
Attivazione Manuale
Se l’attivazione automatica non dovesse andare a buon
fine è comunque possibile effettuarla manualmente.
Scegliere “Manuale” dal riquadro “Modalità di sblocco”
e selezionare l’opzione “1. Richiesta codici”, premere
il tasto “Invia richiesta” per completare l’operazione.
Il sistema visualizzerà una finestra di conferma; con il tasto “Invia” verrà generata
automaticamente una e-mail, pronta per essere spedita attraverso il programma di posta
pre-configurato nel proprio PC.
Se non fosse configurato alcun programma di posta, ap-
parirà a video un messaggio riportante il testo da inviare
via mail.
Copiare il testo ed inviarlo attraverso il proprio account di
posta all’indirizzo support@mynav.it
Dopo aver ricevuto via mail il codice di attivazione, selezionare l’opzione 2. Inseri-
mento codici. Inserire il codice di attivazione ricevuto e premere il tasto “Sblocca” per
attivare la mappa. A questo punto sarà possibile chiudere il programma ed iniziare ad
utilizzare il Map Manager.
11PANORAMICA
2
FUNZIONI D’USO
2.1 MODO D’USO: CONSULTAZIONE MAPPA, PANNING E CALCOLO PERCORSI
Molteplici sono le possibilità di interazione con il software MyNav Map Manager:
- CONSULTAZIONE MAPPA: modalità che consente di visualizzare la cartografia e le
informazioni contenute.
- SPOSTAMENTO MAPPA (panning): in generale, la mappa può essere spostata in
qualunque momento semplicemente mantenendo premuto il tasto sinistro del mouse
in un punto della mappa e compiendo un “trascinamento” della stessa.
- CALCOLO PERCORSO: individuando e fornendo al sistema un punto di partenza, un
punto di arrivo e uno o più punti di transito (tappe), MyNav Map Manager calcolerà e
proporrà il percorso migliore per raggiungere questi punti.
NOTA: Il percorso calcolato può offrire numerose alternative, ugualmente corrette, ed è quindi raccomandabile che
chi sta effettuando la programmazione del percorso, controlli se quello proposto dagli algoritmi di calcolo, risponde
esattamente alle proprie preferenze .
2.2 MENU’ MAPPA:
In modalità “Consultazione Mappa” si possono individuare i seguenti tasti funzione:
STAMPA/ SCALA
ICONIZZA/ CHIUDI
RIGHELLO
VISTA 2D/3D
MOSTRA POI
ZOOM -
ZOOM +
ZOOM FINESTRA
MENU’ PRINCIPALE
VEDI/NASCONDI MENU’ MAPPA
122.2.1 MENU ACCESSO RAPIDO DA MAPPA:
Il tasto / , posizionato in basso a destra sul display, mostra/nasconde i
tasti funzione per la consultazione della mappa, per lo zoom e per la visualizzazione
di informazioni sul percorso calcolato. Una successiva pressione dello stesso
consente di visualizzare nuovamente i vari Menu.
In modalità “Consultazione” si possono individuare i seguenti tasti:
Menu Principale: da accesso alle funzioni principali del programma (Par. 3).
Zoom finestra: ingrandisce la porzione di mappa compresa dentro una
finestra rettangolare individuata a video con il trascinamento del mouse. Lo
zoom finestra consente uno zoom a scala libera, a differenza dei tasti “zoom
in” e “zoom out” che visualizzano la mappa a scale prefissate. Terminata
l’operazione il comando si disattiva sfiorando nuovamente il tasto.
Zoom out, rimpicciolisce la mappa.
Zoom in, ingrandisce la mappa.
Mostra POI in mappa, permette di scegliere rapidamente le categorie di POI
da attivare in mappa.
Vista 2D/3D: con una singola pressione del mouse sul tasto ciclico “vista 2D/3D” si
passa velocemente dalla modalità di visualizzazione 2D al 3D e viceversa. E’ possibile
cambiare l’inclinazione della vista a volo d’uccello (3D) esercitando una pressione
continua sul medesimo tasto. Si tenga presente che con la visualizzazione 3D attivata
non sarà disponibile la visualizzazione della morfologia del terreno.
Misuratore distanza: restituisce la distanza in linea retta parziale e totale
tra due o più punti della mappa selezionati in sequenza con il mouse. In
aggiunta, viene visualizzato anche il dato della dimensione dell’area ipotetica
(espresso in ettari o acri) compresa tra il punto iniziale e quello finale.
Terminata l’operazione il comando si disattiva premendo nuovamente il tasto.
Scala: visualizza la scala in uso per la mappa, permettendo una facile
comprensione delle effettive distanze tra gli elementi raffigurati in mappa.
13Stampa vista: grazie a questa funzione è possibile effettuare la stampa della
porzione di mappa proposta a video.
NOTA: si ricorda che tutti i diritti relativi al materiale stampato sono riservati ed esso può essere utilizzato solo per
uso personale ed in conformità con quanto indicato nelle condizioni di licenza.
Iconizza programma: consente di iconizzare il programma sulla barra delle
applicazioni di Windows, per ripristinare la visualizzazione a tutto schermo
del software è sufficiente selezionare nuovamente sulla rispettiva icona.
Chiudi: consente di uscire dal programma MyNav Map Manager.
Se si fosse effettuato un calcolo di percorso, oltre ai tasti appena descritti, verreb-
bero anche visualizzati:
PROFILI
REPORT PERCORSO
Report Percorso: mostra le informazioni riepilogative relative al percorso:
destinazione, lunghezza totale, tempo di percorrenza; nonché, per ogni
tappa, la distanza parziale e totale. E’ possibile visualizzare l’elenco testuale
delle manovre da effettuare per giungere a destinazione e i valori altimetri
che caratterizzano il percorso calcolato, inoltre quando viene caricata in
mappa una traccia ne restituisce il dettaglio informativo (nome, lunghezza,
durata, ecc.).
14Profili Altimetrici: visualizza una elaborazione dei dati altimetrici
contenuti nel percorso calcolato, restituendo le informazioni sotto forma
di grafico. Il calcolo del profilo altimetrico è basato sulle curve di livello,
di conseguenza, in assenza di quest’ultime non saranno disponibili dati
altimetrici e relativo grafico (Par. 5).
NOTA: il tasto “profili altimetrici” non è disponibile per le mappe prive
di curve di livello.
CURVE DI LIVELLO
152.2.2 ELEMENTI MAPPA E LORO INTERROGAZIONE
Ogni elemento rappresentato in mappa, può
essere interrogato semplicemente cliccandoci
sopra: verrà visualizzata un’etichetta informativa
con il Tipo ed il Nome dell’elemento selezionato
ed una serie di tasti funzione per utilizzarlo.
In funzione dell’elemento cartografico scelto, MyNav Map Manager restituirà delle
etichette e dei Menu informativi, caratterizzati da diverse colorazioni (vedi Nota 1 al
paragrafo) e da diverso contenuto, come di seguito precisato:
• Strade - etichetta con il nome della strada, i numeri civici relativi al tratto ed il Comune
di appartenenza.
• Sentieri - etichetta con il tipo ed il nome del sentiero ed il livello di difficoltà del tratto
selezionato; nella scheda di dettaglio viene riportato il livello di difficoltà massimo del
sentiero.
• Piste - etichetta con il nome della pista e il livello di difficoltà associata.
• Impianti di risalita - etichetta con il tipo e il nome dell’impianto di risalita.
• Tratti senza nome - etichetta priva di dettagli, l’elemento viene semplicemente
evidenziato con una freccia nera.
• Punti di Interesse (POI) - etichetta con la categoria e il nome del POI.
• Aree (poligoni) - etichetta con il nome dell’elemento e le relative coordinate.
Ognuno di questi elementi, oltre all’etichetta informativa, ha associato un Menu da
cui è possibile:
chiudere la finestra informativa;
visualizzare, ove disponibile, una scheda contenente informazioni aggiuntive
di dettaglio sull’elemento;
con percorso calcolato visualizza il relativo profilo altimetrico;
scegliere di inserire l’elemento come tappa nel calcolo di un percorso;
memorizzare l’elemento nella rubrica Preferiti;
effettuare una ricerca di punti di interesse nell’area limitrofa;
creare un Geo Appunto nella posizione del punto selezionato.
16Nel caso in cui ad un medesimo elemento siano attribuiti più “usi”, ad esempio nel
caso di un sentiero che sia anche parte di un percorso ciclabile, appariranno delle
frecce per scorrere i dati dei vari elementi che risultano essere sovrapposti.
ELEMENTO CON PIU’ USI
SFONDI, CURVE DI LIVELLO , IDROGRAFIA
MyNav utilizza colori di sfondo che riproducono la morfologia / andamento del
terreno, fornendo un ulteriore elemento utile all’orientamento. E’ possibile decidere
liberamente se visualizzare o meno gli sfondi, da Menu Principale> Impostazioni>
Raster Visualizzabili, mettendo un segno di spunta sulla voce “Sfondo di Default”.
Oltre agli sfondi sono presenti anche le curve di livello, che se toccate restituiscono
la quota (le curve di livello vengono riprodotte a passo 20 metri o a passo 100 metri a
seconda della scala di visualizzazione). Ogni elemento idrografico presente in mappa
(fiumi, ruscelli, laghi, etc.), se selezionato, restituisce nome e tipologia relativa.
VISUALIZZAZIONE STANDARD VISUALIZZAZIONE CON MORFOLOGIA TERRENO
NOTA: 1) Colorazione delle etichette: le etichette rosse indicano la presenza di ulteriori dati descrittivi per l’elemento
evidenziato. Scegliendo “Dettaglio” dal Menu Azioni, appare una scheda contenente le informazioni aggiuntive. Le
etichette blu, che usualmente si trovano in corrispondenza delle strade e dei “tratti senza nome”, evidenziano la non
presenza di tale dettaglio aggiuntivo. Le etichette verdi previste per le curve di livello indicano la quota altimetrica
relativa. Le etichette fuxia sono invece utilizzate per contraddistinguere i Geo Appunti. Etichette di colore arancio
vengono invece utilizzate per contraddistinguere i poligoni.
2) Quando compare l’etichetta o il Menu informativo, a seguito della selezione di un elemento, viene evidenziato in
verde il tratto con il relativo nome all’interno del Comune di riferimento. In generale, non vengono evidenziati in verde
se interrogati i tratti di strade e sentieri “senza nome” e le curve di livello.
3) Curve di livello ed elementi idrografici non sono associati ad un Menu azioni.
172.2.3 DATI RECENTI E PREFERITI
I più recenti elementi cartografici ricercati o interrogati e i dati inseriti come
tappe di un percorso, confluiscono automaticamente nella rubrica “Recenti”,
rispettivamente dei Menu Ricerca e Percorsi.
Qualsiasi elemento cartografico ricercato o interrogato può essere salvato tra
i “Preferiti”: usare il comando specifico nel Menu che compare quando viene
cliccato un elemento sulla mappa (Par. 2.2.2), e selezionare “Aggiungi a Preferiti”.
I dati contenuti nelle cartelle Recenti e Preferiti possono essere ricercati (Par. 3.2.4)
o richiamati come tappa di un percorso (Par. 3.1.1): un Preferito potrà essere rinomi-
nato o eliminato; un Recente potrà essere a sua volta salvato tra i Preferiti.
2.2.4 COME INSERIRE UN TESTO
Quando si richiede l’inserimento di un nome o numero (ad esempio per indicare
l’indirizzo da inserire come tappa di un percorso o per effettuare una ricerca), clic-
cando sul campo di inserimento si aprirà una tastiera alfanumerica.
La freccia consente di cancellare i caratteri selezionati o progressivamente quelli
che precedono il cursore. Il tasto vuoto inserisce una spaziatura (attenzione a non
inserire spazi inutili all’interno di un nome: il nome non sarà riconosciuto dal sistema
e quindi sarà ritenuto non corretto).
Il tasto “1,2,3” apre il “tastierino” numerico.
É possibile inserire un nome in modo parziale (ad es. le prime lettere): il sistema
restituirà un elenco in cui selezionare quello cercato (per scorrere l’elenco usare
le frecce). Nell’inserimento del testo per la ricerca di un indirizzo non è necessario
specificare accenti, apostrofi, ne attributi quali: via, viale, piazza, etc., il software
riconoscerà ugualmente il nome digitato. Una volta digitato il testo premere “OK”.
2.2.5 CONFERMARE UNA SELEZIONE
Quando il sistema restituisce una lista di alternative, è sufficiente un semplice “click”
per scegliere l’opzione desiderata, successivamente dare conferma.
18MENU
3
PRINCIPALE
E’ possibile accedere al “Menu Principale” premendo in mappa il tasto .
Esso viene visualizzato sottoforma di pop up, permettendo l’attuazione di modifiche
mantenendo una visibilità costante della mappa. All’interno del Menu principale sono
presenti i comandi per accedere in maniera rapida alle varie funzioni del programma:
Pianificazione dei percorsi, detta-
Ricerca e selezione di POI,
gliandone le tappe ed il modo per
indirizzi, coordinate, sentieri, piste,
collegarle, permette di cancellare
Pianifica Ricerca impianti, Geo Appunti, Preferiti e
Percorso il percorso dalla mappa e modifi-
Destinazione Recenti.
carne le caratteristiche previste
in fase di pianificazione.
Consente l’archiviazione e la
Contiene i principali controlli di gestione di dati personali
sistema: personalizzazione della My Menu dell’utente, ovvero Punti, Tracce,
mappa, impostazioni di percorso, Sfondi, Preferiti e Percorsi Salvati.
Impostazioni
regolazioni di sistema e configu-
razioni avanzate.
NOTA: POI sta per Punti di Interesse, ovvero punti noti sulla mappa.
193.1 PIANIFICA PERCORSO
Il tasto Pianifica Percorsi nel “Menu Principale” permette di visualizzare la maschera
di pianificazione contenente i pulsanti di accesso alle finestre di:
• Creazione nuovo percorso
(Par. 3.1.1);
• Modifica del percorso
(Par. 3.1.2);
• Cancellazione del percorso dalla
mappa (Par. 3.1.3);
• Caricamento degli itinerari
predefiniti (Par. 3.1.4).
3.1.1 IMPOSTARE UN PERCORSO
Da Menu Principale> Pianifica Percorso> Nuovo, si accede a “Selezione tappa” cui è
possibile scegliere la modalità d’inserimento delle tappe.
Punto di partenza e tappe possono essere:
inseriti come Indirizzo (specificando il solo Comune o inserendo anche la
Via ed eventualmente il numero civico, digitando sulla tastiera che si apre
dopo aver cliccato il campo di inserimento).
scelti all’interno delle rubriche Preferiti o Recenti.
scelti tra i POI (Par. 3.2.1).
direttamente individuati sulla Mappa.
(Si dovrà individuare sul display il punto corrispondente all’elemento desiderato,
selezionarlo e, cliccando il tasto funzione corrispondente nel Menu informativo,
indicare se il punto dovrà considerarsi Tappa del percorso).
20inseriti indicando il codice postale.
scelti all’interno dei GeoAppunti.
inseriti indicando le coordinate geografiche.
inseriti scegliendo un punto lungo un sentiero.
inseriti scegliendo un punto lungo una pista da sci.
inseriti scegliendo un punto posizionato lungo un impianto di risalita.
scelti all’interno della lista “Risultati POI” (lista che contiene i risultati resti-
tuiti dall’ultima ricerca POI effettuata).
Nell’impostazione del calcolo di percorso possono
essere inserite più tappe intermedie (“Aggiungi
Tappa”), che vengono numerate cronologicamente
in mappa, secondo l’ordine d’inserimento, allo
scopo di agevolarne la visualizzazione.
Per eliminare dalla lista delle tappe, eventuali punti indesiderati, selezionarli e
rimuoverli mediante il tasto “Rimuovi tappa”. La sequenza delle tappe visualizzate
può essere modificata utilizzando le frecce.
21Effettuato l’inserimento di tutte le tappe, si andrà successivamente a specificare il
mezzo/tipologia di percorso desiderato. Per farlo, cliccare la banda con il mezzo/
tipologia corrente (es. “Mountainbike”, “Sentieri facili”): si aprirà un menu a tendina
su cui selezionare la propria preferenza.
Le possibilità* consentite sono:
1. Auto veloce (con o senza: pedaggio, autostrade, sterrato);
2. Auto breve (con o senza: pedaggio, autostrade, sterrato, strade agricole);
3. Trekking bike (impostazioni personalizzabili);
4. Mountainbike (impostazioni personalizzabili);
5. Bici da corsa (impostazioni personalizzabili);
6. Sentieri facili (con o senza: impianti di risalita, strade agricole);
7. Sentieri difficili (con o senza: impianti di risalita, strade agricole);
8. Sentieri con ferrate (con o senza: impianti di risalita, strade agricole);
9. Sci;
10. Libero (preferenza strade ed impianti);
11. Rotta in linea d’aria;
12. Rotta avanzata (percorso ibrido, basato sulla rete navigabile quando disponibile o viceversa
utilizzando la rotta in linea d’aria. Le due modalità vengono poi combinate assieme).
* Caratteristiche disponibili in funzione della mappa in uso.
Per le tipologie 3 4 e 5 premere il tasto “Avanzate” (a lato della finestra) per definire
i parametri che verranno utilizzati nel calcolo del percorso. Agendo tramite dei
tasti cursore, l’utente può infatti personalizzare il calcolo percorso diminuendo o
aumentando la presenza di:
• Strade agricole/sterrate • Sentieri
• Strade asfaltate (da secondarie a principali)
22Negli esempi seguenti si può notare come varia un calcolo di percorso a seconda
delle preferenze impostate:
es. 1) calcolo di percorso con particolare preferenza per le strade principali
es. 2) calcolo di percorso con forte presenza di strade secondarie, sentieri e sterrati
Al termine della selezione della tipologia del percorso, con il tasto “Calcola” si indicherà a
MyNav Map Manager di elaborare, secondo i parametri impostati, il percorso per giungere
a destinazione. Per memorizzare il percorso fra i “Preferiti” utilizzare il tasto “Salva”,
per eliminarlo definitivamente “Cancella”. Dopo aver calcolato il percorso, quest’ultimo
verrà evidenziato in mappa, l’icona “Info Tappe” permette di accedere alla schermata
riassuntiva di tutte le tappe.
Con il pulsante “Modifica” è possibile passare alla videata “Imposta Percorso” per poter
modificare le tappe e le impostazioni di calcolo. I tasti “Zoom Tappa” e “Zoom Percorso”
permettono di visualizzare dettagliatamente il percorso calcolato, servirsi invece del tasto
“Altimetria” per consultare il relativo profilo altimetrico. Con il tasto “Manovre” si accede
invece alla videata “Info Manovre”, con l’indicazione testuale descrittiva di tutte le manovre
da effettuare. Parallelamente in “Info Manovre”, il pulsante “Tappe” permette di passare
alla videata “Info Tappe”. Selezionando la descrizione di una qualsiasi manovra e cliccando
“Zoom Manovra”, MyNav Map Manager la visualizzerà in mappa a scala di dettaglio.
23NOTA: 1) per il calcolo di percorso, MyNav Map Manager selezionerà sempre preferibilmente la tipologia di
“viabilità” prescelta (ad es. sentiero facile piuttosto che strada, etc.), scegliendo livelli di difficoltà inferiori solo
quando non ci siano alternative “ragionevoli”, mentre eviterà di prevedere livelli di difficoltà superiori (ad es.
scegliendo “sentieri facili”, nel calcolo di percorso verranno utilizzate anche le strade, ma solo dove non ci siano
sentieri, saranno invece esclusi sentieri e ferrate). Scegliendo “Libero”, MyNav Map Manager effettuerà il calcolo di
percorso utilizzando tutti i tratti disponibili.
2) se i punti di partenza e di arrivo non sono direttamente raggiungibili (o comunque non attraverso tratti aventi
caratteristiche conformi alla modalità scelta: ad es. sentieri facili), avviata la procedura di calcolo, MyNav Map
Manager cercherà nel raggio di 1 Km dal punto impostato, l’elemento più vicino avente tali caratteristiche e la
prima o ultima manovra daranno la distanza e la direzione su come raggiungere tale punto (punto di aggancio).
3.1.2 MODIFICARE E SALVARE UN PERCORSO
Dalla finestra “Pianifica Percorso”, si può modificare (con i tasti “Aggiungi Tappa”
per aggiungere e “Rimuovi Tappa” per togliere tappe e con i tasti - per
cambiarne l’ordine di percorrenza) e quindi ricalcolare il percorso corrente, oppure,
con il tasto “Salva”, memorizzarlo tra i “Percorsi Salvati” presenti all’interno del “My
Menu”. In quest’ultimo caso si aprirà la tastiera per l’inserimento del nome che si
vuole riferire al percorso in oggetto.
NOTA: con il comando “Salva” vengono salvate le tappe e le impostazioni di calcolo del percorso.
3.1.3 CANCELLARE UN PERCORSO
Premendo il tasto "Cancella da Mappa”, che compare nella schermata “Pianifica
Percorso” quando un percorso è caricato in mappa, si cancella il percorso dalla
mappa, riportando MyNav in modalità consultazione.
NOTA: se il percorso è stato salvato, tale operazione rimuove il percorso dalla mappa (il percorso non è più visualizzato
e non è più attivo), ma non lo elimina dai percorsi salvati, per cui è sempre possibile ricaricarlo dalla memoria.
3.1.4 ITINERARI ( PREDEFINITI - SU TRACCIA)
Da “Itinerari” si accede alla maschera degli “Itinerari predefiniti / Itinerari su
traccia”, che permette di caricare eventuali itinerari presenti in dotazione nella
mappa. Gli itinerari predefiniti come per gli itinerari su traccia sono suddivisi in
categorie: Bike, Cavallo, Sci ed Escursione (le categorie disponibili variano in
funzione della mappa caricata). Per ogni predefinito e per ogni traccia si può
accedere a dei dati aggiuntivi con il tasto “Info” (es. difficoltà, lunghezza, tempo di
percorrenza, dislivello, immagini etc.).
NOTA: utilizzando il tasto è possibile caricare file da una cartella qualsiasi del proprio PC
243.2 RICERCARE UNA DESTINAZIONE
Il tasto “Ricerca” del Menu Principale consente di accedere alla finestra per
selezionare la tipologia di ricerca che si vuole effettuare.
1) Ricerca indirizzo; 4) Ricerca POI; 7) Ricerca Sentieri;
2) Ricerca per Codice Postale (CAP)* 5) Ricerca Geo Appunti; 8) Ricerca Piste;
3) Ricerca fra Preferiti o Recenti; 6) Ricerca Coordinate; 9) Ricerca Impianti;
10) Ricerca “Risultati POI”.
* Contenuti disponibili in funzione della mappa in uso.
3.2.1 RICERCA PUNTI DI INTERESSE
La procedura di ricerca dei Punti di Interesse, una volta selezionate le categorie
di riferimento, si può effettuare scegliendo il tasto “Ricerca”, secondo tre diverse
modalità:
• per nome e/o città;
• per vicinanza a città e/o indirizzo;
• per vicinanza alla destinazione (quando è attivo un calcolo di percorso).
25RICERCA PER NOME E/O CITTA’
Specificare nelle relative caselle (digitando
sulla tastiera che si apre sfiorando il campo di
inserimento), il nome del POI e/o il nome del
Comune in cui si desidera effettuare la ricerca,
quindi sfiorare “Ricerca” per visualizzare la
lista dei POI elaborati dal sistema.
La ricerca può essere effettuata anche
inserendo solamente le prime lettere della
parola che compongono il nome cercato:
appariranno più occorrenze, fra queste si dovrà selezionare quella preferita e
richiederne la visualizzazione in mappa o la descrizione di dettaglio.
RICERCA PER VICINANZA A CITTA’ E/O INDIRIZZO
Digitando sulla tastiera che si apre sfiorando il campo di inserimento il nome del
Comune ed eventualmente l’indirizzo, MyNav Map Manager restituirà la lista di
cinquanta POI, ordinati dal più vicino al più lontano da raggiungere, posti nel raggio
di 50 km dal punto selezionato.
RICERCA PER VICINANZA ALLA DESTINAZIONE
Questa modalità di ricerca, permette di ottenere la lista di punti di interesse compresi
nel raggio di 50 km dalla destinazione del proprio percorso.
NOTA: la ricerca per vicinanza alla destinazione è disponibile se un percorso è stato calcolato e quindi se è stata
selezionata una destinazione.
Qualsiasi sia la modalità di ricerca prescelta, il sistema fornirà una videata con
una lista di cinquanta punti di interesse selezionati in funzione dei criteri di ricerca
inseriti.
I tasti della schermata “Risultati POI” permettono rispettivamente di accedere al
dettaglio informativo del punto di interesse (“Dettaglio”), di aggiungere il punto ai
Preferiti (“Preferiti”), di visualizzarlo in mappa (“Mappa”).
263.2.2 RICERCA INDIRIZZO
Premendo “Indirizzo” verrà visualizzata
una finestra dove andranno specificati il
Comune o la Frazione-Località, l’Indirizzo
e il numero civico (non obbligatorio)
da cercare. Cliccando sul campo di
inserimento sarà visualizzata la tastiera
per l’inserimento dei nomi/numeri.
Inseriti i dati premere “Mappa” per la
visualizzazione sulla mappa, “Preferiti”
per aggiungere l’indirizzo ai preferiti.
Nel caso in cui non si inserisca l’indirizzo, verrà visualizzato in mappa il centro del
Comune specificato.
NOTA: nell’inserimento del testo per la ricerca di un indirizzo non è necessario specificare accenti, apostrofi, ne
attributi quali: via, viale, piazza,etc., il software riconoscerà ugualmente il nome digitato.
3.2.3 RICERCA COORDINATE
Selezionando la ricerca per coordinate si potrà ricercare un punto sulla mappa
inserendo le relative coordinate geografiche: latitudine/Y e longitudine/X.
Con il tasto “Sistema di Riferimento” si può passare da un formato di coordinate
ad un altro (per maggiori informazioni sui formati disponibili vedi Par. 4). Utilizzare
il tasto “Preferiti” per inserire il punto di coordinate nella lista dei preferiti oppure il
tasto “Mappa” per visualizzare sullo schermo la sua locazione.
3.2.4 RICERCA FRA PREFERITI O RECENTI
Per cercare un Preferito o un Recente, è sufficiente scegliere il tasto relativo ad
una delle due rubriche e selezionare una delle voci proposte: per visualizzarlo sulla
mappa cliccare il relativo tasto.
3.2.5 RICERCA “Risultati POI”
Nella schermata “Ricerca Destinazione” compare anche il tasto “Risultati POI”, da
cui si accede ad una finestra con la lista dei punti di Interesse restituita dal sistema.
Questo tasto consente di cercare un punto di interesse all’interno della lista generata
durante l’ultima ricerca effettuata per questa tipologia di elementi. Quando vengono
effettuate più ricerche, la lista visualizzata è l’ultima. Uscendo dal programma, il
contenuto della schermata si azzera, fino a nuova ricerca.
273.2.6 RICERCA SENTIERI
Per la procedura relativa alla ricerca dei sentieri si rimanda al successivo punto 3.2.7
per la ricerca di piste e impianti, con la sola differenza che la tipologia proposta per
la ricerca (“Seleziona Tipologia di Sentiero”) è quella caratteristica dei sentieri:
• Facile / Normale,
• Difficile,
• Ferrata,
• Mountain Bike.
3.2.7 RICERCA PISTE ED IMPIANTI
Selezionando il tasto “Piste” o il tasto “Impianti”
verrà visualizzata una finestra per impostare i
parametri di ricerca, nello specifico: ricerca per Nome,
Comune e possibilità di scegliere la “Tipologia di
pista” (piste verdi, azzurre, rosse, nere e di fondo) o
“Tipologia di impianto” (skilift, seggiovia, cabinovia e
funivia) preferita fra le opzioni disponibili.
Inserendo il solo nome della pista o dell’impianto,
senza specificare il Comune e la tipologia preferita,
MyNav Map Manager effettuerà la ricerca in tutto il
database, estraendo la lista di tutti gli elementi che
corrispondono a quel nome. Digitando il solo Comune
e spuntando la tipologia di pista o impianto preferita,
apparirà l’elenco di tutte le piste e gli impianti presenti
nel Comune.
Per ciascun risultato della Ricerca si potrà inoltre vedere le scheda di dettaglio,
il relativo tracciato sulla mappa e ci sarà la possibilità di salvare il risultato fra i
“Preferiti”.
283.2.8 RICERCA GEOAPPUNTI
Per i Geo Appunti, come per i punti di interesse,
una volta selezionate le categorie di interesse,
il tasto “Ricerca” permette di specificare la
modalità di ricerca.
Per i Geo Appunti sono previste ricerche:
1. per nome: una volta prescelta la categoria per cui si vuole effettuare la ricerca,
sarà sufficiente scegliere “Ricerca” e indicare il nome del punto o le prime lettere
che compongono lo stesso;
2. per vicinanza a città o indirizzo, specificata la città ed eventualmente l’indirizzo
di riferimento si potranno visualizzare i Geo Appunti salvati nelle vicinanze della
stessa;
3. per vicinanza alla destinazione, che si attiva quando è stato calcolato un
percorso. Questo tipo di ricerca permette di trovare i Geo Appunti che si trovano in
un’area di 50 km rispetto alla destinazione impostata per il percorso.
NOTA: per procedere con la ricerca è prima indispensabile selezionare una o più categorie di Geo Appunti, solo
allora sarà possibile proseguire nell’operazione di ricerca.
3.2.9 Ricerca per Codice Postale (CAP)*
Selezionando la ricerca per codice postale è possibile effettuare la ricerca di una
destinazione mediante l’inserimento del CAP (Codice di Avviamento Postale) della
località desiderata. Per avviare la ricerca premere il tasto “Codice Postale” e
successivamente selezionare e confermare il Paese di appartenenza dalla lista
proposta, inserire il CAP da ricercare ed infine premere “Ok” per accedere alla lista
dei risultati. La località scelta potrà essere visualizzata in mappa, utilizzata come
destinazione o semplicemente inserita tra i Preferiti.
* La disponibilità delle tipologie proposte dipende dalla mappa in uso.
293.3 MY MENU’
Il tasto “My Menu” nel Menu Principale permette di visualizzare la maschera
contenente i pulsanti di accesso alle finestre di:
• Gestione e visualizzazione dei preferiti
(Par. 3.3.1);
• Gestione dei percorsi (Par. 3.3.2);
• Gestione dei Geo Appunti (Par. 3.3.3);
• Gestione delle tracce (Par. 3.3.4);
• Gestione Sfondi Raster/Griglie Utente
(“My Maps” - Par. 3.3.5);
• Gestione backup (Par. 3.3.6)
3.3.1 GESTIONE E VISUALIZZAZIONE PREFERITI
Utilizzare “Preferiti” per visualizzare la lista degli elementi precedentemente
aggiunti alla relativa rubrica. Premere il tasto “Rinomina” per cambiare nome
all’elemento oppure utilizzare il tasto “Elimina” per cancellarlo definitivamente.
Per visualizzare in mappa un preferito, è sufficiente selezionarlo servendosi poi del
tasto “Mappa”. Il preferito verrà posizionato in mappa e contrassegnato da un’icona
identificativa.
3.3.2 GESTIONE DEI PERCORSI
CARICARE UN PERCORSO SALVATO
Per caricare un percorso salvato, dal menù “Percorsi” selezionare “Percorsi Salvati”.
Si avrà accesso all’elenco dei percorsi salvati. Selezionare quello desiderato, che
verrà automaticamente ricalcolato alla pressione del tasto “Apri”.
È’ inoltre possibile Modificare, Rinominare o Eliminare un percorso salvato utiliz-
zando i relativi tasti funzione.
Con “Nome / Data” in alto è possibile cambiare l’ordine di visualizzazione della lista
secondo ordine alfabetico / cronologico per una migliore consultazione.
NOTA: utilizzando il tasto è possibile caricare file da una cartella qualsiasi del proprio PC
30IMPORTARE I PERCORSI DAL DISPOSITIVO
Per importare dei percorsi precedentemente
memorizzati nel dispositivo, premere il tasto
“importa da dispositivo”.
Nella videata di importazione scegliere
il percorso da importare, eventualmente
premere il tasto “tutti/nessuno” per
effettuare o meno una selezione multipla.
ATTENZIONE: per effettuare l’export/import verso i dispositivi MyNav 311,
collegarli via USB al pc, ed attendere che appaia a display una schermata con i
due tasti “INNER” e “Micro-SD”. Selezionare “Micro-SD” e dopo qualche secondo
in “Risorse del Computer” verrà visualizzato un disco rimovibile, solo allora sarà
possibile effettuare correttamente l’export/import dal dispositivo.
Premere quindi “Continua” e selezionare nella fase successiva la cartella di destin-
azione desiderata, all’occorrenza è possibile creare una nuova cartella cliccando sul
tasto “Crea Cartella”. Una volta effettuata la scelta, cliccare il tasto “Importa” per
avviare l’operazione. Al termine verrà visualizzato un report riassuntivo riportante
l’esito dell’importazione.
ESPORTARE I PERCORSI NEL DISPOSITIVO
Per esportare nel dispositivo dei percorsi
precedentemente memorizzati nel PC, scegliere
percorsi> esporta nel dispositivo.
Nella videata di esportazione scegliere il percorso
da esportare, eventualmente premere il tasto “Tutti/
nessuno” per effettuare o meno una selezione multipla.
Premere quindi “Continua” e selezionare nella fase successiva la cartella di
destinazione desiderata, all’occorrenza è possibile creare una nuova cartella
cliccando sul tasto “Crea Cartella”. Una volta effettuata la scelta, cliccare il
tasto “Esporta” per avviare l’operazione. Al termine verrà visualizzato un report
riassuntivo riportante l’esito positivo dell’esportazione.
313.3.3 GEO APPUNTI
Con il termine “Geo Appunto” ci si riferisce in generale ad un'informazione (testo,
audio, foto, etc.) georiferita, cioè dotata di posizione geografica nota.
La registrazione dei punti di coordinate di interesse (“Geo Appunti”) è quindi una fun-
zione di MyNav Map Manager che permette di memorizzare dei punti di coordinate,
associandovi delle informazioni definite dall’utente.
INSERIRE I GEO APPUNTI
Un Geo Appunto può essere inserito, attraverso:
1. TAPPING SU MAPPA: selezionando un punto a piacere
sulla mappa esso può essere memorizzato come appunto.
Comparirà il menu AZIONI riportante le coordinate geogra-
fiche del punto selezionato.
Da AZIONI, scegliendo “Geo Appunto”, si aprirà la
videata “Crea Nuovo”, in cui compariranno di default le
coordinate associate al punto: il sistema infatti aggancia
automaticamente al punto prescelto i dati di coordinata. L’utente dovrà solamente
scegliere la categoria di riferimento e nominare il punto.
Nella scheda di inserimento Geo Appunto, per
nominare il punto, è sufficiente cliccare sul
campo “Nome” ed inserire il testo, confermare
ed uscire. Va quindi definita la categoria a
cui il “Geo Appunto” verrà associato: anche
in questo caso, da “Selezione Categorie”, si
potrà scegliere la categoria di riferimento.
E’ inoltre possibile modificare, aggiungere o
eliminare le categorie esistenti.
322. COORDINATE GEOGRAFICHE: questa modalità di inserimento si utilizza quando
l’utente vuole registrare un punto di cui sono note a priori le coordinate, per far ciò è
sufficiente modificare manualmente le coordinate nella mascherina di visualizzazione
che appare per l’inserimento del Geo Appunto nel caso precedentemente descritto.
Si potrà infine aggiungere un file audio, una foto o una breve nota di testo.
In calce alla videata “Gestione Geo Appunti” si trovano pulsanti “Immagine” e
“Audio” e il campo “Note”.
Il tasto “Immagine” permette di scegliere un’immagine precedentemente salvata
e di associarla ad un Geo Appunto (dimensione:
320*240 pixel, risoluzione: 72-96 pixel).
Selezionato il file da associare è sufficiente cliccare
il pulsante “Apri”.
Da questa finestra è possibile anche rinominare o
eliminare i files di riferimento.
Il tasto “Audio” permette di associare un file audio (.WAV) precedentemente salvato,
con la stessa procedura appena descritta per le immagini.
Il campo “Note” consente di inserire anche un breve commento di testo.
NOTA: 1. Associare esclusivamente immagini precedentemente salvate/copiate all’interno della cartella Export (es.
C:\Program Files\GIOVE Srl\My GeoNotes\export) per garantire una corretta associazione all’appunto inserito.
2. Per ogni elemento aggiunto al Geo Appunto comparirà un “flag” in corrispondenza del relativo tasto, ovvero se al
Geo Appunto è stata aggiunta una foto, verrà visualizzata una spunta accanto al tasto “Immagine”.
33Il sotto Menu “Geo Appunti” collocato
all’interno di “My Menu”, permette di ac-
cedere alla finestra riportante le principali
funzionalità dedicate all’inserimento e alla
gestione dei Geo Appunti come:
1. Crea Nuovo
2. Visualizza in Mappa
3. Ricerca
4. Organizza
5. Carica e Salva Geo Appunti
6. Importa ed Esporta
CREARE UN NUOVO GEO APPUNTO
Utilizzando il tasto “Crea Nuovo“ sarà possibile
passare direttamente alla scheda di inserimento Geo
Appunto, già descritta in precedenza per il tapping su
mappa.
Completare i campi richiesti e concludere la fase
di inserimento del Geo Appunto utilizzando il tasto
“Conferma”.
VISUALIZZARE IL GEO APPUNTO IN MAPPA
Consente di scegliere quali categorie di Geo Appunti
abilitare per la visualizzazione in mappa.
I tasti “Tutti” e “Nessuno” consentono rispettiva-
mente di selezionare tutte le categorie di Geo Appunti
o, viceversa, de-selezionarli.
Il tasto “Mappa” consente di visualizzare in mappa
tutte le icone corrispondenti alla categoria prescelta.
RICERCARE UN GEO APPUNTO
Per la ricerca dei Geo Appunti seguire la procedura descritta al Paragrafo 3.2.8
“Ricerca di Geo Appunti”.
34ORGANIZZARE I GEO APPUNTI IN CATEGORIE
I Geo Appunti, analogamente a quanto avviene per i punti di interesse inclusi in
MyNav, vengono associati in gruppi con caratteristiche affini denominati “Categorie”,
secondo una struttura ad albero semplice (Categoria > Geo Appunto).
La ripartizione di Geo Appunti in “Categorie” ha lo scopo principale di consentire una
raccolta ordinata degli appunti e di facilitare le successive operazioni di consultazione
e ricerca.
Tutte le attività legate alla modifica, aggiunta o eliminazione di categorie si effettuano
dalla schermata “Gestione Categorie”, accessibile cliccando il campo categoria nella
videata di inserimento geo appunti o, in alternativa, da Menu Principale > My Menu >
Geo Appunti > Organizza.
GESTIONE DELLE CATEGORIE
A sinistra nella videata compare la lista delle
categorie, cui è associata un’icona per tutti gli appunti
della categoria. Le apposite frecce permettono di
scorrere la lista e selezionare la categoria desiderata.
Una volta individuata e selezionata la categoria su
cui si vuole agire è possibile, con i tasti posti nella
parte inferiore della finestra, andare ad eliminarla o
modificarla (modifica nome e/o icona associata).
Con il tasto “Aggiungi” è possibile, a discrezione
dell’utente, andare a creare nuove categorie, specifi-
candone il nome e associando una nuova icona, il cui
file grafico deve essere stato preventivamente salvato
nella cartella predefinita all’interno della banca dati.
(Le icone normalmente sono immagini formato bitmap
di dimensioni pari a 18*18 pixel).
L’utente è comunque libero di impiegare le icone predefinite già presenti nella
medesima cartella.
Selezionata l’icona preferita è sufficiente premere “Apri” ed essa verrà associata alla
categoria di riferimento.
35MODIFICARE O ELIMINARE I GEOAPPUNTI
I Geo Appunti memorizzati possono essere modificati o cancellati direttamente dalla
finestra “Dettaglio” che si apre cliccando sull’icona del relativo punto o, in alternativa,
da “Organizza”, selezionare una categoria e premere il tasto “Apri”: selezionando il
Geo Appunto desiderato si potrà accedere alla relativa videata di gestione.
Con il tasto “Modifica” si può cambiare ad esempio il nome, la categoria o gli allegati
(note di testo – file audio – immagini). Con il tasto “Elimina” invece il punto viene
rimosso definitivamente dalla memoria e quindi dalla Mappa.
CARICARE/SALVARE GEOAPPUNTI
MyNav Map Manager, consente di caricare Geo
Appunti da files esterni residenti nel PC tramite
il tasto “Carica da file”, allo stesso modo con il
tasto “Salva come “ permette il salvataggio dei
Geo Appunti all’interno di un file scegliendo tra
il formato Web, MyNav e GPX.
Il numero massimo di Geo Appunti che è possibile inserire in MyNav Map Manager è
pari 20.000 (il programma effettuerà una segnalazione di errore nel caso di supera-
mento di tale limite).
La differenza fra i tre tipi di formato (Web – MyNav - GPX) è legata alla struttura dei dati.
Scegliere il salvataggio in un formato piuttosto che nell’altro assicurerà che i dati
vengano elaborati da MyNav secondo una struttura definita a priori. Il salvataggio in
formato web produce un file ASCII con estensione “asc”, quella nel formato MyNav
un file ASCII con estensione caratteristica di MyNav “ascm”, quella GPX nel carat-
teristico formato universale.
36Nello specifico, le caratteristiche del formato MyNav e del formato Web sono de-
scritte di seguito:
TRACCIATO DEL FORMATO MYNAV /File con estensione “ascm”
Per descrivere un punto in formato MyNav è necessario costruire una stringa di dati (record)
suddivisi dal carattere separatore “|”, così strutturata:
_TIPO DELL'ELEMENTO; possibili valori:
0 (per record proveniente da MyNav, ad es. copia-incolla di esportazione MyNav)
1 (per record costruito manualmente, caso tipico)
2 (per eliminazione del record)
_ID DELL'ELEMENTO: valore ammissibile fra 0 e 2147483647
_NOME DELLA CATEGORIA: al più 31 caratteri alfanumerici
_NOME DEL FILE DELL'ICONA DELLA CATEGORIA: al più 31 caratteri alfanumerici
_NOME DELL'ELEMENTO: al più 31 caratteri alfanumerici
_DATA DI INSERIMENTO DELL'ELEMENTO: nel formato 'yyyymmddhhmmssmmm'
(oppure '0' se essa viene delegata all'atto dell'importazione)
_COORDINATA WGS-84 LONGITUDINE DELL'ELEMENTO
_COORDINATA WGS-84 LATITUDINE DELL'ELEMENTO
_QUOTA DELL'ELEMENTO: in metri (anche negativa, tranne il valore inferiore massimo
“-2147483648” utilizzato per indicare la "non disponibilità" del valore)
_DATI EXTRA DELL'ELEMENTO: [opzionale] al più 511 caratteri;
note (al più 200 caratteri), seguito da pipe
nome file immagine (al più 150 caratteri), seguito da pipe
nome file audio (al più 150 caratteri), seguito da pipe
I campi sono separati dal carattere “|” (pipe)
Esempio di un record: 1|1179757533|VARIE|VARIEICON.bmp|Elemento_di_prova|20070306174231404|12.23
432|45.66707|8|PROVA NOTE|2d_on.bmp| autovelox.wav
TRACCIATO DEL FORMATO WEB /File con estensione .asc
Per descrivere un punto in formato web sarà necessario costruire una stringa di dati (record)
suddivisi dal carattere “,”, così strutturata:
_ COORDINATA WGS-84 LONGITUDINE DELL'ELEMENTO
_ COORDINATA WGS-84 LATITUDINE DELL'ELEMENTO
_ NOME DELL'ELEMENTO
Esempio di un record: 15.89561 , 41.76151 , "Mio Geo Appunto"
37Puoi anche leggere