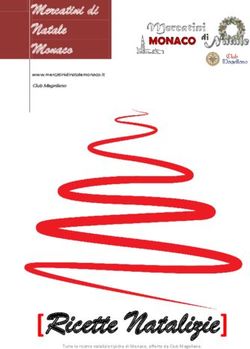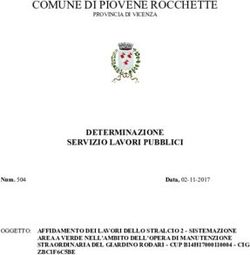Guida base per Classroom - studenti - IC Camozzi
←
→
Trascrizione del contenuto della pagina
Se il tuo browser non visualizza correttamente la pagina, ti preghiamo di leggere il contenuto della pagina quaggiù
Guida base per Classroom - studenti In questa pagina trovi le istruzioni per effettuare le prime operazioni in Google Classroom: accedere, visualizzare compiti e materiali, restituire compiti all’insegnante. Classoom permette di effetture molte altre operazioni: fai riferimento prima di tutto ai tuoi insegnanti, che ti indicheranno il metodo di lavoro giusto per la tua classe. Inoltre puoi trovare molti tutorial online che spiegano tutte le funzioni di Classroom in modo semplice; alcuni sono anche indicati in fondo a questa pagina. Come sempre accedere da computer o smartphone/tablet è leggermente diverso. Di seguito trovi indicazioni differenziate in base al dispositivo che usi. Se usi tablet o smartphone, leggi prima la sezione Da Computer, che spiega tutti i passaggi e i modi in cui fare le varie operazioni in Classroom; poi guarda la sezione Da dispositivo mobile, dove trovi solo le differenze rispetto alle schermate del computer.
DA COMPUTER
Accedere a Classroom
● utilizza il browser Chrome
● vai su google.it
● verifica di aver fatto l’accesso con il tuo
account G Suite, oppure accedi
● clicca in alto a destra sull’icona con i 9 pallini e
scegli Classroom
● se non trovi l’icona, puoi digitare direttamente
nella barra degli indirizzi classroom.google.com
● quando entri in Classroom vedrai tutti i corsi ai
quali i tuoi insegnanti ti hanno aggiunto: sono
organizzati come grandi quadrati indipendenti
● per partecipare ad un corso devi accettare
l’invito dell’insegnante. Quando vedi un corso
con il pulsante blu Iscriviti, cliccalo; se non vedi
quel tasto, significa che sei già iscritto:
Entrare nel corso: materiali e compiti
Per entrare nel corso basta cliccare sul titolo del corso, dentro al riquadro giusto.
Nella schermata che si apre puoi trovare compiti e materiali in due modi diversi. Se guardi in alto,
vedi le due schede Stream e Lavori del corso:
Nella scheda Stream - quella che ti compare per prima quando entri nel corso - trovi compiti,
materiali e commenti dell’insegnante in ordine cronologico al contrario.Come nei social, trovi in alto le ultime cose, e via via che scendi trovi quelle precedenti. Quindi se vuoi vedere i compiti o materiali nuovi, questa scheda è la più adatta. Sulla destra hai un riquadro che ti ricorda se hai attività in scadenza da completare. Nella scheda Lavori del corso trovi gli stessi materiali e compiti (non invece i commenti e gli annunci), ma in ordine diverso: sono ordinati nel modo che ha deciso l’insegnante, e possono essere raggruppati per argomenti. Se vuoi cercare un materiale o compito in base all'argomento, questa scheda può essere più utile perché è meglio organizzata. Guardare i materiali Le attività che ti danno gli insegnanti sono chiamate in due modi diversi in Classroom: materiali e compiti. Materiali e compiti contengono attività molto simili, hanno una sola differenza importante:
● quando un insegnante ti assegna dei materiali, devi solo aprirli e fare quello che trovi
indicato nelle istruzioni
● quando un insegnante ti assegna dei compiti invece, oltre ad aprirli e fare quello che trovi
indicato nelle istruzioni devi riconsegnarli, altrimenti il compito risulta non eseguito; vedi
sotto come fare
Per aprire un materiale o un compito, basta cliccarci sopra. Puoi farlo dalla scheda Stream o dalla
scheda Materiali del corso, non cambia.
Trovi le istruzioni che ti indicano cosa fare, e molto spesso trovi degli allegati che devi leggere,
studiare, completare… in base alle indicazioni dei tuoi insegnanti.
Se apri un materiale, trovi semplicemente istruzioni e allegati. Segui le indicazioni, consulta gli
allegati, poi non devi fare altro.
Fare i compiti e riconsegnarli
Se apri un compito fai le stesse cose viste per il materiale: al termine però devi consegnarlo.
Trovi due tasti diversi a seconda del tipo di compito che l’insegnante ti ha dato.
➢ se nel compito devi completare un Documento Google vedrai una schermata come questa:
Per fare il tuo lavoro - in questo esempio completare la tabella - clicca a destra, nella colonna
Il tuo lavoro, sopra l’icona del documento: si aprirà il documento in una nuova scheda di
Chrome.
Quando hai completato il documento, non devi nè salvare (si salva da solo) e non devicliccare sul tasto blu Condividi. Devi invece cliccare su Consegna.
Conferma di voler consegnare nel riquadro che compare: in questo modo l’insegnante ha
ricevuto il tuo compito.
➢ se invece nel compito non ci sono documenti Google da completare, ma altri tipi di allegati
su cui lavorare, compare una schermata leggermente diversa:
In questo caso dopo aver fatto il compito seguendo le indicazioni, ti basta cliccare su
Contrassegna come completato (con la conferma successiva), e il compito è riconsegnato.
Aggiungere altri file al compito
Può succedere che tu debba aggiungere altri file al compito assegnato.
Ad esempio, la foto degli esercizi che hai fatto sul libro. Oppure devi fare un nuovo documento per
scrivere un testo, e così via.
Per aggiungere un file, guarda a destra nella colonna Il tuo lavoro, e clicca sul tasto Aggiungi o crea.
Cliccandolo, compare questo menu:Se devi aggiungere un file che hai già creato (ad esempio la foto degli esercizi, il file audio con l’esecuzione del brano di strumento, o qualunque altro allegato) clicca su File se devi caricarlo dal tuo computer o dispositivo mobile, altrimenti scegli Google Drive se avevi già caricato il file sul tuo Drive. Puoi anche creare nuovi file direttamente da qui, scegliendo una delle ultime 4 voci. Si possono allegare più file ripetendo l’operazione più volte. Quando hai allegato quello che serve, clicca su Consegna. DA DISPOSITIVO MOBILE Accedere a Classroom Da smartphone o tablet non usare il browser (Chrome o altri): devi usare l’app di Classroom. Prima di utilizzare l’app devi aggiungere sul tuo dispositivo l’account G Suite dalle impostazioni; se hai bisogno puoi seguire le indicazioni della guida dedicata. Installa l’app di Classroom dal Play Store o dall’App Store. Quando apri l’app, controlla che sia selezionato l’account G Suite, e non il tuo Gmail personale o altri account; se hai bisogno segui le indicazioni della guida dedicata. Entrare nel corso: materiali e compiti Tutto come da computer, con la sola differenza che le icone per passare da Stream a Lavori del corso si trovano in basso anzichè in alto. Guardare i materiali Nessuna differenza rispetto al computer.
Fare i compiti e riconsegnarli
Tutto come da computer.
L’unica differenza è questa: per visualizzare la colonna Il tuo lavoro, che contiene i tasti Consegna
oppure Contrassegna come completato, devi cliccare il triangolino che vedi in basso.
Dopo averlo cliccato, visualizzi tutte le opzioni della
colonna, come vedi qui a fianco.
Da dispositivo mobile, quando clicchi su Aggiungi allegato
hai qualche opzione in più: puoi scattare foto o registrare video direttamente da lì, senza doverli
preparare prima.
Quindi se devi allegare la foto degli esercizi, ad esempio, puoi saltare un passaggio fotografandoli
direttamente dall’interno del compito, scegliendo Aggiungi allegato > Scatta foto.
Questo materiale è concesso in utilizzo con licenza Creative Commons Attribution-NonCommercial 4.0
International License.
Come estensione della licenza sopra indicata, a tutti gli Istituti scolastici è permesso l'utilizzo, la copia
e la distribuzione di questo materiale senza obbligo di citare la fonte, l'autore o il sito web di
provenienza.
https://www.icdepisisferrara.edu.it/didattica-digitale/guida-base-per-classroom-studenti/PICCOLA GUIDA PER GLI STUDENTI
COME CONSEGNARE UN COMPITO SVOLTO SU CLASSROOM
DA PC
1. Vai a classroom.google.com.
2. Fai clic sul corso Lavori del corso il compito.
3. Per allegare un elemento:
● In Il tuo lavoro, fai clic su Aggiungi o crea seleziona Google Drive , Link o
File .
● Seleziona l'allegato o inserisci l'URL del link e fai clic su Aggiungi.
Nota: non puoi allegare un file che non è di tua proprietà.
● Se devi caricare più foto o file pdf. puoi selezionarli in contemporanea per il
caricamento oppure rifai le operazioni descritte sopra per ogni file che devi
caricare.
2. Per aggiungere un commento privato all'insegnante, in Commenti privati inserisci il tuo
commento e fai clic su Pubblica .
3. Fai clic su Consegna e conferma.
Lo stato del compito diventa Consegnato.
DA ANDROID (SMARTPHONE/TABLET)1. Tocca ICONA DI Classroom .
2. Tocca il corso Lavori del corso il compito.
3. Nella scheda Il tuo lavoro, tocca Espandi .
4. Per allegare un documento:
● Tocca Aggiungi allegato.
● Tocca E SCEGLI TRA: Drive Non vedi l'icona di Drive?, Link , File , Scatta
foto o Registra video
● Seleziona l'allegato o inserisci l'URL, quindi tocca Seleziona.
5. Nota: sui dispositivi con Android 7.0 Nougat, puoi trascinare i materiali in Classroom da
un'altra app se le due app sono aperte in modalità schermo diviso. Per ulteriori
informazioni, consulta la pagina di Android 7.0 Nougat.
6. (Facoltativo) Per aggiungere un commento privato per il tuo insegnante, tocca Aggiungi
commento privato inserisci il tuo commento tocca Pubblica .
7. Tocca Consegna e conferma.
Lo stato del compito diventa Consegnato.
DA IPHONE E IPAD
1. Tocca Classroom .
2. Tocca il corso Lavori del corso il compito.
3. Nella scheda Il tuo lavoro, tocca Espandi .
4. Per allegare un elemento:
a. Tocca Aggiungi allegato.Puoi anche leggere