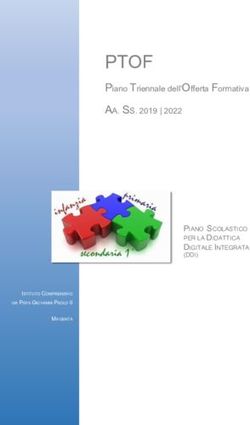VC01A Terminale per conferenze video integrato Manuale utente - User Manual
←
→
Trascrizione del contenuto della pagina
Se il tuo browser non visualizza correttamente la pagina, ti preghiamo di leggere il contenuto della pagina quaggiù
Limitazione di responsabilità
BenQ Corporation non rilascia alcuna dichiarazione o garanzia, esplicita o implicita, in
relazione ai contenuti del presente documento. BenQ Corporation si riserva il diritto di
rivedere la presente pubblicazione e di apportare di volta in volta delle modifiche nei
contenuti senza alcun obbligo di notificare ad alcuno tali revisioni o modifiche.
Limitazioni sul marchio HDMI (per i modelli con ingressi HDMI)
I termini HDMI e HDMI High-Definition Multimedia Interface, e il logo HDMI sono
marchi o marchi registrati di HDMI Licensing Administrator, Inc. negli Stati Uniti e altri
Paesi.
®
Copyright
Copyright 2022 BenQ Corporation. Tutti i diritti riservati. Nessuna parte della presente
pubblicazione può essere riprodotta, trasmessa, trascritta, salvata in un sistema di
recupero o tradotta in una lingua diversa o nella lingua del computer, in qualsiasi forma o
con qualsiasi mezzo, elettronico, meccanico, magnetico, ottico, chimico, manuale o di
altra natura, senza l’autorizzazione scritta di BenQ Corporation.Supporto per il prodotto
Il presente documento punta a fornire al cliente le informazioni più aggiornate e precise,
pertanto tutti i contenuti possono essere modificati di volta in volta senza preavviso.
Visitare il sito Web per la versione più recente di questo documento e altre informazioni
sul prodotto. I file disponibili variano in base al modello.
1. Assicurarsi che il computer sia collegato a Internet.
2. Visitare il sito Web locale da www.BenQ.com. Il layout e i contenuti del sito
possono variare in base alla regione/paese.
- Manuale utente e documenti correlati: www.BenQ.com > Business >
Supporto > Downloads > nome modello > Manuale utente
- (Solo UE) Informazioni sullo smantellamento: Disponibile nella pagina download
del manuale utente. Il presente documento viene offerto secondo la Norma
(UE) 2019/2021 per la riparazione o riciclo del prodotto. Contattare sempre
l'assistenza clienti locale per la manutenzione coperta dal periodo di garanzia. Per la
riparazione del dispositivo non coperta da garanzia, si consiglia di contattare il
personale di assistenza qualificato e ottenere le parti di sostituzione da BenQ per
garantire la compatibilità. Non smontare il prodotto a meno che non si sia
consapevoli delle conseguenze. Se non sono disponibili informazioni sullo
smantellamento del prodotto, contattare l'assistenza clienti locali.Contenuti
Avvisi e precauzioni sulla sicurezza .................................................. 1
Istruzioni importanti sulla sicurezza................................................. 2
Avvisi sulla sicurezza del telecomando ............................................................. 2
Avvisi sulla sicurezza delle batterie.................................................................... 2
Contenuto della confezione .............................................................. 4
Istruzioni di installazione .................................................................... 5
Interfaccia prodotto .............................................................................................. 5
Terminali di ingresso/uscita ................................................................................. 5
Telecomando ........................................................................................................... 7
Montaggio ............................................................................................ 10
Installazione del montaggio a parete ............................................................... 10
Installazione del montaggio sul display............................................................ 11
Collegamenti ....................................................................................... 12
Collegamento dell’alimentazione...................................................................... 13
Uso del sistema operativo integrato del prodotto (Modalità all-in-one) 14
Collegare il dispositivo personale al prodotto (Modalità BYOD)............. 15
Operazioni di base ............................................................................. 16
Accensione o spegnimento del prodotto....................................................... 16
Impostazione iniziale ........................................................................................... 16
Aggiornamento software.................................................................................... 17
Interfaccia sistema Android ............................................................. 18
Interfaccia principale ........................................................................................... 18
Informazioni account........................................................................................... 20
Operazioni con i menu ..................................................................... 23
Impostazione della connessione Internet ....................................................... 23
Regolazione del livello del volume audio........................................................ 26
Impostazioni dispositivo ..................................................................................... 27
Impostazioni sistema ........................................................................................... 29
Applicazioni ......................................................................................... 30
Proiezione wireless tramite InstaShare 2 ....................................................... 32
Panoramica della gestione file AMS ................................................................. 34
Impostazioni fotocamera.................................................................................... 39
BenQ App Store................................................................................................... 41
InstaQPrint ............................................................................................................ 42
WPS Office............................................................................................................ 43
Saffi .......................................................................................................................... 45
Informazioni sul prodotto ................................................................ 47
Specifiche ............................................................................................................... 47
Dimensioni ........................................................................................................... 49
Risoluzione dei problemi .................................................................. 50
4/18/22Avvisi e precauzioni sulla sicurezza 1
Avvisi e precauzioni sulla sicurezza
Il simbolo del fulmine con la punta a freccia all'interno di un triangolo equilatero,
avvisa l'utente della presenza di "tensioni pericolose" non isolate all'interno del
prodotto che possono essere di intensità sufficiente da costituire un rischio di
folgorazione per le persone.
Il punto esclamativo all'interno di un triangolo equilatero avverte l'utente della
presenza di importanti istruzioni operative e di manutenzione (assistenza) nella
documentazione che accompagna l'apparecchiatura.
• La spina del cavo di alimentazione deve essere sempre facilmente accessibile. La presa
CA (presa di rete) deve essere installata vicino all'apparecchiatura e deve essere
facilmente accessibile. Per scollegare completamente l’apparecchiatura dalla rete CA,
scollegare la spina del cavo di alimentazione dalla presa CA.
• Non posizionare il prodotto su una superficie irregolare, in pendenza o instabile (ad
esempio un trolley) da cui potrebbe cadere e causare danni allo stesso o ad altri.
• Non collocare il prodotto vicino a acqua, ad esempio in un centro benessere o in
piscina, o in una posizione in cui il prodotto potrebbe essere soggetto a spruzzi o getti
di acqua, ad esempio davanti a una finestra aperta da cui può entrare l'acqua piovana.
• Non installare il prodotto in uno spazio ristretto senza la corretta ventilazione e
ricircolo dell’aria, ad esempio in un armadio chiuso. Lasciare spazio a sufficienza attorno
al prodotto per consentire la corretta dissipazione del calore interno. Non ostruire le
aperture e le ventole sul prodotto. Il surriscaldamento può causare pericoli e
folgorazioni.
• L’installazione del prodotto deve essere eseguita solamente da un tecnico qualificato.
L’installazione non corretta del prodotto può causare lesioni e danni alle persone o al
prodotto stesso. Controllare regolarmente l’installazione e svolgere con regolarità la
manutenzione per garantire condizioni di funzionamento ottimali.
• Utilizzare solamente accessori approvati e consigliati dal costruttore per l’installazione
del prodotto. L’uso di accessori errati o non adeguati può causare la caduta del
prodotto e causare lesioni personali serie. Assicurarsi che la superficie e i punti di
fissaggio siano abbastanza resistenti da sostenere il peso del prodotto.
• Per ridurre il rischio di folgorazioni, non rimuovere i coperchi. All’interno non sono
presenti componenti sostituibili dall’utente. Per l’assistenza consultare un tecnico
qualificato.
• Per evitare lesioni personali, montare il prodotto prima dell'uso.2 Istruzioni importanti sulla sicurezza
Istruzioni importanti sulla sicurezza
1. Leggere le presenti istruzioni.
2. Conservare le presenti istruzioni.
3. Prestare attenzione a tutti gli avvisi.
4. Seguire tutte le istruzioni.
5. Non utilizzare l'apparecchiatura accanto ad acqua.
6. Pulire solamente con un panno asciutto.
7. Non ostruire le aperture di ventilazione. Eseguire l’installazione seguendo le
istruzioni del costruttore.
8. Non installare accanto a fonti di calore come termosifoni, griglie di uscita del calore,
stufe o altre apparecchiature (inclusi amplificatori) che producono calore.
9. Non rimuovere la sicurezza dalla spina polarizzata o di tipo con messa a terra. Una
spina polarizzata dispone di due lamette una più grande dell’altra. Una spina di tipo
con messa a terra dispone di due lamette e un terzo polo per la messa a terra. La
lametta più grande o il terzo polo garantiscono la sicurezza. Se la spina in dotazione
non è adatta alla presa, consultare un elettricista per la sostituzione della presa.
10. Evitare che il cavo di alimentazione venga calpestato o schiacciato, in particolare in
corrispondenza di spine, prese e nel punto in cui esce dall'apparecchiatura.
11. Utilizzare solamente gli accessori specificati dal costruttore.
12. Utilizzare solamente con carrelli, supporti, treppiedi, staffe o tavoli
specificati dal costruttore, o venduti con l’apparecchiatura. Quando viene
utilizzato un carrello, prestare attenzione durante lo spostamento del
carrello insieme all’apparecchiatura per evitarne la caduta.
13. Scollegare l’apparecchiatura durante i temporali o quando non utilizzata
per lunghi periodi di tempo.
14. Per tutte le operazioni di assistenza consultare un tecnico qualificato. L'assistenza è
necessaria in caso di danni all’apparecchiatura, ad esempio il cavo di alimentazione o
la spina sono danneggiati, è stato versato del liquido o degli oggetti sono caduti
all'interno, l'apparecchiatura è stata esposta a pioggia o umidità, non funziona
normalmente o è caduta.
Avvisi sulla sicurezza del telecomando
• Non posizionare il telecomando sotto la luce diretta del sole, in luoghi umidi, evitare il
fuoco.
• Non far cadere il telecomando.
• Non esporre il telecomando a acqua o umidità. La manca osservanza può causare
malfunzionamenti.
• Verificare che non siano presenti oggetti tra il telecomando e il sensore telecomando
del prodotto.
• Quando il telecomando non viene utilizzato per lunghi periodi di tempo, rimuovere le
batterie.
Avvisi sulla sicurezza delle batterie
L’uso di batterie di tipo errato può causare perdite chimiche o esplosioni. Prestare
attenzione a quanto segue:
• Assicurarsi di inserire le batterie con i terminali positivo e negativo nella direzione
corretta come mostrato nell’alloggiamento della batteria.Istruzioni importanti sulla sicurezza 3 • Tipi diversi di batterie hanno caratteristiche diverse. Non mischiare tipi diversi. • Non mischiare batterie nuove e usate. L’uso di batterie nuove e usate riduce la durata della batteria o causare possibili perdite chimiche dalle batterie usate. • Quando le batterie smettono di funzionare, sostituirle immediatamente. • Le sostanze chimiche che fuoriescono dalle batterie possono causare irritazioni alla pelle. In caso di fuoriuscita di sostanze chimiche dalle batterie, pulire immediatamente con un panno asciutto e sostituire le batterie non appena possibile. • A causa della variazione delle condizioni di stoccaggio, la durata delle batterie in dotazione con il prodotto si potrebbe ridurre. Sostituirle entro 3 mesi o non appena possibile dopo l’uso iniziale. • Potrebbero essere presente delle limitazioni a livello locale per lo smaltimento o il riciclo delle batterie. Consultare le norme locali o l’impianto per lo smaltimento dei rifiuti.
4 Contenuto della confezione
Contenuto della confezione
Aprire la confezione di vendita e verificare i contenuti. In caso di componenti mancanti o
danneggiati, contattare immediatamente il fornitore.
Terminale per 1 adattatore e Telecomando da
conferenze video spina (in base al 1 cavo USB Tipo C 2,4GHz e 2 batterie
integrato Paese) AAA
1 coperchio
1 cavo HDMI Guida rapida Kit di montaggio
fotocamera
• "Terminale per conferenze video integrato" di seguito sarà denominato "il prodotto".
• Prima di gettare la confezione, assicurarsi che non siano rimasti degli accessori al suo interno.
• Smaltire i materiali della confezione in modo adeguato. Il cartone della confezione può essere
riciclato. Riporre la confezione (se possibile) per il trasporto futuro dello schermo.
• Non lasciare le buste in plastica a portata di bambini o infanti.Istruzioni di installazione 5
Istruzioni di installazione
Interfaccia prodotto
1
2
N. Nome Descrizione
1 Ricevitore segnale IR Riceve i segnali IR. Non ostruire il ricevitore.
2 Foro vite Foro vite di montaggio.
Terminali di ingresso/uscita
1 6
7
LOCK
2 3 5 8
4
N. Nome Descrizione
1 LOCK Per il blocco Kensington.
Connette a dispositivi di visualizzazione mediante
2 HDMI OUT (Solo video)
l’ingresso HDMI.
3 POWER Premere il pulsante per accendere o spegnere.6 Istruzioni di installazione
N. Nome Descrizione
AUX IN/OUT
4 (Ingresso microfono/ Connette all'apparecchiatura audio esterna.
Uscita audio)
USB 3.0 (Host) Connette i dispositivi USB come ad esempio le
5 tastiere USB, i mouse USB e le unità flash USB.
(Tipo A) Usata per l'aggiornamento.
6 LAN Connette i terminali RJ45.
USB 2.0 (Device) Connette al PC per la fotocamera esterna,
7
(Tipo C) microfono e altoparlante dal prodotto.
8 CC Usata per l'alimentazione a 12V.
• USB 3.0= 5V 900mA
• : corrente continua/CC
• : corrente alternata/CA
• La lunghezza massima dei cavi da utilizzare con gli slot USB è 5 m (USB 2.0) e 3 m (USB 3.0).Istruzioni di installazione 7
Telecomando 6
Tasto direzionale. Premere per selezionare verso
sinistra.
11 22 7
Premere per continuare.
33 44
55 8
66 88
Tasto direzionale. Premere per selezionare verso
destra.
77
99
9
10
10 11
11
12
12
Tasto direzionale. Premere per la selezione verso il
basso.
13
13 14
14
10
Pulsante schermata principale del sistema Android.
11
Tasto ritorno.
12
Tasto comando vocale. Premere per attivare Saffi
(Assistente vocale di BenQ).
1 13
Consente di accendere o spegnere lo Volume su/giù.
schermo.
14
2 Premere per lo zoom avanti/indietro.
Premere per attivare/disattivare l'audio del
microfono.
3
Premere per aprire Barra degli
strumenti laterale.
4
Premere per aprire o chiudere il menu
OSD.
5
Tasto direzionale. Premere per
selezionare verso l’alto.8 Istruzioni di installazione
Uso del telecomando
Installazione delle batterie del telecomando
1. Aprire il coperchio dell’alloggiamento
batteria del telecomando.
2. Inserire due batterie AAA
nell'alloggiamento della batteria facendo
corrispondere i simboli (+) e (-) sulle
batterie con le indicazioni (+) e (-)
sull'alloggiamento della batteria.
3. Riposizionare il coperchio
dell’alloggiamento batteria.
Il telecomando può essere utilizzato solo con modelli e/o sistemi operativi specifici. Contattare
il rivenditore per domande.Istruzioni di installazione 9
Suggerimenti sull'uso del tecomando
• Per accendere/spegnere il prodotto, puntare la parte superiore del telecomando
direttamente verso il sensore telecomando del prodotto e premere il pulsanti.
• Evitare di bagnare il telecomando o riporlo in ambienti umidi (ad esempio il bagno).
• Se il sensore del telecomando del prodotto è esposto alla luce diretta del sole, oppure
interessato da forte luce, il telecomando potrebbe non funzionare in modo appropriato.
In questa situazione, regolare la sorgente luminosa oppure regolare l'angolazione del
prodotto; oppure usare il telecomando avvicinandolo al sensore del prodotto.
Max. 5 m
30° 30°10 Montaggio
Montaggio
Scegliere come installare il prodotto:
• Installare il prodotto sulla parte usando i componenti per il montaggio in dotazione.
Per ulteriori informazioni, consultare Installazione del montaggio a parete a pagina 10.
• Montare il prodotto direttamente su un treppiedi o staffa con la vite di blocco.
Per ulteriori informazioni, consultare Installazione del montaggio sul display a pagina 11.
Installazione del montaggio a parete
Controllare l'elenco dei componenti di montaggio prima dell'installazione:
Piastra di montaggio Staffa di montaggio
Viti di espansione Vite di blocco
Viti (Ø4x30mm) 3
(Ø9,5x29,5mm) 3 (1/4"-20 UNC)
Per installare il montaggio a parete:
1. Installare le tre viti di espansione sulla parete.
2. Installare la piastra di montaggio con le tre viti e fissarla alla parete.
1
2
3. Agganciare la staffa di montaggio alla piastra di montaggio.
+Montaggio 11
4. Poggiare il prodotto sulla staffa di montaggio e fissarlo avviando la vite di blocco nel
foro della vite sul prodotto.
1
2
Installazione del montaggio sul display
È possibile fissare il prodotto al display installandolo direttamente su un treppiedi o staffa
usando la vite di blocco.
Per fissare il prodotto sul montaggio del display:
1. Poggiare il prodotto sulla staffa di montaggio.
2. Fissare il prodotto avvitando la vite di blocco nel foro della vite sul prodotto.
1
212 Collegamenti
Collegamenti
Il prodotto può essere collegato in due modi:
• Modalità all-in-one: in questa modalità è possibile lavorare con il sistema operativo
integrato e il software del prodotto per ottenere il meglio dal monitor. Per usare tutte
le funzioni del prodotto, si consiglia il collegamento tramite Modalità all-in-one. Per
ulteriori informazioni, consultare Uso del sistema operativo integrato del prodotto
(Modalità all-in-one) a pagina 14.
È possibile proiettare il computer tramite wireless mediante il software integrato del prodotto.
Per ulteriori informazioni, consultare Proiezione wireless tramite InstaShare 2 a pagina 32.
• Modalità Bring-your-own-device (Modalità BYOD): In questa modalità è possibile
mantenere il sistema operativo del dispositivo mentre si utilizza il prodotto come
fotocamera esterna, microfono e altoparlante per un'esperienza di riunione migliore.
Per ulteriori informazioni, consultare Collegare il dispositivo personale al prodotto
(Modalità BYOD) a pagina 15.
È possibile regolare l'angolo di visione della fotocamera utilizzando l'app Impostazioni
fotocamera integrata nel prodotto. Connettere mediante Modalità all-in-one per avviare l'app
Impostazioni fotocamera prima del collegamento tramite Modalità BYOD. Per ulteriori
informazioni, consultare Impostazioni fotocamera a pagina 39.
Confronto tra le due modalità:
Funzioni offerte dal prodotto
Modalità Fotocamera, microfono,
Sistema operativo
altoparlante
O (Sistema operativo O (Impostazione predefinita)
Modalità all-in-one
integrato del VC01A)
N/D (Sistema operativo del O (Seleziona VC01A come
Modalità BYOD
dispositivo dell'utente) sorgente)Collegamenti 13
Collegamento dell’alimentazione
Collegare una estremità del cavo di alimentazione al jack del prodotto e l'altra estremità
a una presa elettrica adatta (se la presa è disattivata, attivarla).
LOCK
AC IN
• Il cavo di alimentazione in dotazione può essere utilizzato solo con un'alimentazione da
100-240 V CA.
• Il cavo di alimentazione e la presa nell’immagine possono differire da quelle utilizzate nel
proprio paese.
• Utilizzare solamente un cavo di alimentazione adatto per il proprio paese. Non usare mai un
cavo di alimentazione che sembra danneggiato o sfilacciato, o cambiare il tipo di spina del cavo
di alimentazione.
• Prestare attenzione al carico di corrente quando si utilizza una prolunga o una ciabatta con
prese multiple.
• Le illustrazioni sono solo di riferimento.14 Collegamenti
Uso del sistema operativo integrato del prodotto
(Modalità all-in-one)
Collegando il prodotto con un cavo HDMI, il prodotto può funzionare da sistema
operativo del monitor, e funge da fotocamera per le conferenze oltre a offrire
applicazioni per la proiezione wireless, riunioni in collaborazione, gestione dei file ecc.
Cavo HDMI
3
2
1
Per attivare Modalità all-in-one:
1. Collegare l'alimentazione al prodotto.
2. Collegare il prodotto al monitor usando un cavo HDMI.
3. Accendere il prodotto.
4. Per condividere lo schermo del proprio dispositivo (ad esempio laptop, tablet o
smartphone) sul display usando il wireless, consultare Proiezione wireless tramite
InstaShare 2 a pagina 32 per ulteriori informazioni.Collegamenti 15
Collegare il dispositivo personale al prodotto
(Modalità BYOD)
In Modalità Bring-your-own-device (Modalità BYOD), il prodotto è collegato al
dispositivo personale tramite un cavo USB Tipo C. Il sistema operativo integrato del
prodotto non funzionerà. In altre parole, è possibile continuare a usare il proprio sistema
operativo durante le riunioni scegliendo VC01A come sorgente audio e video per il
dispositivo.
Consultare i seguenti requisiti del sistema operativo per Modalità BYOD: Win 10/Win 8/
Win 7/Win XP/Linux OS/Mac OS/Chrome OS.
Cavo HDMI 3
2 Cavo USB Tipo C
4
1
Per attivare Modalità BYOD:
1. Collegare l'alimentazione al prodotto.
2. Collegare il prodotto al dispositivo personale con il cavo USB Tipo C. Collegare alla
porta USB 2.0 (Device) sul retro del prodotto e alla porta USB Tipo C del
proprio dispositivo.
3. (Opzionale) Collegare la TV/monitor al dispositivo tramite il cavo HDMI per
condividere lo schermo con tutti i presenti nella stanza.
4. Accendere il prodotto.16 Operazioni di base
Operazioni di base
Accensione o spegnimento del prodotto
• Assicurarsi di seguire le istruzioni in Collegamento dell’alimentazione a pagina 13.
• Per accendere il prodotto, premere il pulsante POWER sul retro del prodotto o
sul telecomando.
• Per spegnere il prodotto, premere il pulsante POWER sul retro del prodotto o sul
telecomando.
LOCK
LOCK
Ricevitore IR
Impostazione iniziale
Una volta collegato il prodotto all’alimentazione, si è pronti ad accendere il prodotto. La
prima volta che viene acceso il prodotto, saranno visualizzate una serie di schermate di
impostazione. Seguire le istruzioni su schermo o le procedure di seguito per iniziare e
completare l’impostazione iniziale.
1. Accendere il prodotto. Attendere che si avvii e visualizzi la schermata BenQ.
Potrebbe richiedere del tempo.
2. Toccare Avanti sullo schermo per iniziare. Seguire le istruzioni su schermo per
impostare la lingua, la data, l'ora e la rete. Oppure, è possibile ignorare alcuni
passaggi e completare l’impostazione in seguito.
Per regolare le altre impostazioni, è possibile premere sul telecomando per accedere
nuovamente al menu OSD. Consultare Operazioni con i menu a pagina 23 per ulteriori
informazioni sui menu OSD e relative impostazioni.Operazioni di base 17
Aggiornamento software
Ogni volta che viene resa disponibile una nuova versione del software, il sistema rileva
automaticamente l’aggiornamento e chiede di scaricarlo non appena viene acceso il
prodotto. Per aggiornare il software, scegliere AGGIORNAMENTO RETE o
AGGIORNAMENTO USB per continuare l'aggiornamento. Oppure, ignorare questo
passaggio e aggiornare il software in seguito.
Per aggiornare manualmente il software:
1. Andare su Sistema > Informazioni > Aggiornamenti sistema.
2. Se è disponibile un aggiornamento, il sistema avvia l'aggiornamento.
• Il processo di aggiornamento software potrebbe richiedere del tempo per il completamento.
• Durante il processo di aggiornamento, non spegnere il prodotto o scollegare la connessione
Internet. Qualsiasi interruzione durante il processo di aggiornamento software può danneggiare
in modo permanente il prodotto.18 Interfaccia sistema Android
Interfaccia sistema Android
È un sistema operativo Android chiuso. Non è possibile scaricare e usare applicazioni non autorizzate sul
sistema.
Interfaccia principale
Per impostazione predefinita il prodotto avvia l'interfaccia principale di Android. Premere
sul telecomando o fare clic destro del mouse per tornare all'interfaccia principale.
Icona Funzione Descrizione
Proiezione Collegamenti a InstaShare 2. Per ulteriori informazioni
wireless consultare Proiezione wireless tramite InstaShare 2 a
pagina 32.
Conferenza Collegamenti a TeamViewer Meeting.
video
Gestione file Collegamenti ai file AMS. Per ulteriori informazioni,
consultare Panoramica della gestione file AMS a pagina 34.
Imp. OSD Fare clic per aprire o chiudere il menu impostazioni OSD.
Tutte le Fare clic per accedere a tutte le applicazioni e widget. Per
applicazioni ulteriori informazioni, consultare Applicazioni a pagina 30.
Guida Fare clic per accedere ai video tutorial e manuali online.Interfaccia sistema Android 19
Barra degli strumenti laterale
Toccare le barre laterali a sinistra o destra dell'interfaccia principale di Android per
accedere alla barra degli strumenti laterale.
Icona Funzione Descrizione
Home page Toccare per tornare all’interfaccia principale.
Indietro Toccare per tornare alla schermata precedente.
Tutte le Toccare per mostrare tutte le applicazioni. Per ulteriori
applicazioni informazioni, consultare Applicazioni a pagina 30.
Recente Toccare per mostrare l'elenco delle applicazioni aperte di
recente.20 Interfaccia sistema Android
Informazioni account
Sono disponibili tre tipi di account: Ospite, Amministratore, e Utenti multipli.
Ospite
È per l'uso pubblico con un account Ospite. È possibile cambiare il ritratto, lo sfondo, il
volume e la luminosità.
Amministratore
Accedere come Amministratore. In Impostazioni personali, è possibile cambiare il
ritratto, lo sfondo e la password. È anche possibile attivare il Servizio AMS, impostare
gli Account offline disponibili e verificare le Informazioni dispositivo.
Utenti multipli
Prima di accedere come Utente, inserire l'indirizzo e-mail corretto e attivare Servizio
AMS.
Per accedere all'account personale, è necessario chiedere all'amministratore di attivare il
servizio AMS e creare un account mediante il servizio IAM. Per ulteriori informazioni,
consultare Gestione utente a pagina 21.
Per ulteriori informazioni e tutorial video sul servizio AMS visitare
https://www.benq.com/en-us/business/ifp/account-management-system.html.Interfaccia sistema Android 21 Gestione utente Per aggiungere un nuovo utente, contattare il responsabile IT per creare l'account mediante il servizio web BENQ IAM. Creazione di un nuovo account 1. Come amministratore, per creare un nuovo account per utenti normali, passare al sito web Supporto BenQ. https://iam.benq.com. I browser consigliati sono Chrome e Firefox. 2. Accedere e scegliere IAM. 3. Fare clic su Crea nuovo account per continuare.
22 Interfaccia sistema Android
4. Compilare i seguenti campi. Inserire l'indirizzo e-mail corretto. Fare clic su Invia per
creare un nuovo account.
Se alcuni membri nell'organizzazione necessitano di più privilegi per controllare il servizio AMS, è
possibile attivare gli utenti con altri ruoli. È anche possibile attivare X-Sign, DMS e/o
Broadcast durante la creazione degli account utente.
È possibile passare in modo semplice da un servizio all'altro, X-Sign, DMS e Broadcast facendo
clic sull'icona nell'angolo superiore destro.
5. L'account è stato creato e l'e-mail di verifica è stata inviata al proprietario del nuovo
account.Operazioni con i menu 23
Operazioni con i menu
• Premere /// sul telecomando e premere OK per confermare, o fare
direttamente clic su un elemento.
• Premere sul telecomando o fare clic su un'area vuota all'esterno del menu per
chiudere il menu.
Impostazione della connessione Internet
Lo schermo deve essere collegato a una rete per eseguire gli aggiornamenti OTA o
navigare in Internet.
Per trovare l’indirizzo MAC nel sistema operativo Android, andare su Impostazioni >
Sistema > Informazioni > Stato.
Impostazione della rete
Nella schermata home, andare su Impostazioni > Sistema > Informazioni > Stato.
Se non viene visualizzato alcun indirizzo IP, collegare lo schermo al cavo Ethernet.
Connessione wireless
Per assicurarsi che il prodotto sia collegato al Wi-Fi, seguire questi passaggi:
1. Premere sul telecomando, o andare su Rete > Wi-Fi.24 Operazioni con i menu
2. Spostare il cursore su ATTIVO. Sullo schermo viene mostrato un elenco di reti
disponibili.
3. Toccare il nome della rete per connettersi alla rete. Se è la prima volta che si utilizza
la rete è necessario inserire una password. Digitare la password e premere
Connetti. Il prodotto è ora connesso alla WLAN.
• Se ci si connette a una rete wireless protetta, inserire la password per l'accesso alla rete
wireless quando richiesto e toccare Connetti.
• Per la connessione wireless, la confezione BenQ non include una chiave dongle wireless,
pertanto, è necessaria acquistarla separatamente dal fornitore locale.Operazioni con i menu 25 Impostazioni Proxy • Andare su Rete > Ethernet. • Selezionare Proxy per passare all'impostazione proxy. • Inserire il nome dell'host proxy. • Inserire utilizzando il canale.
26 Operazioni con i menu
Regolazione del livello del volume audio
Per regolare il livello del volume dell'audio svolgere una delle seguenti:
• Premere / sul telecomando per regolare il volume.
• Andare su > Audio per regolare il volume.
- Usare la barra del volume per regolare il volume dello schermo.
- Scorrere direttamente su per attivare o disattivare Muto.Operazioni con i menu 27
Impostazioni dispositivo
Andare su Dispositivo per accedere alle impostazioni Dispositivo.
Menu Descrizione
Display Consente di regolare i parametri dello schermo. Per ulteriori
informazioni, consultare Impostazioni schermo a pagina 27.
Applicazioni Consente di accedere a tutte le applicazioni installare sul prodotto.
Memoria Consente di gestire la memoria del prodotto.
Impostazioni Consente di accedere ad altre impostazioni dispositivo. Per ulteriori
avanzate informazioni, consultare Impostazioni avanzate a pagina 28.
Microfono Consente di impostare il microfono, webcam e altoparlante.
Impostazioni schermo
• Premere /// sul telecomando e premere OK per confermare, o fare
direttamente clic su un elemento.
• Premere sul telecomando o fare clic su un'area vuota all'esterno del menu per
chiudere il menu.
Menu Descrizione
Modalità sleep Configurare un intervallo di tempo per porre HDMI OUT la
sorgente in modalità sleep quando non utilizzata.28 Operazioni con i menu
Risoluzione Configurare HDMI OUT la risoluzione.
uscita HDMI
Impostazioni avanzate
• Premere /// sul telecomando e premere OK per confermare, o fare
direttamente clic su un elemento.
• Premere sul telecomando o fare clic su un'area vuota all'esterno del menu per
chiudere il menu.
Menu Descrizione
Blocco tasti Premere OK sul telecomando o fare clic sul cursore per sbloccare
o bloccare i pulsanti sul pannello anteriore dello schermo.
Blocco IR Premere OK sul telecomando o fare clic sul cursore per sbloccare
o bloccare il sensore IR telecomando sul pannello anteriore dello
schermo.
Collegamenti Premere OK sul telecomando o fare clic sul cursore per attivare o
principali disattivare Collegamenti principali.
Se il tastierino e IR sono bloccati, seguire le procedure per sbloccarli: Premere sul
telecomando per cinque secondi.Operazioni con i menu 29
Impostazioni sistema
Nella schermata home, selezionare Impostazioni > Sistema per accedere alle
impostazioni di sistema.
• Premere sul telecomando o fare clic su un'area vuota all'esterno del menu per
chiudere il menu.
Opzioni Descrizione
Data e ora Fare clic per impostare la data, l’ora e i relativi formati in
Android.
Lingua e immissione Fare clic per impostare Lingua, Tastiera in Android.
Schedulazione Fare clic per impostare il Promemoria spegnimento.
Clona impostazioni Fare clic per importare/esportare le impostazioni.
Ripristino dati di Fare clic per cancellare tutti i dati e riportarli ai predefiniti.
fabbrica
Informazioni Fare clic per visualizzare le informazioni di sistema in
Android.
La quantità di spazio disponibile in memoria per l'utente varia in relazione alla quantità di
applicazioni preinstallate e di immagini che occupano lo spazio totale.30 Applicazioni
Applicazioni
È possibile accedere a tutte le applicazioni sul prodotto in due modi:
1. Selezionare nella schermata principale per accedere alla finestra tutte le
applicazioni.
2. Premere sul telecomando per aprire Barra degli strumenti laterale e
selezionare per aprire la finestra tutte le applicazioni.
Nome applicazione Descrizione
Consente il mirroring dello schermo e il controllo
InstaShare 2 ( )
touch per le riunioni in collaborazione. Per ulteriori
informazioni, consultare Proiezione wireless tramite
InstaShare 2 a pagina 32.
TeamViewer Meeting Offre l'accesso alle riunioni di gruppo immediate o
pianificate con altri utenti di TeamViewer Meeting.
( )
Offre un ambiente di lavoro personalizzato e il
AMS files ( )
servizio di gestione dei file. Per ulteriori informazioni,
consultare Panoramica della gestione file AMS a
pagina 34.
Impostazioni fotocamera Regola le impostazioni della fotocamera e i parametri
dell'immagine. Per ulteriori informazioni, consultare
( )
Impostazioni fotocamera a pagina 39.
BenQ App Store ( ) Consente di scaricare le applicazioni consigliate. Per
ulteriori informazioni, consultare BenQ App Store a
pagina 41.
È un sistema di trasmissione wireless che consente di
X-Sign Broadcast ( ) inviare messaggi immediati oltre alle notifiche di
gruppo.Applicazioni 31
DMS Client ( ) Consente la gestione remota, configurazione e
monitoraggio del display.
Consente di stampare un file o immagine del sito Web
InstaQPrint ( )
usando una stampante Wi-Fi o remota. Per ulteriori
informazioni, consultare InstaQPrint a pagina 42.
Consente di visualizzare i siti Web.
Firefox ( )
Consente di leggere i file PDF o modificare i file creati
WPS Office ( )
in Microsoft Office, PowerPoint, o Excel. Per ulteriori
informazioni, consultare WPS Office a pagina 43.
Per ulteriori informazioni, consultare Saffi a pagina 45.
Saffi ( )
Consente ai tecnici di fornire assistenza tecnica
Quick Support ( )
remota.32 Applicazioni
Proiezione wireless tramite InstaShare 2
InstaShare 2 ( ) è una soluzione basata su software per la collaborazione multi
utente che consente di condividere i contenuti con tutti i dispositivi presenti nella
riunione tramite wireless.
È possibile accedere a InstaShare 2 in due modi:
1. Nell'interfaccia principale di Android, selezionare Proiezione wireless ( ).
2. Selezionare Tutte le applicazioni ( ) > InstaShare 2 ( ).
• Usare il cursore del mouse per una migliore esperienza utente.
• Prima di avviare l’applicazione, assicurarsi che lo schermo sia collegato correttamente a
Internet.
Quando si accede a InstaShare 2, l'interfaccia principale è mostrata come segue:
2
1
3
N. Elemento Descrizione
1 Finestra tutorial per il Seguire la guida per collegare e associare il dispositivo
collegamento con il display. Selezionare il tipo di sistema operativo
del dispositivo per visualizzare il tutorial per la
proiezione.Applicazioni 33
2 Finestra informazioni Mostra il nome del display, il codice di associazione e la
collegamento password di collegamento durante la presentazione.
3 Finestra controlli host Consente di controllare l'intera sessione e le azioni dei
partecipanti. È anche possibile installare l'app
InstaShare 2 per gestire da remoto la sessione della
riunione.
Visitare il sito Web BenQ o fare clic sul collegamento di seguito per visualizzare il
manuale utente completo InstaShare 2:
https://www.benq.com/en-us/business/ifp/instashare-2.html34 Applicazioni
Panoramica della gestione file AMS
Con questa applicazione, è possibile accedere all'ambiente spazio di lavoro personalizzato
e alle impostazioni e gestire i file e gli account su qualsiasi IFP a cui è stato eseguito
l'accesso.
Per accedere ai file AMS usare uno dei seguenti metodi:
• Nell'interfaccia principale di Android, selezionare il collegamento della gestione file
.
• Selezionare l'applicazione AMS .
Durante l'accesso, saranno visualizzate quattro parti principali descritte nella tabella di
seguito:
2 4
1 3Applicazioni 35
N. Elemento Descrizione
1 Selezione sorgente • È possibile aprire i file dai servizi di archiviazione cloud
come Google Drive, Dropbox o Samba.
• È anche possibile aprire i file dai dispositivi locali come
Interno, Cartella personale o USB collegata.
L'icona accanto a Google Drive, Dropbox indica che
l'account è vincolato al servizio AMS.
2 Percorso cartella In quest'area è possibile scorrere la cartella file.
3 Elenco file È possibile vedere un elenco dei file nel dispositivo di
archiviazione selezionato.
4 Scheda operazioni È possibile modificare i file utilizzando le schede
operazioni.
Gli utenti normali possono visualizzare solo i propri file, mentre l'amministratore locale può
visualizzare tutti i file degli utenti presenti nel dominio.36 Applicazioni
File multimediali
I file multimediali come immagini, file audio e video possono essere riprodotti toccando
direttamente l’icona del file.
Immagine
Selezionare il file immagine da mostrare sullo schermo e eseguire una delle funzioni
mostrate sullo schermo.
Icona Funzione
Per chiudere il file immagine corrente.
Per ingrandire l’immagine corrente.
Per ridurre l’immagine corrente.
Per riprodurre l’immagine precedente.
Per riprodurre/sospendere la riproduzione corrente. Nelle impostazioni è
possibile impostare gli intervalli di visualizzazione e l'animazione.
Per riprodurre l’immagine successiva.
Per ruotare l'immagine corrente in senso antiorario.
Per ruotare l'immagine in senso orario.
Per regolare le impostazioni dell'immagine come gli intervalli di
visualizzazione e l'animazione.
Per visualizzare le informazioni del file, inclusi nome, ora di creazione,
dimensione del file e formato del file.
Formato immagine supportato
Tipo di file Risoluzione
JPEG, PNG, BMP 3840x2160Applicazioni 37
Audio/Video
Selezionare il file audio/video da riprodurre sullo schermo e eseguire una delle funzioni
mostrate sullo schermo.
Icona Funzione
Toccare per visualizzare i file audio/video nella playlist.
Per riavvolgere l’audio/video.
Per riprodurre il file audio/video precedente.
/ Per riprodurre/sospendere il file audio/video corrente.
Per riprodurre il file audio/video successivo.
Per avanzare rapidamente l'audio/video.
/ / Per regolare la ripetizione, inclusi ripeti tutti/ripeti uno/non ripetere.
Per regolare il volume dell’audio/video.
Per regolare la dimensione dello schermo su Intero/Metà/
Predefinito/Mini.
Formato audio supportato
Frequenza di
Codec audio Velocità in bit
campionamento
MPEG1/2 Layer 1 16KHz - 48KHz 32Kbps - 448Kbps
MPEG1/2 Layer 2 16KHz - 48KHz 8Kbps - 384Kbps
MPEG1/2/2.5 Layer 3 8KHz - 48KHz 8Kbps - 320Kbps
AAC-LC, HEAAC 8KHz - 48KHz AAC-LCz: 12Kbps - 576Kbps38 Applicazioni
Formato video supportato
Codec video Risoluzione Velocità in bit
MPEG1/2 1080P a 30 fps 30Mbps
MPEG4 1080P a 30 fps 30Mbps
H.263 1080P a 30 fps 30Mbps
H.264 4k2k a 30 fps 100Mbps
H.265 4k2k a 60 fps 100Mbps
VP8 1920x1080 a 30 fps 30Mbps
VP9 4k2k a 60 fps 100MbpsApplicazioni 39
Impostazioni fotocamera
Toccare per avviare Impostazioni fotocamera. Con questa applicazione è
possibile regolare le diverse angolazioni della fotocamera e i parametri dell'immagine del
prodotto.
Funzione Descrizione
Esci ( ) Toccare per chiudere l’applicazione.
Inquadratura Toccare per attivare/disattivare l'inquadratura automatica.
automatica ( ) In modalità Inquadratura automatica, le impostazioni
Punto di vista e Sposta vista sono bloccate.
Punto di vista ( ) Consente di scegliere una vista predefinita o preimpostata
per la fotocamera. Oltre alla vista predefinita, è possibile
aggiungere altre tre viste predefinite in Sposta vista per
diversi ambienti di riunione. Per ulteriori informazioni
consultare Impostare e salvare una vista fotocamera
personalizzata a pagina 40.
Sposta vista ( ) Consente di regolare la vista delle fotocamera e salvarla in
Punto di vista. È possibile toccare / per la
panoramica, / per l'inclinazione o / per lo
zoom avanti e indietro.
Immagine ( ) Selezionare per regolare le impostazioni dell'immagine tra
cui Luminosità, Contrasto, Saturazione e
Nitidezza.
Scatta foto ( ) Toccare per catturare la schermata delle impostazioni
fotocamera correnti.40 Applicazioni
Impostare e salvare una vista fotocamera personalizzata
Per impostare una vista fotocamera personalizzata e salvarla per l'uso futuro, seguire
questi passaggi:
1. Toccare Sposta vista ( ) in Impostazioni fotocamera per regolare
l'angolazione della fotocamera.
2. Premere ///sul telecomando per eseguire la panoramica o inclinare la vista
della fotocamera. Premere / sul telecomando per eseguire lo zoom avanti e
indietro.
3. Una volta impostate tutte le regolazioni, è possibile salvare la vista fotocamera in
Punto di vista toccando Salva al centro della rotellina di panoramica e
inclinazione.
4. Nella finestra Salva nei preimpostati, scegliere di salvare le impostazioni in Vista
preimpostata 1/2/3. Oppure selezionare Annulla per annullare le impostazioni
correnti.
Una volta salvata la vista fotocamera personalizzata, andare su Punto di vista ( ) per
scegliere il Vista preimpostata desiderato.Applicazioni 41
BenQ App Store
Toccare per avviare BenQ App Store. BenQ App Store consente di visualizzare e
scaricare le applicazioni consigliate.
Una volta avviato BenQ App Store è possibile selezionare la categoria sul pannello
sinistro per scorrere le applicazioni consigliate. Selezionare un'applicazione dalla
categoria selezionata per visualizzare una descrizione di base dell'applicazione.
Funzione Descrizione
Ricerca l'applicazione.
Cerca ( )
Centro aggiornamento Consente di aggiornare l'applicazione BenQ App Store.
( )
Elenca le applicazioni disponibili.
Strumenti ( )42 Applicazioni
InstaQPrint
Toccare per avviare InstaQPrint. Con questa applicazione, è possibile stampare un
file o immagine del sito web utilizzando una stampante Wi-Fi o remota.
• Prima di avviare l’applicazione, assicurarsi che lo schermo sia collegato correttamente a
Internet.
• Per l'elenco di stampati supportate, vedere
https://printhand.com/list_of_supported_printers.php.
1. Toccare l'opzione sul pannello sinistro e scorrere fino a e selezionare il file, foto,
pagina o immagine desiderata da stampare.
2. Toccare Gestisci stampanti per scegliere quale stampante usare.
3. Per selezionare una stampante:
• Toccare un'opzione dall'elenco delle stampanti disponibili sul pannello sinistro.
• Toccare Ricerca stampanti Wi-Fi per cercare automaticamente le stampanti.
• Toccare Configurazione manuale per aggiungere manualmente una nuova
stampante.Applicazioni 43
WPS Office
Toccare per avviare WPS Office. Con questa applicazione è possibile aprire i file
documento tra cui PDF oltre a documenti Microsoft Word, PowerPoint e Excel.
Per modificare un file con WPS Office:
1. Toccare Apri ( ) sul pannello sinistra per scorrere e aprire un file presente nella
memoria interna dello schermo, in un dispositivo di archiviazione esterno o memoria
cloud.
2. Toccare il menu funzione nel pannello superiore per accedere a varie funzioni per il
formato file.
La descrizione di seguito è per un file PowerPoint, i menu funzione per altri formati file possono
variare.
Funzione Descrizione
File Toccare per aprire, salvare, condividere, stampare e gestire le
presentazioni.44 Applicazioni
Visualizza Toccare per cambiare o modificare le viste della presentazione.
Riproduci Toccare per avviare o impostare una presentazione.
Modifica Toccare per modificare i contenuti o il formato delle diapositive.
Inserisci Toccare per inserire tabelle, immagini, grafici, commenti, video o
audio.
Transizioni Toccare per applicare o regolare la durata di una transazione.
Penna Toccare per scrivere, disegnare, stampare o aggiungere schizzi alle
diapositive.
Riproduci ( ) Toccare per avviare una presentazione.
Salva con Toccare per salvare un file presentazione nella memoria interna dello
nome ( ) schermo, in un dispositivo di archiviazione esterno o memoria cloud.
Annulla ( ) Toccare per annullare un'azione.
Ripeti ( ) Toccare per ripetere l'ultima azione.
Chiudi ( ) Toccare per chiudere il file presentazione.
Indietro ( ) Toccare per tornare alla pagina precedente.
Avanti ( ) Toccare per passare alla pagina successiva.
Esci ( ) Toccare per chiudere WPS Office.
Versioni di Office e formati file supportati
Versioni di Office supportate: 97 / 2000 / XP / 2003 / 2007 / 2010 / 2013 / 2016
Formati software Office supportati:
Software Office Formati file supportati
Word wps / wpt / doc / docx / dot / dotx / txt / log / irc / c / cpp / h /
asm / s / java / asp / bat / bas / prg / cmd
Excel et / ett / xls / xlsx / xlt / xltx / csv / xlsm / xltm
PowerPoint ppt / pptxApplicazioni 45
Saffi
Come avviare l'Assistente vocale di BenQ, Saffi
Il prodotto offre un livello aggiuntivo di flessibilità per il controllo del dispositivo
mediante l'assistenza vocale. L'assistente vocale consente agli utenti di controllare il
flusso delle riunioni e di avviare il timer o cercare in Internet da qualsiasi punto della
stanza.
Servizio AMS già attivato ma non è stato associato un account
Amazon
Se è già stata attivata la Modalità account multipli e il servizio AMS e ancora non è stato
associato l'account Amazon, seguire questi passaggi:
1. Accedere al sito web AMS per collegare l'account con Amazon. Per ulteriori
informazioni su come collegare l'account in AMS, fare riferimento al manuale utente
AMS.
2. Premere il tasto comando vocale per attivare Saffi.46 Applicazioni
3. Lo schermo mostra l'accordo sulla privacy. Selezionare ACCETTO E
CONTINUA per continuare.
4. Saranno quindi mostrare le istruzioni per la configurazione. Seguire le istruzioni su
schermo per completare la configurazione.
5. Scaricare e installare l'app Alexa sul telefono. Cercare Saffi e attivarlo.
6. La configurazione è completa. Premere il tasto comando vocale e pronunciare i
comando per iniziare a usare Saffi.Informazioni sul prodotto 47
Informazioni sul prodotto
Specifiche
Specifiche
Elemento
VC01A
Pixel 12 milioni di pixel
H.264/MJPG:
3840×2160 / 2560×1440 / 1920×1080 / 1280×720 /
1024x576 / 960×540 / 800×600 / 640×480 / 640×360 /
Risoluzione e frequenza 480×270 / 352×288 / 320×240 / 320×180 / 176×144 /
fotogrammi 160×120 / 160×90
YUV2:
640×480 / 640×360 / 480×270 / 352×288 / 320×240 /
320×180 / 176×144 / 160×120 / 160×90
Fotocamera Formato uscita H.264/MJPG/YUY2
Campo di visione (FOV) DFOV: 120° (Diagonale)
Angolazione regolabile ±15° (Manuale)
Modalità messa a fuoco Messa a fuoco fissa
Distanza di messa a 0,5m
fuoco
Zoom digitale x5
Predefiniti fotocamera 3
Frame automatico Sì
Microfono array x6
Intervallo di ricezione 0~8m
voce
Filtraggio spaziale Sì
Microfono Riduzione rumore Sì
Cancellazione eco Sì
Localizzazione voce Sì
Controllo guadagno Sì
automatico (AGC)
Numero di altoparlanti 1
Potenza in uscita 8W
Altoparlante Canale audio 1
Controllo livello
Sì
automatico (ALC)
Sistema operativo Android 9.0
Requisiti sistema
Win10/Win8/Win7/Win XP/Linux OS/Mac OS/
operativo (Modalità
Sistema BYOD) Chrome OS
Memoria 4GB
Memoria 16GB48 Informazioni sul prodotto
Specifiche
Elemento
VC01A
USB 2.0 Tipo C 1 (usata come dispositivo)
USB 3.0 Tipo A 1
Ingresso/uscita audio
Connessione (AUX) 1
I/O
Uscita HDMI 1
RJ45 1 (10M/100M)
Ingresso CC 2.0 1
Wi-Fi (802.11 a/b/g/n/ac/ax)
Wi-Fi e Wi-Fi
2,4G/5G
Bluetooth
Bluetooth Bluetooth 5.0
Requisiti alimentazione 12V/3A (Adattatore)
Consumo energetico
Alimentazione 36W
(Massimo)
Stand by ≤ 0,5W
Dimensioni (LxAxP) 462 x 76 x 93 mm
Dimensioni con 540 x 160 x170 mm
Specifiche confezione (LxAxP)
meccaniche
Peso netto 1,0 kg
Peso lordo 2,3 kg
Temperatura operativa
0°C ~ 40°C
(°C)
Temperatura di -20°C ~ 60°C
Condizioni stoccaggio (°C)
ambientali
Umidità di stoccaggio 10% ~ 90% RH senza condensa
Umidità operativa 10% ~ 90% RH senza condensa
Altitudine Inferiore a 5000 metri
Telecomando 1
Adattatore/Spina 5 (US/EU/AU/KR/UK)
Cavo HDMI 1 (1,5m)
Accessorio
Cavo USB Tipo C 1 (3m)
Coperchio fotocamera 1
Guida rapida 1
• Sistema operativo: questo sistema operativo Android 9.0 non è il sistema operativo Android standard,
pertanto non è disponibile l'accesso a Google Play™. APK non può essere installato nella posizione
predefinita. Senza le autorizzazioni per la gestione non sarà possibile eseguire l'installazione. Non viene
data alcuna garanzia che l'APK installato automaticamente possa funzionare correttamente.
• Memoria: i contenuti della memoria possono variare in base al prodotto fornito nella regione. I sistemi
preinstallati e le applicazioni possono occupare dello spazio.Informazioni sul prodotto 49
Dimensioni
462
1/4-20 Screw Hole
57
62
76
76
93
30
LOCK
Unità: mm50 Risoluzione dei problemi
Risoluzione dei problemi
Problema Soluzione
Nessuna immagine Verificare quanto segue:
• Lo schermo è acceso? Controllare l’indicatore di
accensione dello schermo.
• Il prodotto è acceso? Accendere il prodotto e riprovare.
• Sono presenti cavi non collegati? Assicurarsi che tutti i
cavi siano collegati correttamente.
Nessun suono Verificare quanto segue:
• La funzione di disattivazione dell'audio è attiva? Disattivare
la funzione di disattivazione dell’audio o aumentare il
livello del volume dell’audio e riprovare.
• Sono presenti cavi non collegati? Assicurarsi che tutti i
cavi siano collegati correttamente.
Il telecomando non • Verificare che l’orientamento della batteria sia corretto.
funziona • Verificare la carica delle batterie.
• Verificare la distanza e l’angolazione dal prodotto.
• Verificare se il telecomando è puntato correttamente
verso il ricevitore.
• Verificare la presenza di ostacoli tra il telecomando e il
ricevitore.
• Verificare che il ricevitore non sia esposto a luce
fluorescente o alla luce diretta del sole.
• Verificare la presenza di dispositivi (computer o PDA)
nelle vicinanze che possano trasmettere segnali infrarossi
che possono causare interferenze alla trasmissione del
segnale tra il telecomando e lo schermo. Disattivare la
funzione infrarossi di tali dispositivi.Puoi anche leggere