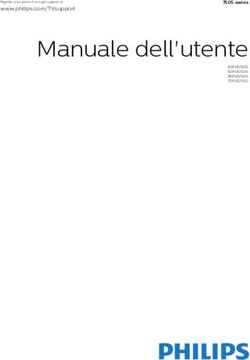SMART TeamWorks software 3.2 - GUIDA ALL'INSTALLAZIONE E ALLA CONFIGURAZIONE
←
→
Trascrizione del contenuto della pagina
Se il tuo browser non visualizza correttamente la pagina, ti preghiamo di leggere il contenuto della pagina quaggiù
SMART TeamWorks software 3.2 GUIDA ALL'INSTALLAZIONE E ALLA CONFIGURAZIONE PER GLI AMMINISTRATORI IT Questo documento è stato utile? smarttech.com/docfeedback/171409
Altro
La presente guida e altre risorse su SMART TeamWorks sono disponibili
nella sezione Supporto del sito Web SMART (smarttech.com/support).
Eseguire la scansione di questo codice QR per visualizzare queste
risorse nel dispositivo mobile.
Marchi
SMART Board, smarttech, il logo SMART e tutti gli slogan SMART sono marchi o marchi registrati di SMART Technologies ULC negli Stati Uniti e/o negli altri
Paesi. Re Mago Meeting Server (RMS) è un marchio registrato di Re Mago Holding Ltd. negli Stati Uniti e/o negli altri Paesi. Tutti gli altri nomi di prodotti e
società di terze parti possono essere marchi dei rispettivi proprietari.
Avviso sul copyright
© 2019 SMART Technologies ULC. Tutti i diritti riservati. Nessuna parte di questa pubblicazione può essere riprodotta, trasmessa, trascritta, memorizzata in
un sistema di recupero o tradotta in qualsiasi lingua, in qualsiasi forma e con qualunque mezzo senza il previo consenso scritto di
SMART Technologies ULC. Le informazioni contenute in questo manuale sono soggette a modifica senza preavviso e non costituiscono un impegno
vincolante da parte di SMART.
Il prodotto e/o il suo utilizzo sono coperti da uno o più dei segunti brevetti degli Stati Uniti:
www.smarttech.com/patents
06/2019
smarttech.com/it/kb/171409Sommario
Capitolo 1: Introduzione 1
Installazione di SMART TeamWorks Room e Connected edition 1
Panoramica del processo di installazione e configurazione 1
Capitolo 2: Preparazione per l’installazione 3
Requisiti del computer 3
Requisiti hardware SMART 4
Conformità della rete 5
Creazione di un account della risorse Sala riunioni in Microsoft Exchange Server 11
Configurazione del computer 13
Configurazione degli schermi interattivi SMART Board con iQ 15
Installazione di SMART TeamWorks 19
Installazione di SMART TeamWorks 19
Attivazione della licenza 23
Capitolo 4: Configurazione di SMART TeamWorks 25
Accesso alla finestra delle impostazioni 26
Configurazione delle impostazioni generali 26
Configurazione delle impostazioni della lavagna per SMART TeamWorks 30
Configurazione dell'utilità di avvio si SMART TeamWorks 34
Configurazione del servizio server riunione 41
Attivazione della condizione dello schermo 43
Configurazione dei comandi vocali 45
Strumenti di terzi 49
Capitolo 5: Personalizzazione di SMART TeamWorks 51
Personalizzazione del logo della bara del titolo dell'utilità di avvio 51
Personalizzazione dello sfondo dell'utilità di avvio 52
Personalizzazione delle app dell'utilità di avvio 53
i smarttech.com/it/kb/171409Capitolo 1
Introduzione
Installazione di SMART TeamWorks Room e Connected edition 1
Panoramica del processo di installazione e configurazione 1
Questa guida spiega come installare e configurare il software SMART TeamWorks, che
comprende anche i Driver dei prodotti SMART e SMART Ink™.
Questa guida è destinata esclusivamente agli amministratori IT e ad altri utenti esperti nella
distribuzione e nell'amministrazione del software in un ambiente di rete. Per utilizzare la guida,
è necessario disporre di:
l Conoscenza della terminologia IT, ad esempio "registro" e "controller di dominio"
l Conoscenza delle attività amministrative di base nel sistema operativo
l Conoscenza dell'amministrazione di Microsoft Exchange
Installazione di SMART TeamWorks Room e
Connected edition
È possibile installare SMART TeamWorks Room e Connected edition per mezzo del pacchetto
del programma di installazione indicato in questa guida.
Il pacchetto del programma di installazione completo disponibile presso il sito Web SMART
comprende il software SMART TeamWorks, i Driver dei prodotti SMART e SMART Ink.
Panoramica del processo di installazione e
configurazione
Preparazione
Installazione e Configurazione
per
attivazione dell'esperienza
Installazione
1 smarttech.com/it/kb/171409CAPITOLO 1
INTRODUZIONE
Punto 1: Preparazione per l'installazione
1. Verificare che il computer soddisfi i requisiti di installazione. Vedere Requisiti del
computer a pagina 3.
2. Prendere in esame le indicazioni contenute nella sezione Conformità della rete. Vedere
Conformità della rete a pagina 5.
3. Configurare un account di risorsa Sala riunioni in Microsoft® Exchange Server. Vedere
Creazione di un account della risorse Sala riunioni in Microsoft Exchange Server a
pagina 11.
4. Configurare un account utente o un dominio nell'ambiente IT dell'organizzazione per il
computer della sala riunioni, quindi configurare il computer come computer automatico.
Vedere Configurazione del computer a pagina 13.
5. Configurare lo schermo interattivo SMART Board con iQ (con scheda Intel Compute) di
SMART TeamWorks. Vedere Configurazione degli schermi interattivi SMART Board con
iQ a pagina 15.
Punto 2: Installazione e attivazione
1. Installare il software SMART TeamWorks. Vedere Installazione di SMART TeamWorks a
pagina 19.
2. Attivare la licenza. Vedere Attivazione della licenza a pagina 23.
Punto 3: Configurazione dell'esperienza
1. Configurare le impostazioni di SMART TeamWorks. Vedere Capitolo 4: Configurazione di
SMART TeamWorks a pagina 25.
2 smarttech.com/it/kb/171409CAPITOLO 2
PREPARAZIONE PER L’INSTALLAZIONE
Preparazione per l’installazione
Requisiti del computer 3
Requisiti sui computer delle sale riunioni 4
Requisiti hardware SMART 4
Conformità della rete 5
Esame delle dipendenze 5
Preparazione dell'ambiente di rete per l'installazione di SMART TeamWorks 7
Accesso alla rete e al Web 7
Porte 7
server proxy 7
Autenticazione 802.1X 8
IP 8
Configurazione dell'ambiente di rete per la funzionalità di condivisione dello schermo di
SMART TeamWorks 8
Creazione di un account della risorse Sala riunioni in Microsoft Exchange Server 11
Configurazione del computer 13
Connettersi alla rete 13
Ottimizzare le impostazioni del computer 13
Installare le applicazioni di uso comune 14
Configurazione degli schermi interattivi SMART Board con iQ 15
Controllo della disponibilità e installazione degli aggiornamenti del firmware 15
Controllo della disponibilità e installazione degli aggiornamenti del software iQ 16
Configurazione del display 17
Preparazione
Installazione e Configurazione
per
attivazione dell'esperienza
Installazione
Requisiti del computer
Prima di installare il software, accertarsi che i computer in cui si desidera installare il software
SMART TeamWorks, Driver dei prodotti SMART e SMART Ink soddisfino i requisiti minimi.
Se si utilizza uno schermo interattivo SMART Board® con il dispositivo SMART iQ con la scheda
Intel Compute (AM50), il dispositivo soddisfa tutti i requisiti sulle specifiche del computer per
SMART TeamWorks.
3 smarttech.com/it/kb/171409CAPITOLO 2
PREPARAZIONE PER L’INSTALLAZIONE
Requisiti sui computer delle sale riunioni
Generale
Sistemi operativi Windows®10 a 64 bit (con Fall Creators Update 1803 o versione
supportati successiva)
NOTA
La versione 1809 di Windows è consigliata per il supporto
Miracast™.
Spazio su disco rigido 1 GB
Processore Scheda Intel® Compute i5 7° generazione
RAM 8 GB
Stoccaggio SSD da 64 GB (minimo)
SSD da 128 GB (consigliato)
Altri requisiti
Supporto USB USB 2.0 (minimo)
USB 3.0 (consigliato)
Accesso alla rete e al Accesso a Internet per il download e l'attivazione del software
Web SMART
Si consiglia Wireless 5 GHz (con Wi-Fi® standard 802.11ac)
Connessione Ethernet cablata
Programmi Microsoft .NET Framework 4.5.1 per SMART Ink
Microsoft Visual Studio® Tools per Office
Adobe® Reader® 11.0.1 o versione successiva (per il plug-in
SMART Ink)
Exchange Server Exchange 2013 o successivo (locale o online)
Requisiti hardware SMART
Se si sta installando SMART TeamWorks sul sistema operativo Windows 10 Pro (nella scheda
Intel Compute del dispositivo AM50 iQ), accertarsi che l'hardware soddisfi i seguenti requisiti
minimi.
4 smarttech.com/it/kb/171409CAPITOLO 2
PREPARAZIONE PER L’INSTALLAZIONE
Schermi interattivi Modelli Requisiti minimi
SMART Board
supportati
SMART Board 7000 e Tutto Firmware:
7000 Pro con iQ
l Firmware Scalar 6.1 o
versione successiva
Software di sistema per il
dispositivo iQ (AM50):
l Software di sistema
3.0 versione 3.0.127 o
successiva
SMART Board 6000 e l SPNL-6265-V3 Firmware:
6000 Pro con iQ SPNL-6365-V3
l
l Firmware Scalar 1.2.17
l SPNL-6275-V3 o versione successiva
l SPNL-6375-V3 l Firmware Touch
2.3.0.4 o versione
successiva
SUGGERIMENTO
Per sapere di quale modello si Software di sistema per il
dispone, vedere Identificazione del dispositivo iQ (AM50):
modello. l Software di sistema
3.0 versione 3.0.127 o
successiva
Conformità della rete
In questa sezione vengono descritte le dipendenze e il processo di installazione per la
conformità della rete. Gli amministratori di rete devono configurare la rete per consentire il
corretto funzionamento di SMART TeamWorks.
Prendere in esame le informazioni contenute in questa sezione per configurare l'ambiente di
rete e raccogliere le informazioni necessarie per l'installazione e la configurazione del software
SMART TeamWorks.
Esame delle dipendenze
Esaminare queste dipendenze per assicurarsi che le funzionalità SMART TeamWorks
funzionino all'interno dell'infrastruttura IT.
5 smarttech.com/it/kb/171409CAPITOLO 2
PREPARAZIONE PER L’INSTALLAZIONE
Se si utilizza Active Directory e MDM per la gestione dei dispositivi
Dipendenza Descrizione
Active Directory® o Il software SMART TeamWorks utilizza un account Active Directory o
Azure Active Azure AD (account della sala riunioni) per accedere ai servizi di
Directory (Azure Microsoft Exchange e Skype® for Business.
AD) SMART TeamWorks deve essere in grado di connettersi al controller di
dominio di Active Directory o al tenant di Azure AD per convalidare le
credenziali dell'account della sala riunioni e le informazioni sull'account
di accesso (come il nome visualizzato, l'alias e il server Exchange).
Per autorizzare un gruppo di utenti a configurare le impostazioni in
SMART TeamWorks, usare l'aggiunta a un dominio o l'aggiunta a Azure
AD di SMART TeamWorks.
Soluzione di Se l'organizzazione dispone di una soluzione MDM, è possibile usare la
gestione dei suddetta per applicare le impostazioni e installare le app in remoto su
dispositivi mobili più dispositivi contemporaneamente. Inoltre, il dispositivo deve essere
(MDM) registrato in tale soluzione MDM. Ciò consentirà la distribuzione
(Microsoft Intune, centralizzata dell'app SMART TeamWorks in tutti i dispositivi registrati.
System Center Fare riferimento alle procedure consigliate MDM dell'organizzazione.
Configuration
Manager, o
provider MDM di
terze parti
supportato)
Se si integra un calendario di Microsoft Exchange con SMART TeamWorks
Dipendenza Descrizione
Exchange SMART TeamWorks si integra con Exchange per abilitare le funzionalità
(Exchange Online, di calendario e i servizi file del software. Abilita inoltre la funzione di
o Exchange 2013 o avvio di riunioni one-touch SMART TeamWorks.
versione Servizi Web Exchange (EWS) viene utilizzato per sincronizzare il
successiva) e calendario dell'account della sala riunioni con il software
Exchange SMART TeamWorks. Se il computer della sala riunioni non è in grado di
ActiveSync utilizzare EWS, SMART TeamWorks non mostrerà riunioni nell'utilità di
avvio e l'avvio delle riunioni dal calendario integrato non sarà
disponibile.
NOTA
Sono supportate le configurazioni locali e ibride di Microsoft Office 365 e Exchange.
6 smarttech.com/it/kb/171409CAPITOLO 2
PREPARAZIONE PER L’INSTALLAZIONE
Preparazione dell'ambiente di rete per l'installazione di
SMART TeamWorks
Accesso alla rete e al Web
Per funzionare correttamente, il software SMART TeamWorks deve avere accesso a una rete
cablata o wireless.
NOTA
Si consiglia vivamente una connessione cablata per ridurre le interferenze wireless e
migliorare le prestazioni della condivisione dello schermo.
Se l'organizzazione non consente il pieno accesso a Internet, autorizzare i seguenti URL, così
da poter completare l'attivazione della licenza:
l Qualsiasi URL con il dominio *remago.com
l Qualsiasi URL con il dominio *airserver.com
Porte
SMART TeamWorks utilizza le seguenti porte per le comunicazioni e per abilitare le funzionalità
di collaborazione:
Porta Scopo
80 e l Per la connessione in uscita a Internet
443
NOTA
Si consiglia vivamente un indirizzo IP dedicato.
8033 l Per la connessione in ingresso dei partecipanti a una riunione che utilizzano le
app SMART TeamWorks per connettersi a una sessione della lavagna.
l Consente ai partecipanti a una riunione di scaricare le app SMART TeamWorks
apps dalla schermata iniziale di SMART TeamWorks del computer della sala
riunioni.
Potrebbero essere necessarie delle ulteriori porte se si utilizza SMART TeamWorks con una
soluzione per conferenze Web di terze parti, ad esempio Skype for Business o WebEx. Per
ulteriori informazioni, fare riferimento alla documentazione della soluzione per conferenze
Web.
server proxy
Se la topologia di rete dell'organizzazione richiede una connessione a un server proxy per
raggiungere i servizi Internet, è possibile configurare la connessione la prima volta che si
esegue un nuovo computer o in qualsiasi momento nelle impostazioni di Windows del
computer.
Le credenziali proxy vengono archiviate tra le sessioni di riunioni SMART TeamWorks e
devono essere impostate una sola volta.
7 smarttech.com/it/kb/171409CAPITOLO 2
PREPARAZIONE PER L’INSTALLAZIONE
Autenticazione 802.1X
Se l'organizzazione utilizza l'autenticazione 802.1X, sarà necessario installare il certificato per
questa autenticazione nel computer della sala riunioni.
L'autenticazione 802.1X è supportata sia per le connessioni cablate, sia per quelle wireless.
In Windows 10, versione 1803 o successiva, l'autenticazione 802.1X per le connessioni cablate
e wireless è abilitata per impostazione predefinita nel software SMART TeamWorks. Se
l'organizzazione utilizza l'autenticazione 802.1X, assicurarsi che il certificato di autenticazione
sia installato per SMART TeamWorks nella soluzione MDM.
Se l'organizzazione non utilizza l'autenticazione 802.1X, non è necessaria alcuna
configurazione e il software SMART TeamWorks continuerà a funzionare normalmente.
Per installare il certificato per l'autenticazione 802.1X
Installare il certificato seguendo le indicazioni fornite in ClientCertificateInstall CSP.
O
Installare il certificato la prima volta che si esegue un nuovo computer o in qualsiasi
momento nelle impostazioni di Windows del computer.
Una volta installato il certificato per SMART TeamWorks, l'autenticazione 802.1X sarà
avviata automaticamente.
IP
È possibile configurare il software SMART TeamWorks per utilizzare un IP statico, così come
DHCP, per assegnare un indirizzo IP. Si consigliano vivamente gli indirizzi IP statici.
Configurazione dell'ambiente di rete per la funzionalità di
condivisione dello schermo di SMART TeamWorks
Utilizzare la seguente configurazione di rete per abilitare la funzionalità di condivisione dello
schermo di SMART TeamWorks.
1. Disabilitare l'isolamento punto di accesso/AP, noto anche come isolamento
client/wireless o modalità guest.
2. Nelle impostazioni del router, abilitare Multicast, Universal Plug and Play (UPnP) e Internet
Group Management Protocol (IGMP).
3. Verificare che la frequenza di aggiornamento della scheda video sia impostata su 60 Hz.
4. Aggiungere i seguenti URL all'elenco delle reti approvate:
o Qualsiasi URL con il dominio *remago.com
o Qualsiasi URL con il dominio *airserver.com
5. Aprire le porte TCP/UDP necessarie per consentire ai dispositivi mobili e ai computer di
utilizzare Apple AirPlay™, Google Cast™ e/o Miracast per la condivisione dello schermo:
8 smarttech.com/it/kb/171409CAPITOLO 2
PREPARAZIONE PER L’INSTALLAZIONE
Porta Intervallo Funzionalità Usata per
porta
TCP/UDP 53 DNS Google Cast
TCP 80 Http in uscita Google Cast
UDP 123 Protocollo Network Time Google Cast
TCP 443 AirPlay, PhotoStream, iTunes Store AirPlay,
Google Cast
UDP 1900 Bonjour AirPlay,
Google Cast
TCP 3689 Condivisione di brani musicali su iTunes, AirPlay
AirPlay, Home Sharing
TCP 5000 Streaming audio AirPlay
TCP 5297 Bonjour AirPlay
TCP/UDP 5298 Bonjour AirPlay
UDP 5350 Bonjour AirPlay
UDP 5351 Bonjour AirPlay
TCP/UDP 5353 mDNS, Bonjour, AirPlay, Home Sharing AirPlay,
Miracast
UDP 6010-6012 Audio AirPlay AirPlay
TCP 7000 Condivisione foto AirPlay
TCP 8000- Streaming radio iTunes AirPlay,
8999 Google Cast
TCP 7001 Streaming video AirPlay
UDP 7010 Mirroring del display AirPlay
UDP 7011 Mirroring del display AirPlay
TCP 7100 Mirroring del display AirPlay
TCP/UDP 7236 Negoziazione Miracast
TCP 7250 Streaming video Miracast
TCP 42000- Streaming radio iTunes AirPlay
42999
TCP 47000 Negoziazione audio AirPlay
TCP/UDP 49152– Porte dinamiche AirPlay,
65535 Google Cast
9 smarttech.com/it/kb/171409CAPITOLO 2
PREPARAZIONE PER L’INSTALLAZIONE
Porta Intervallo Funzionalità Usata per
porta
UDP 49159 Bonjour, AirPlay AirPlay
UDP 49163 Bonjour, AirPlay AirPlay
TCP 49228 Google Cast Google Cast
TCP/UDP 50000 Negoziazione Miracast
TCP 50259 Google Cast Google Cast
UDP 54780 Google Cast Google Cast
UDP 62572 Google Cast Google Cast
6. Configurare la rete in modo da consentire Bonjour e mDNS (multicast).
7. Configurare la rete in modo da consentire le richieste NTP (Network Time Protocol) ai time
server di Internet.
NOTA
L'utilizzo di una connessione di rete wireless a 5 GHz può offrire un'esperienza di
condivisione dello schermo migliore. Si consiglia una connessione cablata alla sala
riunioni per ridurre le interferenze wireless e migliorare le prestazioni della condivisione
dello schermo.
8. Per ambienti altamente complessi e sicuri che utilizzano il firewall Windows Defender,
escludere %systemroot%System32\WUDFHost.exe per privato/pubblico/dominio.
NOTA
Quando SMART TeamWorks è installato, verrà eseguito uno script per ottimizzare il sistema
operativo per AirServer, il servizio che consente la condivisione dello schermo in SMART
TeamWorks.
10 smarttech.com/it/kb/171409CAPITOLO 2
PREPARAZIONE PER L’INSTALLAZIONE
Creazione di un account della risorse Sala
riunioni in Microsoft Exchange Server
Usare l'interfaccia di amministrazione Microsoft Office 365 per aggiungere una nuova risorsa
Sala riunioni.
IMPORTANTE
Tale operazione deve essere svolta dall'Amministratore IT dell'organizzazione, o dalla
persona responsabile della gestione di Microsoft Exchange.
Per creare un account di risorsa Sala riunioni
1. Aprire l'interfaccia di amministrazione di Microsoft Office 365.
2. Andare a Risorse > Sale & apparecchiature.
3. Fare clic su Aggiungi seguire le istruzioni visualizzate per creare un account di risorsa Sala
riunioni.
4. Registrare le seguenti informazioni per il nuovo account:
o Nome
o E-mail
Durante la configurazione del software SMART TeamWorks Connected edition saranno
necessarie le seguenti informazioni.
5. Andare a Utenti > Utenti attivi e selezionare la sala appena creata.
6. Fare clic su Reimposta password.
7. Selezionare Consentimi di creare la password e inserire una nuova password.
8. Deselezionare la casella di controllo Chiedi all'utente di cambiare la password al primo
accesso.
9. Fare clic su Reimposta.
10. Se è necessario accedere a Skype for Business dall'account della sala riunioni, attivare la
relativa licenza per l'account della risorsa Sala riunioni tramite l'opzione Licenze di
prodotto.
L'account della risorsa Sala riunioni deve avere il livello di diritti di accesso minimo
predefinito. Non è necessario aggiungere l'account a gruppi speciali o assegnargli un
ruolo specifico.
11. Aprire una console PowerShell e avviare una sessione di Microsoft Online Service.
11 smarttech.com/it/kb/171409CAPITOLO 2
PREPARAZIONE PER L’INSTALLAZIONE
12. Eseguire i seguenti comandi nella sessione:
Funzione Comando
Visualizzare il tema della Set-CalendarProcessing -Identity "Room ID" -
riunione nel calendario di AddOrganizerToSubject 0
SMART TeamWorks Set-CalendarProcessing -Identity "Room ID" -
DeleteSubject 0
Per impostazione predefinita, il tema della riunione
contiene il nome dell'organizzatore. Tuttavia, è
necessario conoscere il tema effettivo della riunione.
Creare un elenco di risorse New-DistributionGroup -Name "Room List ID" -
della sala riunioni DisplayName "Room List Friendly Name" –
PrimarySmtpAddress roomlist1@domain.com –
RoomList
Aggiungere il nuovo account di Add-DistributionGroupMember –Identity "Room
risorsa Sala riunioni all'elenco List ID" -Member "Room ID"
delle risorse della sala riunioni
Per eseguire i comandi di cui sopra, potrebbe essere necessario eseguire i seguenti
comandi:
Funzione Comando
Ottenere un elenco di Get-Mailbox | Where-Object
tutte le risorse della sala {$_.RecipientTypeDetails
riunioni -eq "RoomMailbox"} | Format-Table
DisplayName,Identity,PrimarySmtpAddress
Ottenere un elenco di tutti Get-DistributionGroup | Where
gli elenchi delle risorse {$_.RecipientTypeDetails -eq "RoomList"} | Format-
della sala riunioni Table DisplayName,Identity,PrimarySmtpAddress
12 smarttech.com/it/kb/171409CAPITOLO 2 PREPARAZIONE PER L’INSTALLAZIONE Configurazione del computer È importante configurare correttamente il computer della sala riunioni per SMART TeamWorks prima di installare il software. La sezione seguente spiega come preparare al meglio il sistema operativo per SMART TeamWorks. SMART TeamWorks supporta la configurazione del sistema operativo come chiosco multimediale o per richiedere agli utenti di accedere con le credenziali dell'account prima di accedere al desktop del computer. Connettersi alla rete Per la migliore reattività dello schermo, SMART consiglia di connettere il computer della sala riunioni alla rete locale dell'organizzazione utilizzando una connessione cablata. Se non è possibile utilizzare una connessione di rete cablata, le connessioni wireless sono comunque supportate. Tuttavia, se si utilizza l'opzione wireless, SMART consiglia di disattivare tutti i dispositivi di rete inutilizzati sul computer della sala riunioni, così da ottimizzare le prestazioni. Ottimizzare le impostazioni del computer I programmi di installazione del software SMART TeamWorks non configurano automaticamente il sistema operativo Windows 10 o le opzioni del BIOS del computer. È importante leggere Conformità della rete a pagina 5 per la configurazione della protezione di rete e assicurarsi che il computer soddisfi i requisiti minimi elencati in Requisiti del computer a pagina 3. Per ottimizzare le impostazioni di un computer per l'utilizzo come hub 1. Aprire la finestra Impostazioni del computer. 2. Selezionare Sistema > Notifiche e azioni. 3. Disattivare tutti gli avvisi e le notifiche di sistema. 4. SelezionareAlimentazione e sospensione. 13 smarttech.com/it/kb/171409
CAPITOLO 2
PREPARAZIONE PER L’INSTALLAZIONE
5. Utilizzare le seguenti impostazioni di risparmio energia:
o Disattivare gli screen saver
o Impostare il computer in modo che non passi mai alla modalità standby
o Impostare il computer in modo che non si disconnetta mai
o Impostare lo schermo in modo che non si spenga mai
NOTE
È anche possibile gestire molte di queste impostazioni con un'utilità della riga di
comando come Powercfg nativa di Windows di Microsoft. VedereOpzioni della riga di
comando Powercfg per conoscere un elenco delle opzioni della riga di comando.
È inoltre possibile configurare queste impostazioni utilizzando Criteri di gruppo di
Windows. I riferimenti ai criteri di gruppo, ad esempio Riferimenti alle impostazioni di
criteri di gruppo per Windows e Windows Server, possono contribuire all'individuazione
delle impostazioni appropriate per impostazioni di risparmio energia elencate in questo
punto.
Di seguito sono riportati alcuni esempi di opzioni di configurazione dei criteri che è
possibile specificare:
o L'impostazione di "Abilita Screen Saver" su "Disabilita" impedirà l'esecuzione dello
screen saver.
o L'impostazione di "Specifica il timeout di sospensione automatica" su "0" impedirà
al sistema operativo di avviare automaticamente la sospensione.
6. Disattivare gli aggiornamenti automatici per i principali aggiornamenti del sistema
operativo Windows nel computer. È possibile lasciare abilitati gli aggiornamenti
automatici delle patch di protezione di Windows per il computer.
Fare riferimento a Requisiti del computer a pagina 3 per la versione più recente di
Windows supportata da SMART TeamWorks.
7. Accedere all'unità di installazione del BIOS del computer.
8. Per la sequenza di avvio, disabilitare tutti i dispositivi di avvio inutilizzati. Ad esempio,
l'avvio di rete PXE e l'avvio del dispositivo rimovibile USB.
9. Salvare le modifiche alla configurazione e uscire dall'utilità di installazione del BIOS.
Installare le applicazioni di uso comune
Per consentire agli utenti di inserire file nella lavagna SMART TeamWorks, le applicazioni
native dei file devono essere installate nel computer della sala riunioni. Ad esempio, le
applicazioni Microsoft Office e Adobe PDF devono essere installate nel computer prima che
gli utenti possano inserire o interagire con i file di tali programmi.
14 smarttech.com/it/kb/171409CAPITOLO 2
PREPARAZIONE PER L’INSTALLAZIONE
Configurazione degli schermi interattivi SMART
Board con iQ
Quando si installa SMART TeamWorks su uno schermo interattivo SMART Board con un
dispositivo AM50 iQ con scheda Intel Compute, è importante seguire le istruzioni pratiche
sull'installazione fornite e le guide all'installazione e alla manutenzione per gli schermi.
Durante l'installazione, assicurarsi che negli schermi sia installato il firmware Scalare e il
software di sistema del dispositivo AM50 iQ più recenti. Senza il firmware e il software di
sistema più recenti, gli schermi potrebbero non funzionare come previsto e alcune funzionalità
di SMART TeamWorks e altri software potrebbero non essere disponibili.
Controllo della disponibilità e installazione degli aggiornamenti del
firmware
Lo schermo SMART Board utilizza del firmware nel proprio processore. SMART TeamWorks
necessita delle seguenti versioni firmware:
Video Numeri di modello Versione firmware minima
SMART Board Tutto l Firmware Scalar 6.1 o
7000 e 7000 pro versione successiva
SMART Board l SPNL-6265-V3 l Firmware Scalar 1.2.17
6000 e 6000 pro SPNL-6365-V3 o versione
l
successiva
l SPNL-6275-V3
l Firmware Touch
l SPNL-6375-V3 2.3.0.4 o versione
successiva
SUGGERIMENTO
Per sapere di quale modello si dispone,
vedere Identificazione del modello.
NOTA
La tabella precedente indica il requisito firmware minimo per il SMART TeamWorks.
SMART consiglia di installare sempre la versione più recente disponibile.
Quando è disponibile un aggiornamento del firmware, lo schermo scarica l'aggiornamento in
background, quindi attende che si verifichino quattro ore di inattività. Quando ciò accade, il
display visualizza un conto alla rovescia di due minuti prima di iniziare l'aggiornamento. Il conto
alla rovescia può essere interrotto in qualsiasi momento. L'aggiornamento inizia al termine del
conto alla rovescia.
15 smarttech.com/it/kb/171409CAPITOLO 2
PREPARAZIONE PER L’INSTALLAZIONE
Per verificare la versione corrente del firmware dello schermo
1. Accendere lo schermo interattivo SMART Board.
2. Fare clic su Home e quindi su Impostazioni .
3. In Impostazioni di sistema, fare clic su Informazioni su.
La versione corrente del software di sistema viene visualizzata inNumero di build nell'area
Dettagli lavagna.
Per aggiornare il firmware dello schermo
1. Andare a support.smarttech.com/downloads/other-hardware/displays.
2. Selezionare lo schermo.
3. Selezionare la versione più recente del firmware.
4. Seguire le istruzioni contenute nella pagina di download.
Controllo della disponibilità e installazione degli aggiornamenti del
software iQ
Quando il display è connesso a Internet, aggiorna automaticamente il software di sistema.
Quando è disponibile un aggiornamento del software di sistema, lo schermo scarica
l'aggiornamento in background e attende che si verifichino quattro ore di inattività. Quando ciò
accade, lo schermo visualizza un conto alla rovescia di due-minuti prima di iniziare
l'aggiornamento (è possibile interrompere il conto alla rovescia in qualsiasi momento. Durante
l'aggiornamento, lo schermo mostra una schermata vuota per quattro minuti. Al termine
dell'aggiornamento, lo schermo visualizza la lavagna interattiva e i contenuto presenti su di
essa prima dell'aggiornamento.
NOTA
È possibile configurare la rete dell'organizzazione in modo da consentire o impedire gli
aggiornamenti automatici del software del sistema,
È inoltre possibile scaricare gli aggiornamenti del software di sistema su
smarttech.com/downloads/iq-appliance e seguire le istruzioni contenute nella pagina di
download.
Se lo schermo ha scaricato l'aggiornamento del software di sistema ma non lo ha ancora
eseguito, è possibile avviare il processo di aggiornamento manualmente da Impostazioni.
16 smarttech.com/it/kb/171409CAPITOLO 2
PREPARAZIONE PER L’INSTALLAZIONE
Per verificare la presenza e applicare gli aggiornamenti software del dispositivo iQ
1. Accendere lo schermo interattivo SMART Board.
2. Fare clic su Home e quindi su Impostazioni .
3. Scorrere su Aggiornamento automatico.
4. Fare clic su Controlla ora la disponibilità di aggiornamenti.
IMPORTANTE
È necessaria una connessione di rete per verificare la disponibilità di aggiornamenti e
installarli.
5. Se è disponibile un aggiornamento, fare clic su Applica aggiornamento ora in Controlla
ora la disponibilità di aggiornamenti.
Configurazione del display
Completare la configurazione dello schermo seguendo le istruzioni fornite nelle guide
all'installazione e manutenzione:
l Guida all'installazione e alla configurazione di SMART Board 7000 e 7000 pro
(smarttech.com/kb/171164)
l Guida all'installazione e alla configurazione di SMART Board 6000 e 6000 pro
(smarttech.com/kb/171167)
17 smarttech.com/it/kb/171409Capitolo 3
Installazione di
SMART TeamWorks
Installazione di SMART TeamWorks 19
Attivazione della licenza 23
Preparazione
Installazione e Configurazione
per
attivazione dell'esperienza
Installazione
Installazione di SMART TeamWorks
IMPORTANTE
I file di configurazione di SMART TeamWorks sono scritti sulla base dell'account utente che
ha eseguito l'accesso al computer durante l'esecuzione del software per la prima volta. È
possibile usare un account differente, come quello di un amministratore di dominio, per
configurare il computer per SMART TeamWorks e installare il software SMART TeamWorks;
tuttavia, prima di eseguire il software per la prima volta e attivarlo, è necessario
disconnettersi dall'account amministratore ed eseguire nuovamente l'accesso utilizzando
l'account utente creato per la sala riunioni, così che le autorizzazioni dei file siano scritte
correttamente.
19 smarttech.com/it/kb/171409CAPITOLO 3
INSTALLAZIONE DI SMART TEAMWORKS
Elenco di controllo prima dell'installazione
Per accertarsi che SMART TeamWorks funzioni come previsto, confermare le seguenti voci
prima di scaricare e installare SMART TeamWorks:
¨ Il computer soddisfa i requisiti minimi Vedere Requisiti del computer a pagina 3.
¨ Lo schermo interattivo SMART Board è connesso a una rete e dispone del firmware e del
software iQ più recenti. Vedere Configurazione degli schermi interattivi SMART Board
con iQ a pagina 15.
¨ L'amministratore di rete ha configurato l'accesso di rete appropriato. Nello specifico:
l I siti Web sono stati autorizzati
l Le porte di rete sono state aperte
Per informazioni dettagliate su quali siti Web autorizzare e quali porte aperte sono
necessarie, vedere Conformità della rete a pagina 5.
¨ L'amministratore IT ha configurato una nuova risorsa Sala sul server di Exchange
dell'organizzazione per la sala riunioni SMART TeamWorks. Vedere Creazione di un
account della risorse Sala riunioni in Microsoft Exchange Server a pagina 11.
¨ L'Amministratore IT ha configurato il sistema operativo del computer per
SMART TeamWorks. Vedere Configurazione del computer a pagina 13.
Per installare il software SMART TeamWorks
1. Andare a home.smarttech.com/interactive-displays-for-
business/teamworks/download.
2. Scaricare il file SMART TeamWorks .exe .
3. Avviare il file eseguibile per avviare l'installazione guidata.
4. Accettare i termini e le condizioni e fare clic su Avanti.
5. Immettere la destinazione di installazione di SMART TeamWorks se diversa dal
percorso predefinito e fare clic su Avanti.
6. Selezionare i componenti da installare e fare clic su Avanti:
Componente Descrizione
SMART TeamWorks Componente necessario
Driver dei prodotti Componente richiesto se si utilizza SMART TeamWorks
SMART con uno schermo interattivo SMART Board.
Questa operazione installa il software SMART Ink e Driver
dei prodotti
Esempi dimostrativi Componente opzionale
Questa operazione consente di installare alcuni file
dimostrativi, che comprendono un PDF, un video, un PPT
e un file di immagine.
20 smarttech.com/it/kb/171409CAPITOLO 3
INSTALLAZIONE DI SMART TEAMWORKS
7. Fare clic suInstalla per avviare il programma di installazione di SMART Ink e Driver
dei prodotti.
8. Seguire le istruzioni visualizzate per installare il software SMART Ink e Driver dei
prodotti. Una volta terminata l'installazione di SMART Ink e Driver dei prodotti, si
tornerà all'installazione guidata di SMART TeamWorks.
9. Per fare in modo che SMART TeamWorks sia avviato automaticamente quando
un utente accede o il computer è riavviato, selezionare la casella di controllo
Esegui SMART TeamWorks all'avvio.
10. Fare clic su Fine. SMART TeamWorks potrebbe richiedere il riavvio del computer
per completare l'installazione. Al termine dell'installazione, è visualizzata una
finestra di completamento. Completare l'installazione per lo scenario
corrispondente alla propria situazione:
a. Se si è connessi al computer utilizzando un account amministratore,
deselezionare la casella di controllo Avvia SMART TeamWorks e fare clic su
Fine.
b. Disconnettersi dall'account amministratore ed eseguire nuovamente
l'accesso utilizzando l'account utente creato per la sala riunioni.
IMPORTANTE
Quando il software SMART TeamWorks viene eseguito per la prima volta,
le autorizzazioni per i file per SMART TeamWorks sono impostate sulla
base all'account utente connesso al computer. Ciò significa, che se si
rimane connessi come amministratore o un altro tipo di account utilizzato
per la configurazione di un computer, quando si esegue il software per la
prima volta, questo sarà l'unico account utente che avrà le autorizzazioni
per visualizzare e modificare le impostazioni del software. Queste
impostazioni includono alcune impostazioni utente di base che si può
desiderare che partecipanti alle riunioni siano in grado di vedere. Se è
necessario bloccare le impostazioni, utilizzare il campo della password
nella finestra delle impostazioni.
c. Avviare SMART TeamWorks.
O
a. Se si è connessi al computer tramite l'account creato per la sala riunioni,
selezionare la casella di controllo AvviaSMART TeamWorks e fare clic su
Fine.
21 smarttech.com/it/kb/171409CAPITOLO 3
INSTALLAZIONE DI SMART TEAMWORKS
11. Attivare la licenza e configurare il software SMART TeamWorks. Vedere
Attivazione della licenza nella pagina di fronte e Capitolo 4: Configurazione di
SMART TeamWorks a pagina 25.
NOTA
Durante la configurazione del software è possibile bloccare tutte le
impostazioni del software con un PIN per impedire agli utenti di apportare
modifiche.
22 smarttech.com/it/kb/171409CAPITOLO 3
INSTALLAZIONE DI SMART TEAMWORKS
Attivazione della licenza
IMPORTANTE
Per attivare la licenza è necessario connettersi a Internet. Se l'organizzazione non consente il
pieno accesso a Internet, autorizzare i seguenti URL, così da poter completare l'attivazione
della licenza:
l Qualsiasi URL con il dominio *remago.com
l Qualsiasi URL con il dominio *airserver.com
Per attivare la licenza SMART TeamWorks
1. Confermare la correttezza delle impostazioni sulla data e sull'ora di Windows.
2. Fare clic sull'icona di SMART TeamWorks sul desktop per avviare il programma.
È visualizzata la finestra di attivazione della licenza.
3. Inserire la chiave di licenza fornita nell'e-mail di benvenuto ricevuta dopo l'acquisto del
software.
NOTA
La chiave di licenza definisce l'edizione di SMART TeamWorks che sarà attivata.
4. Fare clic sul pulsante Attiva licenza.
Per avviare la versione di prova di SMART TeamWorks
1. Confermare la correttezza delle impostazioni sulla data e sull'ora di Windows.
2. Fare clic sull'icona di SMART TeamWorks sul desktop per avviare il programma.
È visualizzata la finestra di attivazione della licenza.
3. Fare clic sul pulsante Avvia prova.
NOTA
SMART TeamWorks offre una versione di prova della durata di 30 giorni. Tale versione
di prova è associata all'ID macchina del computer in cui è installata. Di conseguenza, il
periodo di prova non è interessato dalla re-installazione del sistema operativo e
continua a eseguire il conteggio dei giorni a partire dalla data del suo avvio.
23 smarttech.com/it/kb/171409Capitolo 4
Configurazione di
SMART TeamWorks
Accesso alla finestra delle impostazioni 26
Proteggere le impostazioni con una password 26
Configurazione delle impostazioni generali 26
Impostazione della lingua 27
Impostazione del motore di ricerca di immagini predefinito 27
Accesso al file Impostazioni 28
Impostazione dell'indirizzo di posta elettronica predefinito 28
Configurazione delle impostazioni della lavagna per SMART TeamWorks 30
Configurazione dell'utilità di avvio si SMART TeamWorks 34
Configurazione delle impostazioni generali dell'utilità di avvio 34
Configurazione dell'utilità di avvio per la modalità chiosco 36
Configurazione delle impostazioni del calendario dell'utilità di avvio per
SMART TeamWorks Room e Connected edition 37
Configurazione delle impostazioni del calendario dell'utilità di avvio per
SMART TeamWorks Connected edition con le credenziali di SMART TeamWorks
Server 38
Personalizzazione delle informazioni del calendario 39
Configurazione del servizio server riunione 41
Attivazione della condizione dello schermo 43
Configurazione dei comandi vocali 45
Modifica delle impostazioni della lingua 46
Configurazione e abilitazione di un microfono 47
Strumenti di terzi 49
Preparazione
Installazione e Configurazione
per
attivazione dell'esperienza
Installazione
25 smarttech.com/it/kb/171409CAPITOLO 4
CONFIGURAZIONE DI SMART TEAMWORKS
Accesso alla finestra delle impostazioni
L'utilizzo della finestra delle impostazioni consente di configurare quanto segue:
l Impostazioni generali
l Utilità di avvio di SMART TeamWorks
l Opzioni lavagna
l Impostazione del server riunione
l Condivisione dello schermo
l Comandi vocali
Per aprire la finestra delle impostazioni
1. Nell'utilità di avvio, fare clic su .
O
Premere ALT + S sulla tastiera.
O
Nell'area di notifica di Windows, fare clic con il pulsante destro del mouse sull'icona
SMART TeamWorks e selezionare Impostazioni.
Proteggere le impostazioni con una password
Aggiungere una password per bloccare le impostazioni di SMART TeamWorks, così che solo
gli amministratori siano in grado di apportare delle modifiche. Il blocco delle impostazioni
impedirà agli utenti di accedere alle informazioni sulla chiave di licenza o di modificare le
impostazioni sull'integrazione del calendario di Outlook, i dispositivi servere ed eventuali altre
impostazioni configurate in questa finestra.
Per bloccare le impostazioni
1. Nella finestra delle impostazioni, aprire la scheda Impostazioni.
2. Nella casella Proteggi questa finestra, immettere una password per bloccare le
impostazioni.
Configurazione delle impostazioni generali
Configurare le impostazioni generali per controllare il funzionamento di determinate
funzionalità, ad esempio, i riassunti delle riunioni, la ricerca di immagini e i browser nelle riunioni
SMART TeamWorks.
Utilizzare le opzioni della scheda Impostazioni per configurare le seguenti voci:
26 smarttech.com/it/kb/171409CAPITOLO 4
CONFIGURAZIONE DI SMART TEAMWORKS
l La lingua dell'interfaccia
l Il motore di ricerca predefinito per le immagini
l L'accesso alla cartella per il salvataggio dei riassunti delle riunioni e dei file di lavagna
l informazioni di posta elettronica predefinite (impostazioni SMTP)
l Informazioni dettagliate su SMART TeamWorks Server (impostazioni RMS)
NOTA
Le informazioni dettagliate sul server sono valide solo se nell'organizzazione è installato
SMART TeamWorks Server con SMART TeamWorks Connected edition. Tali
informazioni sono aggiornate automaticamente una volta inserite le impostazioni del
calendario nella scheda Utilità di avvio.
Impostazione della lingua
1. Nella finestra delle impostazioni, aprire la scheda Impostazioni.
2. Nella sezione Impostazioni generali, selezionare la lingua nell'elenco a discesa Lingua
interfaccia
3. Riavviare SMART TeamWorks per applicare la modifica.
Impostazione del motore di ricerca di immagini predefinito
1. Nella finestra delle impostazioni, aprire la scheda Impostazioni.
2. Nella sezione Impostazioni, impostare le seguenti preferenze in base alle proprie
esigenze:
Opzione Descrizione
Motore di ricerca Selezionare il motore di ricerca che si desidera sia utilizzato dalla
immagini lavagna. È possibile scegliere tra Bing e Google.
Chiave motore di Se l'organizzazione dispone di un account Microsoft Azure o
ricerca immagini Google Cloud, immettere il numero di serie per la sottoscrizione.
27 smarttech.com/it/kb/171409CAPITOLO 4
CONFIGURAZIONE DI SMART TEAMWORKS
Le impostazioni sono salvate automaticamente.
Accesso al file Impostazioni
1. Nella finestra delle impostazioni, aprire la scheda Impostazioni.
2. Nella sezione Impostazioni, impostare le seguenti preferenze in base alle proprie
esigenze:
Opzione Descrizione
Registrare gli Se il computer della sala riunioni è collegato a più schermi,
schermi selezionare questa opzione per consentire a SMART TeamWorks di
principali ed registrare sia gli schermi principali, sia quelli estesi quando i
estesi partecipanti a una riunione utilizzano la funzione di registrazione
SMART TeamWorks.
Visualizzare la Selezionare questa opzione per visualizzare la cartella Documenti
cartella del computer della sala riunioni in File manager della lavagna.
Documenti in
File Manager
Consenti il Selezionare questa opzione per consentire a SMART TeamWorks di
riassunto di salvare i riassunti delle riunioni della lavagna nella cartella Documenti
salvataggio nella locale del computer.
cartella
Documenti
Consenti il Selezionare questa opzione per consentire a SMART TeamWorks di
riassunto di salvare i riassunti delle riunioni della lavagna su tutti i dispositivi di
salvataggio in archiviazione, ad esempio un'unità USB, collegati al computer della
tutti i dispositivi sala riunioni.
di archiviazione
NOTA
È necessario l'accesso in scrittura a questi dispositivi.
Mostra tutti i Selezionare questa opzione per visualizzare tutti i dispositivi di
dispositivi di archiviazione collegati al computer della sala riunioni nel File
archiviazione in Manager.
File Manager
NOTA
È necessario l'accesso in scrittura a questi dispositivi.
Elimina cache Selezionare questa opzione per eliminare la cache del browser ogni
browser dopo la volta che una sessione della lavagna ha termine.
fine delle
sessioni lavagna
Impostazione dell'indirizzo di posta elettronica predefinito
Impostare un indirizzo e-mail predefinito che il software SMART TeamWorks utilizzerà durante
le seguenti operazioni:
28 smarttech.com/it/kb/171409CAPITOLO 4
CONFIGURAZIONE DI SMART TEAMWORKS
l Invio di riassunti di sessione lavagna
l Invio di oggetti (ad esempio immagini o file) aggiunti alla lavagna
l Condivisione dell'URL della sessione lavagna (disponibile solo se SMART TeamWorks
Server è installato nell'organizzazione)
Per configurare l'indirizzo di posta elettronica predefinito per la sala riunioni
1. Nella finestra delle impostazioni, aprire la scheda Impostazioni.
2. Nella sezione Impostazioni SMTP, impostare le seguenti preferenze in base alle proprie
esigenze:
Opzione Descrizione
Mittente e-mail Immettere l'e-mail per la sala riunioni o l'account creato
predefinito dall'organizzazione per le impostazioni smtp.
Esso apparirà come mittente quando le e-mail vengono inviate dalla
lavagna SMART TeamWorks.
Password Immettere la password di Exchange per l'indirizzo di posta elettronica
immesso nel campo Mittente e-mail predefinito.
Server SMTP Immettere il server SMTP per l'indirizzo di posta elettronica immesso
nel campo Mittente di posta elettronica predefinito.
Porta SMTP Immettere la porta per il server SMTP dell'organizzazione.
Usa SSL Selezionare questa opzione se l'organizzazione utilizza SSL.
Le impostazioni sono salvate automaticamente.
3. Fare clic o selezionare Connessione di test per verificare che le impostazioni immesse
siano corrette.
29 smarttech.com/it/kb/171409CAPITOLO 4
CONFIGURAZIONE DI SMART TEAMWORKS
Configurazione delle impostazioni della lavagna
per SMART TeamWorks
Configurare le impostazioni della lavagna per controllare il funzionamento di determinate
funzionalità, ad esempio, i riassunti delle riunioni, la ricerca di immagini e i browser nelle riunioni
SMART TeamWorks.
Utilizzare le opzioni della scheda Lavagna per configurare le seguenti voci:
l Impostazioni della modalità di disegno
l Impostazioni dell'estensione di visualizzazione
l Il motore di ricerca predefinito per le immagini
l dimensioni predefinite del browser e il numero massimo di browser consentiti in ogni
pagina della lavagna
l Dimensione massime dei file caricati
l il numero massimo di oggetti (ad esempio file, immagini, video, browser e così via) che è
possibile inserire in ogni pagina della lavagna
l Associazione Ultrasuoni
Per configurare le opzioni della lavagna
1. Nella finestra delle impostazioni , aprire la scheda Lavagna.
2. Nella sezione Impostazioni lavagna, impostare le seguenti preferenze in base alle proprie
esigenze:
30 smarttech.com/it/kb/171409CAPITOLO 4
CONFIGURAZIONE DI SMART TEAMWORKS
Opzione Descrizione
Modalità Disegno nella Aprire il menu a discesa e selezionare la modalità di
lavagna comportamento delle interazioni tra penna e tocco:
o Disegna e sposta con entrambe le dita e le penne:
usare le dita e le penne per disegnare con l'inchiostro
digitale e interagire con gli oggetti nella lavagna. Se si
seleziona questa opzione, nella lavagna saranno
visualizzati i pulsanti Modalità Disegno e
Modalità a pressione tattile .
o Disegna con penne e sposta gli oggetti con le
dita: usare solo le penne per aggiungere inchiostro
digitale alla lavagna e usare solo le dita per interagire
con gli oggetti nella lavagna. Se si seleziona questa
opzione, nella lavagna i pulsanti Modalità Disegno
e Modalità a pressione tattile saranno
nascosti.
URL browser predefinito Immettere l'URL che si desidera utilizzare come pagina
predefinita quando i partecipanti a una riunione
aggiungono un oggetto browser alla pagina della lavagna.
Dimensioni browser Selezionare un formato browser predefinito per gli oggetti
browser.
Quando i partecipanti a una riunione inseriscono un
browser nella lavagna, il suddetto sarà inserito secondo le
dimensioni selezionate.
Opzioni colore Fare clic sul quadrato di un colore per selezionare un
colore diverso e immettere un nome per il nuovo colore
selezionato.
Questa operazione consente di personalizzare le opzioni
sui colori per le penne disponibili nella lavagna.
Posizione screenshot Selezionare la modalità di salvataggio degli screenshot. È
possibile salvare gli screenshot sia nella pagina della
lavagna che nel File Manager, oppure salvarli solo nella
pagina della lavagna o nel File Manager.
Dimensioni massime di Immettere un valore per la dimensione massima del file di
caricamento (MB) caricamento in megabite (MB). Ciò consente di controllare
le dimensioni di un file che i partecipanti a una riunione
possono inserire nella lavagna.
Numero massimo di Immettere un valore per il numero massimo di oggetti, ad
oggetti per pagina esempio file, video, browser e immagini, che i partecipanti
a una riunione possono inserire in una pagina della
lavagna.
31 smarttech.com/it/kb/171409CAPITOLO 4
CONFIGURAZIONE DI SMART TEAMWORKS
Opzione Descrizione
Numero massimo di Immettere un valore per il numero massimo di oggetti
browser per pagina browser che i partecipanti a una riunione possono inserire
in una pagina della lavagna.
Mostra pulsante Skype Selezionare questa opzione per visualizzare il pulsante
nella lavagna
Skype nella lavagna.
Mostra pulsante Selezionare questa opzione per visualizzare il pulsante
stampante nella lavagna
della lavagna nella lavagna.
Codice QR sempre visibile Selezionare questa opzione per viisualizzare sempre il
nella lavagna
codice QR che i partecipanti a una riunione possono
utilizzare per connettersi alla lavagna.
Mostra popup per meeting Selezionare questa opzione per visualizzare una finestra
programmato che sta per pop-up di notifica per avvisare i partecipanti in merito a
iniziare una riunione imminente nella sala.
Forza il termina sessione Selezionare questa opzione per fare in modo che
dopo la conclusione del SMART TeamWorks costringa i partecipanti a terminare la
countdown sessione corrente della lavagna quando sta per iniziare la
riunione successiva pianificata.
Le impostazioni sono salvate automaticamente.
Per configurare l'associazione a ultrasuoni
1. Se non è aperta nel corso della procedura precedente, aprire la scheda Lavagna nella
finestra delle impostazioni.
32 smarttech.com/it/kb/171409CAPITOLO 4
CONFIGURAZIONE DI SMART TEAMWORKS
2. Nella sezione Impostazioni ultrasuoni, selezionare le seguenti impostazioni in base alle
proprie esigenze:
Opzione Descrizione
Abilita Selezionare per attivare l'invio di onde ultrasoniche per la sala riunioni. Ciò
l'invio consentirà di abilitare gli altoparlanti dello schermo interattivo della sala
dei dati riunioni all'invio di un segnalo audio a ultrasuoni che un dispositivo può
del utilizzare per connettersi alla sessione lavagna.
meeting
Abilita Selezionare per attivare la ricezione di onde ultrasoniche per la sala riunioni.
dati di Ciò consentirà a un microfono collegato allo schermo interattivo della sala
ascolto riunioni di ascoltare le onde ultrasoniche inviate da altri dispositivi.
dei
meeting
NOTE
o L'associazione a ultrasuoni invia solo i dati che consentono ai partecipanti a una
riunione di prendere parte a una sessione della lavagna. Non sono condivisi altri
dati con questo tipo di segnale.
o I partecipanti devono trovarsi nella sala riunioni per utilizzare l'associazione a
ultrasuoni.
o L'associazione a ultrasuoni utilizza una gamma di frequenza compresa tra 17,5 kHz e
20 kHz. Se gli altoparlanti non supportano questa gamma di frequenza, è possibile
che si senta un suono acuto. In questo caso, utilizzare altoparlanti con la gamma di
frequenza richiesta o disattivare la funzione di associazione a ultrasuoni.
Le impostazioni sono salvate automaticamente.
33 smarttech.com/it/kb/171409CAPITOLO 4 CONFIGURAZIONE DI SMART TEAMWORKS Configurazione dell'utilità di avvio si SMART TeamWorks Quando SMART TeamWorks viene avviato, si apre l'utilità di avvio. Nell'utilità di avvio è possibile visualizzare le riunioni pianificate per la sala in questione, avviare le applicazioni, utilizzare la lavagna SMART TeamWorks e svolgere molte altre attività. Configurazione delle impostazioni generali dell'utilità di avvio 1. Nella finestra delle impostazioni, fare clic sulla scheda Utilità di avvio. 2. Nella sezione Impostazioni utilità di avvio, specificare le opzioni seguenti: 34 smarttech.com/it/kb/171409
CAPITOLO 4
CONFIGURAZIONE DI SMART TEAMWORKS
Opzione Descrizione
Nome sala Immettere un nome per la sala riunioni che sarà visualizzata nella barra
riunioni del titolo dell'utilità di avvio.
Per impostazione predefinita, il nome dei dispositivi del computer viene
definito nel sistema operativo. Se si immette un nuovo nome, verrà
richiesto di confermare la modifica del nome del dispositivo del
computer. Il nome visualizzato qui è visualizzato anche nell'elenco dei
dispositivi disponibili a cui connettersi quando i partecipanti utilizzano la
condivisione dello schermo dai propri dispositivi.
O
Se non si autorizza la modifica del nome del dispositivo del computer,
verrà modificato solo il nome della sala riunioni mostrata nell'immagine
precedente. Tale nome non corrisponde a ciò che i partecipanti a una
riunione vedono quando tentano di connettersi per la condivisione dello
schermo.
SMART consiglia che il nome utilizzato qui corrisponda al nome del
dispositivo del computer. Ciò consente ai partecipanti a una riunione di
selezionare facilmente questo schermo quando condividono lo schermo
del proprio dispositivo.
Mostra nome Selezionare questa opzione per visualizzare il nome della sala riunioni
sala riunioni nella barra del titolo dell'utilità di avvio.
Mostra barra Selezionare questa opzione per visualizzare la barra di stato dell'utilità di
di stato avvio.
Mostra Selezionare questa opzione per visualizzare la data e l'ora correnti
orologio nell'utilità di avvio.
Usa formato Selezionare questa opzione per visualizzare l'ora nel formato 24 ore.
24 ore
Utilità di Selezionare questa opzione per rendere sempre visibile l'utilità di avvio
avvio sempre mentre SMART TeamWorks è in esecuzione.
visibile
35 smarttech.com/it/kb/171409Puoi anche leggere