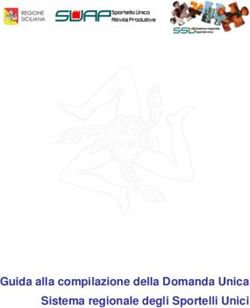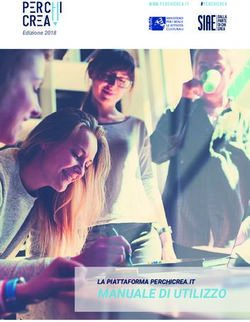SIFORM 2 Sistema Informativo della Formazione Professionale Manuale Utente Presentazione domanda persone fisiche - Regione Marche
←
→
Trascrizione del contenuto della pagina
Se il tuo browser non visualizza correttamente la pagina, ti preghiamo di leggere il contenuto della pagina quaggiù
SIFORM 2
Sistema Informativo della Formazione Professionale
Manuale Utente
Presentazione domanda persone fisiche
Manuale Utente
Presentazione domanda persone fisiche Pag. 1 di 27 vers. 1.0 - 07/10/2016Sommario
Informazioni importanti .............................................................................................................................. 3
Prima della compilazione del progetto ................................................................................................... 3
Credenziali di accesso .............................................................................................................................. 3
Allegati alla domanda .............................................................................................................................. 4
Modalità di accesso al sistema SIFORM 2 ................................................................................................... 5
Primo accesso al sistema SIFORM 2 ............................................................................................................ 8
Informazioni generali sull’interfaccia........................................................................................................ 10
Creazione di una Domanda di Finanziamento .......................................................................................... 12
Compilazione della domanda.................................................................................................................... 17
Sezione Dati generali e progetti ............................................................................................................ 17
Sezione Allegati domanda ..................................................................................................................... 18
Creazione di un progetto .......................................................................................................................... 19
Compilazione del formulario del progetto................................................................................................ 22
Duplicare un progetto ............................................................................................................................... 23
Invio telematico della domanda ............................................................................................................... 25
Ricercare e riaprire un progetto in corso di compilazione ....................................................................... 26
Manuale Utente
Presentazione domanda persone fisiche Pag. 2 di 27 vers. 1.0 - 07/10/20167Informazioni importanti
Di seguito alcune indicazioni importanti.
Nei capitoli successivi verranno descritte nel dettaglio le modalità di compilazione delle domande da
parte delle persone fisiche.
Prima della compilazione del progetto
Prima di iniziare la compilazione del progetto, procurarsi le credenziali di accesso al SIFORM 2: i tempi di
rilascio delle stesse non dipendono dal nostro help desk.
Credenziali di accesso
Le modalità di accesso supportate sono le seguenti:
SPID Livello 2 – Sistema pubblico di identità digitale https://www.spid.gov.it/
Permette l’accesso ad un numero crescente di servizi della Pubblica Amministrazione utilizzando
username, password e codice temporaneo (inviato tramite sms o app per cellulare).
Per il rilascio sono necessari un documento di identità valido (carta di identità o passaporto), la tessera
sanitaria con il codice fiscale, un indirizzo e-mail e un numero di telefono cellulare.
Per il rilascio delle credenziali occorre rivolgersi ad uno degli “Identity provider” abilitati.
Per utilizzare SPID non è necessaria alcuna configurazione del PC, occorre avere a disposizione un
cellulare.
Carta Nazionale dei Servizi – CNS
Si tratta della nuova Tessera sanitaria CNS dotata di Chip e certificato di Autenticazione oppure qualsiasi
tipo di CNS sul mercato (Aruba, Namirial, Infocert, ecc).
La tessera sanitaria deve essere attivata recandosi presso uno sportello abilitato (sportelli URP delle Aree
Vaste; elenco disponibile a questo indirizzo:
https://cittadinanzadigitale.regione.marche.it/TsCns/Sportelli) portando con sé la propria tessera
sanitaria e un documento di identità in corso di validità.
E’ comunque necessario dotarsi di lettore smart card da collegare al computer e configurare i driver
del lettore e della smart card.
Pin Cohesion
Costituite dalla terna statica CODICE FISCALE/PASSWORD/PIN.
Le credenziali vanno ritirate presentandosi personalmente ad uno degli sportelli di registrazione presenti
presso le sedi dei vari Centri per l’Impiego portando con sé la Tessera Sanitaria e un documento di
identità in corso di validità. La prima metà della password e del PIN viene consegnata allo sportello, la
seconda metà viene inviata via e-mail alla casella dichiarata in fase di riconoscimento.
Non è necessaria alcuna configurazione del PC.
Si precisa che NON è possibile accedere al SIFORM 2 con credenziali di tipo “debole”, cioè generate
dall’utente stesso.
Manuale Utente
Presentazione domanda persone fisiche Pag. 3 di 27 vers. 1.0 - 07/10/20167Allegati alla domanda Gli allegati previsti dall’avviso vanno caricati utilizzando la sezione “Allegati domanda” (per istruzioni specifiche vedi i paragrafi successivi). La domanda di finanziamento va compilata utilizzando il file in formato .doc pubblicato assieme all’avviso sul sito della Regione Marche, del quale va poi generato un file in formato PDF da caricare alla sezione allegati. Non è necessario firmare il documento pdf - si considera firmato elettronicamente al momento dell’invio telematico dell’istanza – e non è necessario stampare ne firmare il cartaceo ne scansionare il cartaceo. Il formulario con la descrizione del progetto va scaricato premendo il pulsante “Stampa” presente in fondo alle schermate di compilazione del progetto stesso. Deve essere caricato su siform 2 il file pdf generato. Non è necessario stamparlo ne firmarlo. Nella sezione “Allegati domanda” sono già predisposti dei “segnaposto” per gli allegati obbligatori; eventuali allegati facoltativi o obbligatori solo per determinate tipologie di utenti dovranno essere caricati utilizzando i campi sottostanti. Il riquadro 1 evidenzia i “segnaposto” degli allegati obbligatori. Il riquadro 2 evidenzia i campi che permettono di caricare eventuali allegati facoltativi o obbligatori per determinate tipologie di utenti. Digitare il titolo del documento al campo “Descrizione”, premere il pulsante “sfoglia…” per selezionare il file e premere il pulsante “Allega documento” per caricare il documento. Il riquadro 3 evidenzia un allegato facoltativo caricato. Manuale Utente Presentazione domanda persone fisiche Pag. 4 di 27 vers. 1.0 - 07/10/20167
Modalità di accesso al sistema SIFORM 2
L’accesso al SIFORM 2 avviene accedendo al link https://siform2.regione.marche.it/.
L’autenticazione al sistema deve essere effettuato tramite l’infrastruttura della Regione Marche
denominata “Cohesion SSO” e sarà necessariamente sempre di tipo “forte” ovvero con credenziali
nominative rilasciate previo riconoscimento di persona con documento di identità.
Le modalità di autenticazione supportate da Cohesion sono:
- SPID Livello 2 – Sistema pubblico di identità digitale;
- Carta Nazionale dei Servizi – CNS, compresa la Carta Raffaello;
- Pin Cohesion;
- Dominio Regione Marche.
IMPORTANTE 1
Si consiglia di munirsi con ‘’largo anticipo’’, rispetto alla scadenza del bando di
interesse, dell’IDENTITA’ DIGITALE – CREDENZIALI FORTI (SPID, login/psw/pin di
cohesion, CNS) poiché i tempi di rilascio delle stesse non dipendono dal nostro help
desk.
IMPORTANTE 2
Per l’utilizzo della CNS – Carta Nazionale dei Servizi, il computer deve essere
configurato con i driver del lettore e i driver della smart card.
IMPORTANTE 3
Per la presentazione della domanda, l’utente deve utilizzare il profilo di “Persona
fisica”.
Passo 1
Per accedere aprire il link https://siform2.regione.marche.it:
Manuale Utente
Presentazione domanda persone fisiche Pag. 5 di 27 vers. 1.0 - 07/10/20167Passo 2
Premere il pulsante
Passo 3
L’utente verrà indirizzato verso il sito Cohesion per l’autenticazione:
Passo 4
Se si dispone di credenziali SPID, selezionare “Autenticazione Spid” (3), altrimenti saltare al passo 5.
Nella schermata successiva selezionare il pulsante azzurro “Entra con SPID” e selezionare il proprio
fornitore SPID.
L’utente viene indirizzato sul sito del proprio fornitore SPID. Dopo essersi autenticato con le proprie
credenziali, l’utente viene riportato sul sito SIFORM 2.
Passare alla sezione “Primo accesso al SIFORM 2” oppure alla sezione relativa alla presentazione della
domanda.
Passo 5
Se si dispone del PIN Cohesion (Username, password e pin) o di una CNS Carta Nazionale dei Servizi
selezionare “Entra con Cohesion” (2)
Manuale Utente
Presentazione domanda persone fisiche Pag. 6 di 27 vers. 1.0 - 07/10/20167Passo 6
Viene mostrata una schermata con le modalità di autenticazione di Cohesion:
Se si dispone del PIN Cohesion, digitare lo username (il proprio codice fiscale), la password ed il pin nei
tre campi relativi alla sezione “Pin Cohesion” (1)
Se si dispone di una CNS Carta Nazionale dei Servizi (correttamente configurata sul computer in uso),
cliccare su “Smart Card” (2) e successivamente selezionare il tipo di CNS a propria disposizione e digitare il
pin.
Dopo essersi autenticato con le proprie credenziali, l’utente viene riportato sul sito SIFORM 2.
Passare alla sezione “Primo accesso al SIFORM 2” oppure alla sezione relativa alla presentazione della
domanda.
Manuale Utente
Presentazione domanda persone fisiche Pag. 7 di 27 vers. 1.0 - 07/10/20167Primo accesso al sistema SIFORM 2
Per presentare una domanda per borse lavoro, voucher individuali, voucher master o comunque per
progetti relativi a persone fisiche, l’utente deve accedere con il profilo di “Persona fisica”.
Al primo accesso verrà mostrato un messaggio relativo all’assenza di profili registrati sul siform:
Cliccare sul pulsante per accedere alla procedura guidata di profilazione.
Manuale Utente
Presentazione domanda persone fisiche Pag. 8 di 27 vers. 1.0 - 07/10/20167Passo 1. Tipo di registrazione Selezionare “Persona fisica” e premere il pulsante “Avanti” Passo 2. Verifica dei propri dati Verificare i propri dati anagrafici riportati nelle sezioni “Dati anagrafici” e “Residenza” Verificare la correttezza del proprio indirizzo email riportato nella sezione “Altri Dati”. Cliccare sulla casella di spunta relativa al trattamento dei dati secondo la disciplina vigente. Non è necessario compilare gli altri campi della sezione. Al termine premere il pulsante “Conferma registrazione”. Verrà mostrato un messaggio di operazione seguita correttamente. Cliccare su per accedere al SIFORM 2. Manuale Utente Presentazione domanda persone fisiche Pag. 9 di 27 vers. 1.0 - 07/10/20167
Informazioni generali sull’interfaccia
Ad ogni accesso al SIFORM 2 verrà chiesto con quale profilo accedere.
Selezionare “Persona fisica” e confermare la selezione premendo il pulsante “Conferma”.
Manuale Utente
Presentazione domanda persone fisiche Pag. 10 di 27 vers. 1.0 - 07/10/20167Selezionato il ruolo, viene mostrata la schermata principale del SIFORM 2.
In alto (1) è presente la bara dell’utente con indicato il nome dell’utente, il ruolo attuale selezionato e il
link per uscire dall’applicazione. Cliccando sul ruolo (riportato in caratteri maiuscoli colorati di verde) è
possibile selezionare un nuovo ruolo fra quelli eventualmente assegnati alla propria utenza.
Più in basso (2) sono presenti tre link che permettono di tornare alla schermata iniziale (Home), cambiare
profilo/ruolo (Cambia profilo), uscire dall’applicazione (Logout).
Sulla sinistra (3) è presente il menu per accedere alle varie funzionalità.
I menu riportati sulla sinistra hanno le seguenti funzioni:
- Domande di finanziamento
o Nuova Domanda: creazione di una nuova domanda di finanziamento
o Ricerca Domande: ricerca di una domanda di finanziamento
- Gestione progetti
o Cruscotto progetti: ricerca di un progetto approvato per registrare i dati di gestione
- Anagrafica: consultazione dei propri dati anagrafici
- Gestione registrazioni: lista degli eventi relativa all’assegnazione dei ruoli all’utente.
Ai fini della presentazione delle domande di finanziamento interessano solo i menu relativi a
“Domande di finanziamento”.
Manuale Utente
Presentazione domanda persone fisiche Pag. 11 di 27 vers. 1.0 - 07/10/20167Creazione di una Domanda di Finanziamento Passo 1 Per creare una nuova domanda di finanziamento, accedere al menu “Domande di finanziamento” e poi selezionare “Nuova domanda di finanziamento”. Si apre la schermata di ricerca degli Avvisi (Procedura di attivazione) non ancora scaduti. Compilare uno o più campi e premere il pulsante “Cerca” per avviare la ricerca. Digitare l’identificativo bando riportato negli avvisi nel campo “Identificazione sintetica” per una ricerca mirata. Manuale Utente Presentazione domanda persone fisiche Pag. 12 di 27 vers. 1.0 - 07/10/20167
Passo 2 Viene riportato l’elenco delle procedure di attivazione non ancora scadute e che soddisfano i criteri di ricerca. Cliccare su uno degli elementi della riga di interesse o sul pulsante “Seleziona”. Passo 3 Vengono riportati alcuni dati riepilogativi (1) dell’Avviso e la lista (2) degli interventi attivati con l’avviso. Cliccare su uno degli elementi della riga di interesse o sul pulsante “Seleziona”. Passo 4 Manuale Utente Presentazione domanda persone fisiche Pag. 13 di 27 vers. 1.0 - 07/10/20167
Vengono quindi elencate una o più scadenze di presentazione progetti associate all’avviso. Cliccare su uno degli elementi della riga di interesse o sul pulsante “Seleziona”. Passo 5 Viene riportato un elenco delle domande di finanziamento presentate per l’avviso selezionato. Cliccare su “+ Nuova domanda di finanziamento”. Manuale Utente Presentazione domanda persone fisiche Pag. 14 di 27 vers. 1.0 - 07/10/20167
Passo 6 Indicare il numero della marca da bollo al campo “Numero identificativo (seriale) della marca da bollo utilizzata“. Nel caso di esenzione dall’imposta di bollo riportare la dicitura “ESENTE DA BOLLO”. La marca da bollo, annullata, va conservata allegata alla documentazione relativa all’avviso. Se presente (in base al tipo di avviso), selezionare una delle voci dal campo “Tipo Presentatore:” (Persona giuridica singola, ATI/ATS Costituita, ATI/ATS NON costituita, Altro raggruppamento di imprese). Infine confermare la presentazione della domanda cliccando sul pulsante “Salva”. Manuale Utente Presentazione domanda persone fisiche Pag. 15 di 27 vers. 1.0 - 07/10/20167
Passo 7
Schermata della domanda.
(1) messaggio di sistema di operazione avvenuta correttamente
(2) dati di riepilogo dell’avviso
(3) percorso di navigazione
(4) sezioni della domanda (Dati generali, Allegati domanda)
(5) dati della domanda
(6) pulsante “Salva” per la modifica dei dati della domanda (Marca da bollo)
(7) lista dei progetti collegati alla domanda (per avvisi particolari anche più di uno)
(8) pulsante per aggiungere progetti alla domanda
(9) pulsanti per duplicare i progetti e inviare la domanda
“+ Nuovo progetto” per aggiungere un nuovo progetto alla domanda
“+ Duplica” per aggiungere un nuovo progetto duplicandone uno già creato per lo stesso avviso
“Scarica domanda” per stampare la domanda di finanziamento. Per alcuni avvisi potrebbe non essere attivo.
“Valida domanda” per verificare la correttezza della compilazione della domanda
“Invia domanda” per inviare la domanda. La domanda viene inviata telematicamente e protocollata, la stessa
ed i progetti in essa contenuti non potranno essere modificati.
Manuale Utente
Presentazione domanda persone fisiche Pag. 16 di 27 vers. 1.0 - 07/10/20167Compilazione della domanda
Le sezioni principali della domanda sono “Dati generali e progetti” e “Allegati domanda”. La sezione “Persone
giuridiche” è presente solo per gli avvisi che prevedono progetti formativi.
Sezione Dati generali e progetti
La sezione permette di:
- modificare il numero seriale della marca da bollo
- aggiungere un progetto vuoto alla domanda (pulsante “+ Nuovo progetto”)
- aggiungere un progetto duplicandolo da un già creato per lo stesso avviso (pulsante “+ Duplica”)
- spostare la domanda su un’altra scadenza dello stesso avviso (pulsante “cambia scadenza”)
- verificare la completa compilazione dei campi dei vari progetti (pulsante “Valida domanda”)
- inviare telematicamente la domanda (pulsante “Invia domanda”)
Manuale Utente
Presentazione domanda persone fisiche Pag. 17 di 27 vers. 1.0 - 07/10/20167Sezione Allegati domanda Gli allegati previsti dall’avviso vanno caricati utilizzando la sezione “Allegati domanda. La domanda di finanziamento da allegare va compilata utilizzando il file in formato .doc pubblicato assieme all’avviso sul sito della Regione Marche, del quale va poi generato un file in formato PDF da caricare alla sezione allegati. Non è necessario firmare il documento pdf - si considera firmato elettronicamente al momento dell’invio telematico dell’istanza - e non è necessario stampare ne firmare il cartaceo ne scansionare il cartaceo. Il formulario con la descrizione del progetto va scaricato premendo il pulsante “Stampa” presente in fondo alle schermate di compilazione del progetto. Deve essere allegato il file pdf generato. Non è necessario stamparlo ne firmarlo. Nella sezione “Allegati domanda” già predisposti dei “segnaposto” per gli allegati obbligatori; eventuali allegati facoltativi o obbligatori solo per determinate tipologie di utenti dovranno essere caricati utilizzando i campi sottostanti. Il riquadro 1 evidenzia i “segnaposto” degli allegati obbligatori. Il riquadro 2 evidenzia i campi che permettono di caricare eventuali allegati facoltativi o obbligatori per determinate tipologie di utenti. Il riquadro 3 evidenzia un allegato facoltativo caricato: digitare il titolo del documento al campo “Descrizione”, premere il pulsante “sfoglia…” per selezionare il file e premere il pulsante “Allega documento” per caricare il documento. Manuale Utente Presentazione domanda persone fisiche Pag. 18 di 27 vers. 1.0 - 07/10/20167
Creazione di un progetto Passo 1 Dopo aver confermato la creazione della domanda di finanziamento, viene mostrata la lista (vuota) dei progetti collegati alla domanda di finanziamento. Premere il pulsante “+ Nuovo progetto” per aggiungere un nuovo progetto alla domanda Utilizzare il pulsante “+ Duplica” per aggiungere un nuovo progetto duplicandone uno già presentato per lo stesso avviso (vedi le istruzioni più avanti) “Valida domanda” per verificare la correttezza della compilazione della domanda. Premere il pulsante “Invia domanda” per effettuare l’invio telematico della domanda. La domanda non potrà essere più essere modificata e verranno associati un identificativo univoco e data ed ora di effettuazione dell’operazione. Premere “+ Nuovo progetto” per aggiungere il progetto. Passo 2 Digitare il titolo del progetto nell’omonimo campo (Es. Voucher Servizi socio educativi ). E premer il pulsante “Salva”. Manuale Utente Presentazione domanda persone fisiche Pag. 19 di 27 vers. 1.0 - 07/10/20167
Viene mostrata la schermata del formulario di compilazione della domanda. Manuale Utente Presentazione domanda persone fisiche Pag. 20 di 27 vers. 1.0 - 07/10/20167
Sono presenti:
il titolo del progetto (1)
Nome, Cognome e Codice fiscale della persona fisica che presenta la domanda (2)
numero della domanda (3)
lo stato della domanda (4)
numero identificativo del progetto (5)
la data di creazione e la data di presentazione della domanda (6)
le schede del formulario da compilare (7), in rosso quelle non ancora compilate, in verde quelle compilate
la scheda con le informazioni generali dell’avviso (8)
i pulsanti “Salva” e “Stampa” (9)
Se l’avviso prevede che alla domanda vada allegato il formulario del progetto o comunque i dati caricati nelle
varie schermate (ad esempio l’elenco dei lavoratori assunti negli avvisi per aiuti alle assunzione o i dati del
progetto di voucher), utilizzare la funzione “stampa” presente nelle pagine del formulario. La funzione genera
un file in formato PDF che va poi allegato alla domanda.
Non è necessario stampare il file e scansionarlo ne firmarlo.
Manuale Utente
Presentazione domanda persone fisiche Pag. 21 di 27 vers. 1.0 - 07/10/20167Compilazione del formulario del progetto Selezionare in sequenza le varie schede del formulario, compilare tutti i campi e salvare spesso i dati. E’ possibile interrompere la compilazione in qualsiasi momento per poi riprenderla successivamente. Manuale Utente Presentazione domanda persone fisiche Pag. 22 di 27 vers. 1.0 - 07/10/20167
Duplicare un progetto Dalla schermata relativa alla domanda premere il pulsante “+ Duplica”. Verrà mostrata una schermata di ricerca con i campi filtro precompilati. Premere il pulsante “Cerca” Manuale Utente Presentazione domanda persone fisiche Pag. 23 di 27 vers. 1.0 - 07/10/20167
Vengono elencati i progetti dell’Ente associati allo stesso avviso cui si sta rispondendo. Selezionare l’icona (+) per selezionar il progetto da duplicare. Digitare il nuovo titolo del progetto e premere il pulsante salva. Premere il pulsante “Indietro” per tornare alla domanda e continuare la compilazione. Causa possibili divergenze tra formulari, non è possibile duplicare progetti collegati ad avvisi diversi. Manuale Utente Presentazione domanda persone fisiche Pag. 24 di 27 vers. 1.0 - 07/10/20167
Invio telematico della domanda
Al termine della compilazione del formulario del progetto, premere il pulsante “Indietro” per tornare
alla pagina della domanda.
Premere il pulsante “Valida domanda” per verificare la corretta compilazione dei campi.
Assicurarsi che tra gli allegati al formulario sia presente la domanda di finanziamento.
Premere il pulsante “Invia domanda” per effettuare l’invio telematico della domanda. Con
l’operazione di invio telematico, la domanda e tutti gli allegati previsti dall’avviso si intendono firmati
elettronicamente.
La domanda non potrà essere più modificata e verranno associati un identificativo univoco e data ed
ora di effettuazione dell’operazione.
La domanda verrà immediatamente protocollata e in caso di esito positivo verrà indicata la segnatura
di protocollo.
Dopo l’invio telematico sarà disponibile il pulsante “Scarica ricevuta invio” per la stampa della
ricevuta dell’invio.
Manuale Utente
Presentazione domanda persone fisiche Pag. 25 di 27 vers. 1.0 - 07/10/20167Ricercare e riaprire un progetto in corso di compilazione
E’ possibile interrompere la compilazione della domanda in qualsiasi momento per poi riprenderla
successivamente.
Passo 1
Selezionare la voce “Ricerca domande” dal menu “Domande di finanziamento”.
Manuale Utente
Presentazione domanda persone fisiche Pag. 26 di 27 vers. 1.0 - 07/10/20167Passo 2 Si apre la maschera di ricerca delle domande. Premere il pulsante “Cerca” per elencare le domande associate alla propria utenza. Eventualmente compilare uno o più campi per filtrare i risultati della ricerca. Passo 3 Viene riportato l’elenco delle domande. Per selezionare una domanda, cliccare sul testo riportato nella riga. Il pulsante “Elimina” consente di cancellare una domanda non ancora inviata. Manuale Utente Presentazione domanda persone fisiche Pag. 27 di 27 vers. 1.0 - 07/10/20167
Puoi anche leggere