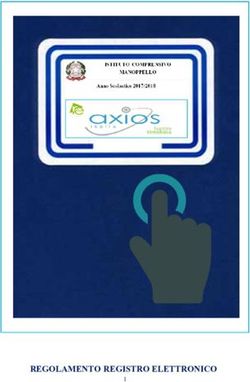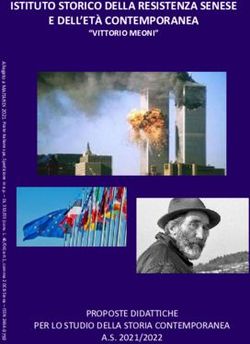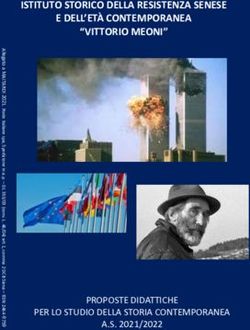REGISTRO ELETTRONICO MASTERCOM MANUALE PER IL DOCENTE
←
→
Trascrizione del contenuto della pagina
Se il tuo browser non visualizza correttamente la pagina, ti preghiamo di leggere il contenuto della pagina quaggiù
In questa sezione del manuale è spiegato dettagliatamente l'utilizzo
del Registro Elettronico MasterCom. Assimilarne i principi di
funzionamento, nelle attività di registro personale e registro di classe,
consentirà al docente un utilizzo estremamente semplice e immediato
del software.
ACCESSO AL REGISTRO
Per un corretto funzionamento del Registro Elettronico MasterCom si suggerisce l'utilizzo di una
versione aggiornata di Google Chrome. Il programma è comunque compatibile con altri browser
quali Mozilla Firefox e Safari.
Nella schermata iniziale del Registro Elettronico inserire il nome utente e la password, quindi
premere Accedi.Modifica della password
Quando l'accesso al Registro Elettronico viene effettuato tramite la password provvisoria fornita
dall'Istituto, come nel caso del primo accesso, il sistema chiede all'utente di creare una password
personalizzata. Viene quindi visualizzata la schermata Modifica Password.
Se il docente decide di saltare questo passaggio (selezionando il pulsante Indietro), tale schermata si
riproporrà a ogni accesso fintanto che il docente non imposterà una sua password riservata.
Come riportato nella nota in schermata, la nuova password non può essere uguale alla
precedente; dovrà essere di almeno otto caratteri alfanumerici; dovrà contenere almeno una lettera
ed un numero; non dovrà contenere più di quattro caratteri consecutivi uguali fra loro. Si consiglia
di optare per una password di tipo “misto”, ovvero contenente lettere, numeri ed eventuali simboli
(punto, underscore, ecc).
Mentre digiterà la nuova password, all'utente verrà indicato il livello di sicurezza della
medesima:SELEZIONA LEZIONE
La schermata iniziale, Seleziona Lezione, consente di accedere al Registro Elettronico in tre diverse
modalità, che saranno illustrate di seguito:
A) Orario Ufficiale
B) Sostituzione
C) Consultazione
Sempre da questa schermata sarà inoltre possibile accedere alle aree MasterCom (funzioni avanzate
del docente), Messaggi e Documenti, Alternanza, Modifica Password e Modifica Email.ORARIO UFFICIALE
L'opzione Orario ufficiale consente di operare durante l'orario di lezione effettivo.
Una volta che in MasterCom è stato inserito l'orario scolastico da parte degli utenti
amministratori di sistema, il funzionamento del Registro Elettronico sarà regolato dai seguenti
principi.
1) Se un docente insegna una sola materia ed effettua l'accesso durante un’ora nella quale è prevista
la lezione, accederà direttamente alla classe e alla materia interessata.
Cliccando la lezione, si accede al Registro Elettronico vero e proprio, in particolare nella schermata
dell'appello (l'appello e tutte le altre funzionalità saranno spiegate nei prossimi capitoli).
2) Se un docente insegna più materie ed effettua l'accesso durante un’ora nella quale è prevista
lezione, visualizzerà sia la materia prevista da orario ufficiale, sia le altre che insegna nella stessa
classe. Il docente sarà quindi libero di scegliere quale materia svolgere.
Nel caso in cui il docente insegni per più ore consecutive nella stessa classe e decida di non
attenersi alla materia prevista ma sceglierne un'altra, tale scelta dovrà essere effettuata a ogni
cambio ora.
Nota: a seconda delle impostazioni attribuite al programma dagli amministratori, la scelta della
lezione potrà incidere o meno sull'orario ufficiale di MasterCom.Cliccando la lezione scelta, si accede al Registro Elettronico vero e proprio, in particolare nella schermata dell'appello (l'appello e tutte le altre funzionalità saranno spiegate nei prossimi capitoli). 3) In MasterCom potrebbe essere stato inserito un orario fittizio, ovvero senza materia e docente specificati sulle classi; questa modalità provvisoria di orario risulta utile ad esempio a inizio anno, quando ancora non è stato ratificato l’orario ufficiale. In base alle impostazioni attribuite dagli amministratori di sistema, in questa fase il docente potrebbe visualizzare l’elenco delle materie che insegna, oppure non visualizzi alcuna materia (schermata vuota; il tal caso dovrà lavorare tramite le altre modalità, Sostituzione o Consultazione).
SOSTITUZIONE
Questa modalità consente al docente di operare in caso di sostituzioni.
Per questa ragione, l'opzione Sostituzione sul menù iniziale è cliccabile solamente se il
docente accede al Registro Elettronico in un momento nel quale non è prevista le lezione da Orario
Ufficiale.
Nota: a seconda delle impostazioni attribuite dagli amministratori di sistema, è possibile svincolare
la modalità Sostituzioni che sarà sempre accessibile. Tale libertà dovrà comportare una maggior
attenzione da parte del docente nella scelta della corretta modalità di accesso al Registro in base al
momento in cui si opera.
La schermata Sostituzioni mostra tutte le classi dell'Istituto nelle quali è prevista lezione (nel
momento dell'accesso). Il docente dovrà individuare e cliccare la classe su cui è chiamato ad
effettuare la sostituzione.
Cliccando la classe scelta, si accede al Registro Elettronico vero e proprio, in particolare nella
schermata dell'appello (l'appello e tutte le altre funzionalità saranno spiegate nei prossimi capitoli).
Anche in questo caso, a seconda delle impostazioni del sistema il funzionamento della sostituzione
può variare.
1) Se il docente svolge la sostituzione in una delle sue classi, avrà le seguenti opzioni:
• confermare la materia prevista da orario ufficiale;
• inserire la propria materia; *
• inserire una Ora buca. *2) Se il docente svolge la sostituzione su una classe nella quale non insegna, avrà le seguenti
opzioni:
• confermare la materia prevista da orario ufficiale;
• inserire una Ora buca. *
* Queste opzioni devono essere autorizzate dalla dirigenza scolastica, la quale deve farne richiesta di attivazione al
servizio di Assistenza MasterCom.
Inoltre:
1) Se il docente insegna una materia diversa rispetto a quella del collega che va a sostituire, non
avrà la possibilità di visualizzare voti e argomenti.
2) Se il docente insegna la stessa materia del collega che va a sostituire, potrà solo visualizzare, ma
non modificare, i voti inseriti da quest’ultimo. (Ad esempio, nel caso di un Insegnante Tecnico
Pratico che si trovi a sostituire il professore con cui di solito insegna in compresenza.)
Nota: MasterCom distingue la sostituzione dalla supplenza tramite una gestione con modalità
diverse. Per sostituzione si intende un evento occasionale ed imprevisto, il quale va gestito come
illustrato sin qui.
Per supplenza, invece, ci si riferisce a un periodo programmato, più o meno prolungato nel tempo,
in cui un docente rimpiazza un collega; il supplente potrà lavorare sulla classe in tutte le funzioni
del Registro. Per ulteriori spiegazioni si rimanda al manuale dedicato alla gestione delle supplenze.CONSULTAZIONE
L'opzione Consultazione consente di operare al di fuori dell'orario di lezione.
Selezionando questa modalità, il docente accede alla schermata Seleziona Classe e Materia,
nella quale visualizza l'elenco delle classi nelle quali insegna e delle relative materie.
Il docente accede al Registro Elettronico completo della classe scelta, cioè a tutte le funzioni
illustrate nei capitoli seguenti, senza però poter modificare i dati dell'appello e le giustificazioni
(questa possibilità, com'è logico, è contestuale all'Orario Ufficiale).
Per questa ragione, una volta cliccata la classe dall'elenco, il Registro propone direttamente
il menù principale (a differenza delle due precedenti modalità, che conducono il docente dapprima
sull'appello).IL REGISTRO ELETTRONICO
Quello visualizzato in figura è il menù principale del Registro Elettronico, di cui ora si andranno a
esaminare in dettaglio le singole funzioni.
Il menù principale distingue alcune categorie di funzioni tramite la barra colorata sotto a ciascuna
icona.
• Funzioni tipiche del registro personale del docente: Appello, Firme, Voti, Sinottica,
Argomenti e Compiti.
• Funzioni tipiche del registro di classe: Agenda, Note disciplinari, Pagelle, area avanzata
MasterCom.
• Funzioni multimediali: Accesso internet, Moodle, Materiale didattico, Videolezioni.
• Utilità per l'utente.APPELLO
Quando il docente opera nelle modalità Orario Ufficiale e Sostituzione, accede automaticamente
alla funzione Appello.
La funzione consente in realtà due operazioni: effettuare l'appello e apporre la propria firma.
Con l'uso del termine “firma” si intende la possibilità di fornire al sistema una conferma elettronica
della propria attività in classe.
Firma
Per firmare, il docente clicca sulla barra di colore giallo, che mostra la scritta Firma il registro. Una
volta cliccata, la barra diventa di colore verde dando così la conferma al docente di aver apposto la
propria firma. Alcuni secondi dopo la firma, la barra scompare.Fintanto che la firma non viene apposta, nel menù principale del Registro saranno mostrati due promemoria: uno rosso sull'icona Appello e uno giallo in basso a sinistra. Cliccando su quest'ultimo, in qualsiasi momento, si apre un messaggio di avviso che consente di firmare sul momento. Inoltre, se il docente non appone la propria firma, a 2 minuti dal termine della lezione il sistema mostra un messaggio di avviso al centro dello schermo. Da lì, tramite il pulsante apposito, il docente può apporre subito la propria firma.
Una volta apposta la firma, dal menù principale il docente ne avrà conferma tramite la dicitura
Firmato e la sparizione del promemoria in basso a sinistra.
Firme multiple (funzione opzionale)*
Nel caso in cui un docente svolga più ore di lezione nella stessa classe, consecutive o meno, può
firmarle tutte con un solo clic.
Nel momento in cui il docente clicca sulla barra gialla Firma il registro, il sistema offrirà
due opzioni: Firma tutte o Firma ora corrente.
* Questa opzione deve essere autorizzata dalla dirigenza scolastica, la quale deve farne richiesta di attivazione al
servizio di Assistenza MasterCom.Appello
Il docente può ora dedicarsi all'appello della classe, definendo le assenze, le entrate in ritardo, le
uscite in anticipo, le giustificazioni ed eventuali altre possibilità.
Per inserire un'assenza, cliccare sull'immagine dello studente. Lo studente assente viene
contrassegnato con un angolo rosso e una scritta sotto al nome.
Inoltre, il contatore della colonna Assenze, nella parte destra della schermata, aumenterà di
un numero. Più oltre sarà spiegata la funzione di tale contatore, relativo alle giustificazioni.
Se il docente vuole togliere l'assenza appena inserita, ripristinando la presenza dello studente in
classe, lo può fare cliccando di nuovo l'immagine.
Nota: se non sono state inserite a sistema le foto degli studenti, all’interno del pulsante interattivo
delle assenze figurerà l’immagine standard di un omino grigio.Ritardi, uscite, fuori aula
All'estremità destra della riga di ogni studente, il tasto + consente di inserire altri eventi, di tipo
diverso rispetto all'assenza giornaliera: entrata in ritardo, uscita in anticipo, presenza fuori aula,
assenze solo al mattino o solo al pomeriggio ed altre eventualità (alcune dipendono dalle fasce
orarie previste dall'Istituto).
La finestra al centro dello schermo consente di scegliere cosa inserire, di definirne l'orario e
l'eventuale giustificazione.
Come per le assenze, anche l'inserimento di ritardi in ingresso o uscite anticipate non giustificate va
a incrementare il contatore posto nelle colonne Entrate e Uscite della schermata appello.
Giustificazioni
Le prime tre colonne nella parte sinistra della schermata presentano i contatori di Assenze, Entrate e
Uscite di ciascuno studente. I contatori mostrano il numero di assenze, entrate e uscite non ancora
giustificate. In questo modo il docente, in fase di appello, può avere sott'occhio il numero di
situazioni in sospeso, ovvero ancora da giustificare, di ciascuno studente.
Pertanto, apponendo giustificazioni secondo la procedura illustrata qui di seguito, il numero
dei contatori diminuirà.
Cliccando sui contatori verrà visualizzata la schermata tramite cui inserire le giustificazioni.
(Tutti e tre i contatori, quando cliccati, portano alla stessa schermata riepilogativa.)Le lettere A, E, U, corrispondono ad assenze, entrate e uscite; i colori allo stato (rosso non
giustificato, blu giustificato). Per maggiori dettagli sulle simbologie adottate, cliccare il pulsante
Legenda in alto a destra.
Il docente può cliccare sulla lettera interessata per applicare la giustificazione a quell'evento.
Tramite il pulsante Giustifica periodo, è possibile giustificare più giorni di assenza in una sola
operazione.Permessi ed eventi
Le ultime due colonne della schermata appello, infine, mostrano i permessi permanenti e gli eventi
attivi sul momento per ciascuno studente. Quando esiste un permesso e/o un evento che coinvolge
uno studente e che ha effetto sulla lezione in vigore, l'icona è accesa.
Casi tipici di permessi sono le uscite o le entrate per mezzi di trasporto, terapie, ecc. Casi
tipici di eventi sono visite didattiche, giochi della gioventù, gite.
Nel lasso di tempo in cui uno studente è in permesso o in evento (icona accesa), non è
possibile inserire un'assenza a suo carico.
Cliccando sull'icona, il docente può visualizzarne i dettagli.Agenda del giorno Il docente che voglia velocemente recuperare informazioni su compiti, argomenti, verifiche, ed altre attività previste per quel giorno, può cliccare il pulsante Argomenti di oggi, in basso nella schermata dell'appello. L'agenda mostra il dettaglio della giornata. Per tutti i dettagli sull'agenda, compreso l'inserimento di nuovi argomenti/compiti, si rimanda al capitolo dedicato. Lettura delle circolari Tramite Messenger la segreteria può inviare una circolare da leggere in classe. Appena il docente effettua l'accesso alla classe a cui è stata inviata la circolare, il Registro Elettronico presenta la seguente schermata (l'avviso sarà accompagnato anche da una notifica sonora).
Il docente può scegliere se confermare la lettura della circolare (evitando il ripetersi della notifica ai
docenti delle ore seguenti), oppure scegliere di leggerla in seguito (la notifica si ripeterà ogni 5
minuti fintanto che non viene confermata la lettura).
Alternanza
Per chi utilizza il portale MasterStage di Alternanza Scuola-Lavoro, nella schermata dell'Appello è
disponibile il pulsante Alternanza, in alto a destra.
Esso consente al docente di inserire un nuovo progetto nella piattaforma ASL o di abbinare
la lezione corrente a un progetto già esistente. In automatico il sistema aggiornerà le presenze degli
studenti a lezione all'interno della piattaforma ASL.
Per ulteriori dettagli inerenti MasterStage si rimanda al manuale dedicato.FIRMA La funzione consente al docente di visualizzare e gestire tutte le proprie firme. Selezionare le ore di lezioni, singolarmente o tramite selezioni massive (seleziona tutte, selezione settimanale) e cliccare Salva Firme.
VOTI
La funzione offre al docente la possibilità di inserire voti e annotazioni, e di consultare un riepilogo
delle valutazioni attribuite all'interno della propria classe-materia.
Per ogni studente vengono riepilogate, in sequenza, le valutazioni con la relativa data. Nella parte
inferiore dello schermo si può selezionare il periodo di interesse (trimestre, quadrimestre o
pentamestre a seconda della struttura dell'anno scolastico).
Accanto al nome, inoltre, il Registro segnala a quando risale l'ultimo voto registrato sullo
studente.
Il campo di ricerca, in alto, contrassegnato dal simbolo della lente di ingrandimento,
consente una ricerca rapida per parola chiave.
In alto a destra, invece, il pulsante Visualizza che permette al docente di filtrare le
valutazioni:
• Tutte assieme
• Per data
• Solo orali
• Solo scritti
• Solo pratici
• Annotazioni
• Tabellone sinotticoPer inserire un nuovo voto, cliccare sul simbolo + all'estrema destra dello schermo.
Alcuni dettagli sui campi proposti dalla schermata:
• Inserisci voto / annotazione: scegliere fra queste due tipologie di inserimento.
• Data: inserire la data di attribuzione del voto (es: la data della verifica).
• Tipo: selezionare la tipologia di voto tra orale, scritto/grafico, pratico.
• Voto: selezionare il giudizio dal menù a tendina.
• Note: il docente può aggiungere una nota personale di spiegazione al voto (es: gli argomenti
della verifica).
Premendo il tasto Salva, il voto è da subito visibile nella schermata di riepilogo.
Attraverso Salva e prosegui, invece, è possibile passare allo studente successivo senza uscire
dalla schermata di inserimento voto, mantenendo in memoria la data, il tipo e le note attribuite alprimo voto. Questo velocizza l'inserimento veloce di valutazioni di più studenti in sequenza.
Per inserire un'annotazione (valutazione che non entra nel calcolo della media) anziché un voto,
nella schermata di inserimento voto scegliere Annotazione, nel primo campo.
Sarà possibile scegliere fra vari simboli (quali ad esempio + o -) i quali, pur non facendo
media, integrano il voto con informazioni utili. Allo scopo di differenziarli dai voti, all'interno del
Registro Elettronico i simboli appaiono in colore blu.
Nota: rivolgendosi all'assistenza MasterCom è possibile personalizzare la lista di annotazioni
disponibili e creare liste specifiche per classe/materia.SINOTTICA
La sezione consente di accedere a un tabellone sinottico complessivo di voti, assenze e annotazioni
di tutti gli studenti della classe per la materia selezionata. Nel quadro, ogni dato viene incolonnato
per data all'interno di un calendario, suddividendo i voti orali dalle prove scritte.
La funzione presenta molteplici possibilità di visualizzazione grazie ad appositi filtri. Attraverso i
pulsanti in alto a destra è infatti possibile filtrare i dati attraverso Voti, Assenze o Annotazioni.
Attraverso i tasti posti a sinistra è invece possibile optare per una visualizzazione mensile,
periodale o addirittura per anno scolastico completo.Il tabellone presenta un ulteriore strumento per l'inserimento multiplo dei voti. Nella colonna finale, a destra del tabellone, digitando il voto all'interno del riquadro bianco di ogni studente e cliccando sul tasto + in alto, i voti saranno inseriti massivamente sulla classe con un'unica operazione.
Infine, in basso è inoltre possibile avere il quadro completo degli argomenti svolti, comprensivo di eventuali assegnazioni e note inserite. La sezione Argomenti del giorno, in particolare, mostra gli argomenti delle materie inseriti nel giorno selezionato sul tabellone sinottico.
ARGOMENTI E COMPITI
La sezione mostra il riepilogo degli argomenti trattati dalla classe e gli eventuali compiti assegnati.
Tramite il pulsante Visualizza, in alto a destra, il docente ha la possibilità di scegliere di visualizzare
solo i propri argomenti e compiti, o avere un quadro complessivo di quelli inseriti dagli altri docenti
su tutte le materie.
La barra di ricerca, in alto, contrassegnata dalla lente di ingrandimento, consente al docente
una rapida individuazione di un argomento tramite parole chiave (è ricercabile qualsiasi parola o
numero presente nel testo, nella data, ecc).
Per effettuare un nuovo inserimento, cliccare sul pulsante Nuovo.Comparirà la schermata di inserimento dove il docente compilerà i campi di Argomenti e Compiti
con le relative informazioni: data, ora, testo, eventuali note riservate del docente, e nel caso dei
compiti la data specifica di consegna (data entro la quale lo studente dovrà realizzare il compito).
Ad eccezione di quanto scritto all'interno del campo Note riservate, tutte le informazioni
relative ad argomenti e compiti saranno visibili a studenti, genitori e docenti della classe.AGENDA
L'agenda consente l'inserimento di annotazioni ed eventi di varia natura e destinati a essere
visualizzati da utenti diversi.
Il docente può scegliere il formato visivo dell'agenda, visualizzando l'intero mese, una sola
settimana oppure un singolo giorno.
Tramite il tasto Visualizza è possibile filtrare i dati, mostrando:
• Tutti gli eventi.
• Tutti gli eventi e l'orario della classe.• Solo i propri eventi. • Solo i propri eventi e l'orario del docente. • Argomenti e Compiti.
Inserimento di un'annotazione
Per inserire un nuovo evento all'interno del calendario, cliccare sul pulsante Nuovo. Da qui sarà
possibile scegliere tra Annotazione (evento generico), Argomento/Compito e Colloquio.
Di default, l'annotazione è un evento visibile a tutti (amministratori e docenti, studenti e genitori
della classe). Se si vuole limitare la visibilità, si possono utilizzare due parametri:
• Nota riservata: impostandolo a Si, l'annotazione sarà visibile esclusivamente dal docente
che ne è l'autore.
• Riservata Cons. di classe: impostandolo a Si, l'annotazione sarà visibile esclusivamente dal
docente, dagli altri docenti della classe e dagli amministratori autorizzati (non sarà quindi
visibile a genitori e studenti).
Una volta inserita e salvata l'annotazione, si ritornerà alla schermata precedente.
Per modificarla, cliccare dall'agenda su di essa per far riapparire la schermata di dettaglio.
Inoltre sull'agenda è abilitata la funzione “clicca e trascina”, perciò per spostarla di data/orario
basterà trascinarla con il mouse nella nuova posizione.
Inserimento di un argomento/compito
Se si sceglie di inserire un argomento o un compito, i dettagli richiesti sono gli stessi della
schermata illustrata nel capitolo precedentemente dedicato.
Inserimento di un colloquio
Il docente può inserire in agenda la propria disponibilità per i colloqui con i genitori, ricevendo poi
le prenotazioni che i genitori effettuano in autonomia dal sito web e dalla app a loro dedicati.
Scegliere Colloquio dopo aver cliccato Nuovo.Procedere con la definizione delle caratteristiche del colloquio.
• Data e ora di inizio e fine del singolo evento.
• Eventuale titolo e descrizione personalizzate (se non compilate, il sistema si limiterà al titolo
Colloquio).
• Posti prenotabili: numero di persone che il docente intende ricevere; muovere il cursore
lungo la barra o digitare il numero nell'apposito campo. Se il valore è 0, il genitore non avrà
alcuna indicazione di quanti posti siano prenotabili (e non potrà in alcun modo prenotare),
ma soltanto che il docente è disponibile in quella data ora.
• Ripeti evento colloquio: se impostato a Si, il sistema predispone la ripetizione dell'evento
fino ad una certa data.
• Fino al: data di fine della ricorrenza del colloquio. Dal giorno del primo evento, fino a
quella data, il sistema creerà un colloquio a settimana.
Una volta salvato, il colloquio viene visualizzato nell'agenda con il colore arancione.
Se per un colloquio vi sono già state delle prenotazioni, passandoci sopra con il cursore del
mouse verrà mostrato il numero delle prenotazioni.Nel caso non vi fossero prenotazioni, non apparirà alcun numero. Cliccando poi sul colloquio, il docente accede di nuovo alla schermata di modifica/dettaglio, dove può modificare ulteriormente le impostazioni (attenzione: in caso siano stati prenotati dei colloqui, il docente non potrà impostare un numero di posti prenotabili inferiore a quelli già previsti). Cliccando sul pulsante che indica il numero delle prenotazioni, il docente può visionare una lista di dettaglio (i nomi sono quelli degli studenti, l'ordine rispecchia quello di prenotazione).
NOTE DISCIPLINARI
La funzione consente al docente di visualizzare e gestire le note disciplinari assegnate alla classe.
L'area sarà visibile a tutti i docenti della classe, inclusi quelli coinvolti in eventuali sostituzioni.
La schermata visualizza le note disciplinari assegnate agli studenti in ordine cronologico dalla più
recente.
La barra di ricerca, in alto, contrassegnata dalla lente di ingrandimento, consente al docente
una rapida individuazione di uno studente (ricercabile per nome) o di una nota (ricercabile per
qualsiasi parola o numero presente nel testo, nella data, ecc).
Per creare una nuova nota, cliccare il pulsante Nuova.Il docente inserirà data/ora di riferimento della nota, il testo della stessa nella descrizione, quindi
definirà gli studenti coinvolti.
Se la nota riguarda tutti gli studenti, abilitare il parametro Tutta la classe. Il Registro
escluderà automaticamente gli studenti assenti o in evento (nel giorno/ora impostato per la nota).
Se la nota riguarda uno o più studenti selezionati, il docente apporrà la spunta sulle relative
caselle nell'elenco dei nomi.
Al termine, salvare. Per modificare ulteriormente una nota disciplinare dopo averla salvata,
ritornare alla schermata principale e cliccare sulla nota stessa.PAGELLE Il pulsante consente l'accesso all'area di gestione degli scrutini per le proprie classi. Per tutti i dettagli rimandiamo al manuale Scrutini MasterCom. MASTERCOM Il pulsante consente l'accesso all'area dedicata alle funzioni avanzate del docente, per le quali rimandiamo al manuale dedicato. ACCESSO INTERNET La funzione permette al docente di gestire l'attivazione del collegamento a internet dei dispositivi degli studenti di classe. Si tratta di una funzione attivabile su richiesta dell'Istituto. MOODLE Il pulsante consente l'accesso alla piattaforma Moodle™ integrata a MasterCom, già configurata con tutte le classi nelle quali il docente insegna. Per tutti i dettagli rimandiamo al manuale dedicato.
MATERIALE DIDATTICO
La funzione consente al docente di caricare file di vario tipo (pdf, doc, vari formati di immagini,
ecc) e inviarli alla classe. Per ulteriori dettagli si rimanda al manuale dedicato.
VIDEOLEZIONI
Il pulsante consente al docente di accedere all'ambiente di conversazione in videochiamata con gli
studenti della classe. Si tratta di una funzione che verrà rilasciata prossimamente e sarà attivabile su
richiesta dell'Istituto. Per tutti i dettagli rimandiamo all'apposito manuale.
UTILITA'
Il pulsante consente l'accesso alle sezioni Modifica Password e Modifica Email senza dover
ritornare alla schermata principale.
Master Training srl Reg. Imp. di RE - P.I. e C.F. 01932770355
Sede: Via San Martino, 11 – 42015 Correggio (RE) - Tel. +39 0522-1590100 Fax +39 0522-331673
www.registroelettronico.com www.mastertraining.it email: info@mastertraining.itPuoi anche leggere