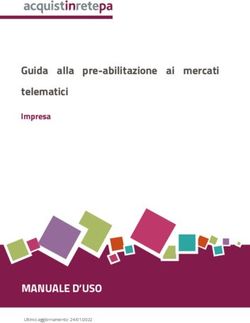Piattaforma CHÀIROS (aggiornata al 06/11/2017) - MANUALE DI REGISTRAZIONE - Chairos
←
→
Trascrizione del contenuto della pagina
Se il tuo browser non visualizza correttamente la pagina, ti preghiamo di leggere il contenuto della pagina quaggiù
Indice dei contenuti
INFORMAZIONI TECNICHE E REQUISITI DI SISTEMA ............................................................................... 3
1. REGISTRAZIONE E ACCESSO ........................................................................................................ 4
I. Registrazione ........................................................................................................................... 4
a. Informazioni generali ................................................................................................................ 5
b. Forma giuridica ........................................................................................................................ 5
c. Account ................................................................................................................................... 6
d. Rappresentante legale .............................................................................................................. 6
e. Consenso Privacy ..................................................................................................................... 7
II. Conferma della registrazione ..................................................................................................... 7
III. Accesso al proprio profilo .......................................................................................................... 8
a. Recupero delle credenziali ......................................................................................................... 8
b. Recupero password .................................................................................................................. 9
c. Modifica dello username ......................................................................................................... 10
2. SEZIONI DEL PORTALE .............................................................................................................. 11
I. Pannello di controllo (Home) ................................................................................................... 11
II. La mia anagrafica ................................................................................................................... 13
a. Scheda anagrafica .................................................................................................................. 14
b. Legale rappresentante ............................................................................................................ 16
c. Sedi ....................................................................................................................................... 18
d. Bilancio .................................................................................................................................. 19
e. Soci fondatori ......................................................................................................................... 21
f. Network ................................................................................................................................. 22
g. Conferma dell’anagrafica ......................................................................................................... 23
Indice delle immagini
Immagine 1: Schermata iniziale ............................................................................................................... 4
Immagine 2: Accesso al portale ............................................................................................................... 4
Immagine 3: Registrazione ...................................................................................................................... 5
Immagine 4: Selezionare una data ........................................................................................................... 6
Immagine 5: Schermata di accesso .......................................................................................................... 8
Immagine 6: Recupero password ............................................................................................................. 9
Immagine 7: Pannello di controllo .......................................................................................................... 11
Immagine 8: Modifica password ............................................................................................................. 11
Immagine 9: Menu home ...................................................................................................................... 12
Immagine 10: La mia anagrafica ............................................................................................................ 13
Immagine 11: La mia anagrafica - Scheda anagrafica 1 ........................................................................... 14
Immagine 12: La mia anagrafica - Scheda anagrafica 2 ........................................................................... 15
Immagine 13: La mia anagrafica - Legale rappresentante 1 ..................................................................... 16
Immagine 14: La mia anagrafica - Legale rappresentante 2 ..................................................................... 17
Immagine 15: La mia anagrafica – Sede 1 .............................................................................................. 18
Immagine 16: La mia anagrafica - Sede 2 .............................................................................................. 19
Immagine 17: La mia anagrafica – Bilancio 1 .......................................................................................... 19
Immagine 18: La mia anagrafica - Bilancio 2 .......................................................................................... 20
Immagine 19: La mia anagrafica – Soci 1 ............................................................................................... 21
Immagine 20: La mia anagrafica - Soci 2 ................................................................................................ 22
Immagine 21: La mia anagrafica network ............................................................................................... 22
Immagine 22: Conferma anagrafica ....................................................................................................... 23
2INFORMAZIONI TECNICHE E REQUISITI DI SISTEMA
Il portale CHÀIROS è un’applicazione web a cui si può accedere utilizzando l’ultima o la penultima versione
dei più comuni web browser (Mozilla Firefox, Google Chrome, Internet Explorer, Microsoft Edge, Safari), senza
necessità di installare componenti aggiuntivi.
Il portale è configurato per funzionare anche su tablet.
31. REGISTRAZIONE E ACCESSO
Il portale CHÀIROS è direttamente accessibile dal seguente link: www.chairos.it.
Immagine 1: Schermata iniziale
I. Registrazione
Immagine 2: Accesso al portale
Per poter accedere e utilizzare il portale CHÀIROS, tutti i soggetti devono necessariamente registrarsi e
creare un profilo utente, cliccando su Registrati nella schermata iniziale.
La pagina di registrazione, che si aprirà dopo aver cliccato Registrati, richiede l’inserimento di alcuni dati di
anagrafica dell’ente e del suo legale rappresentante, di seguito elencati:
4Immagine 3: Registrazione
La compilazione dei campi seguiti da un asterisco (*) è obbligatoria.
a. I nform azioni generali
- Ragione sociale organizzazione (*): il “nome” completo dell’organizzazione (non utilizzare
acronimi o abbreviazioni), così come riportato nei documenti ufficiali (Statuto e Atto Costitutivo).
- Codice Fiscale (*): il codice fiscale dell’organizzazione, come registrato presso l’Agenzia delle
Entrate.
- Partita IVA: la partita IVA, se presente, dell’organizzazione.
Verificare di inserire correttamente le 11 cifre sia per il codice fiscale, sia per la partita IVA.
b. Form a giuridica
- Seleziona la forma giuridica (*): cliccando sulla casella, si aprirà un menu a tendina da cui è
possibile selezionare la macro-categoria di forma giuridica dell’organizzazione (es. associazione,
fondazione…).
- Seleziona la tipologia (*): cliccando sulla casella, si aprirà un menu a tendina da cui è possibile
specificare la forma giuridica dell’organizzazione (es. associazione di promozione sociale, fondazione
di origine bancaria…).
5c. Account
- E-mail istituzionale e conferma mail (*): inserire l’indirizzo e-mail dell’organizzazione o l’e-mail
istituzionale (non inserire quella personale), per l’utilizzo del portale CHÀIROS.
IMPORTANTE: Non utilizzare indirizzi PEC (es. ente@pec.it oppure ente@legalmail.it),
in quanto non ricevono le mail del portale e impendiscono di completare il processo di registrazione.
- Password e conferma password (*): inserire e confermare la password da utilizzare per accedere
al portale CHÀIROS.
La password deve essere composta da almeno 8 caratteri.
d. Rappresentante legale
- Nome e Cognome (*): le generalità del rappresentante legale inserite dovranno essere coerenti con
quelle risultanti dal documento di identità caricato sul portale CHÀIROS.
- Seleziona la tipologia di documento (*): cliccando sulla casella, si aprirà un menu a tendina da
cui è possibile selezionare la tipologia di documento di identità da caricare (Carta di identità,
Passaporto o Patente).
- Numero documento (*): inserire il numero identificativo completo riportato sul documento di
identità caricato.
- Data di scadenza (*): cliccando sulla casella, si aprirà una finestra pop-up in cui inserire la data di
scadenza del documento di identità caricato. Per poter essere valido, il documento dovrà non essere
scaduto al momento del caricamento.
Immagine 4: Selezionare una data
Dalla prima finestra, come mostrato nell’immagine 4, è possibile selezionare il giorno del mese selezionato.
Per confermare la data selezionata (Giorno/Mese/Anno) occorre cliccare sul giorno del mese selezionato.
6In alto nella finestra è visualizzato il mese e l’anno corrente. Per selezionare un altro mese dell’anno corrente,
cliccare su mese/anno corrente (es. maggio 2017). Cliccando sull’anno, si aprirà una finestra da cui sarà invece
possibile selezionare un anno diverso da quello corrente.
- Scegli file (*): selezionare dal proprio computer il documento di identità del legale rappresentante
da caricare on line.
e. Consenso P rivacy
Prima di confermare la registrazione, occorre leggere l’informativa sulla privacy presente in fondo alla pagina.
Cliccando sul collegamento Informativa Privacy, si aprirà una finestra in cui visualizzare l’informativa. Per dare
il consenso, occorre attivare l’interruttore mostrato in figura facendolo scorrere verso destra.
II. Conferma della registrazione
Al termine dell’inserimento di tutti i dati obbligatori, cliccare il pulsante Registrati per effettuare la
registrazione. Se l’operazione è andata a buon fine, comparirà il seguente messaggio:
Dopo aver effettuato la registrazione, sarà inviata una mail di conferma all’indirizzo e-mail inserito nella
schermata “Registrazione”.
IMPORTANTE: con alcuni provider di servizio di posta elettronica, l’e-mail di conferma potrebbe arrivare in
posta indesiderata. Verificare nelle diverse cartelle della propria e-mail (es. Spam),
prima di richiederne una nuova.
All’interno dell’e-mail di conferma, occorre cliccare il link di conferma presente nel corpo della mail.
A questo punto, la procedura di registrazione è completata ed è possibile effettuare l’accesso in piattaforma
dalla schermata iniziale.
7III. Accesso al proprio profilo
Per effettuare l’accesso al proprio profilo, è necessario inserire le proprie credenziali (e-mail istituzionale e
password fornite in fase di registrazione) nelle caselle di testo posizionate al centro della schermata iniziale.
In alternativa, è possibile cliccare sul pulsante Accedi posto in alto a destra sulla barra nera.
Immagine 5: Schermata di accesso
Dopo aver inserito le credenziali (indipendentemente dalla modalità adottata), cliccare sul pulsante arancione
Accedi e, se i dati inseriti sono corretti, si accederà al proprio pannello di controllo (home). Ulteriori
informazioni sul pannello di controllo (home) sono disponibili al paragrafo Pannello di controllo (Hom e ).
a. Recupero delle credenziali
Per effettuare il recupero delle credenziali, nella schermata iniziale sono presenti due collegamenti in blu, sotto
al pulsante arancione Accedi:
Hai dimenticato la password? Clicca qui per recuperarla
Recupero dati registrazione
8b. Recupero passw ord
Cliccando su “clicca qui per recuperarla”, si aprirà una nuova schermata in cui inserire l’indirizzo e-mail utilizzato
in fase di registrazione, tramite il quale attivare la procedura di recupero della sola password.
Immagine 6: Recupero password
IMPORTANTE: L’indirizzo inserito deve coincidere con quello indicato in fase di registrazione.
L’e-mail di recupero password sarà inviata entro pochi minuti e si presenterà nel modo seguente:
Gentile “vostro ente”,
per modificare la password è sufficiente cliccare su Reset Password
Oppure copia e incolla questo link ______________________________________________ nel tuo browser.
Riceverai una e-mail con l'indicazione di una password temporanea, che ti consigliamo di modificare al primo
accesso utile.
Per favore non rispondere a questa e-mail.
Per comunicazioni contattare: comunicazioni@chairos.it
Cordiali saluti,
Lo Staff
Dopo aver cliccato sul pulsante per il reset della password, si riceverà una seconda mail che si presenterà nel
modo seguente:
Gentile “vostro ente”,
di seguito le credenziali per accedere al portale:
Mail: vostroente@mail.it
Password temporanea: _________
Si consiglia di modificare la password temporanea subito dopo aver effettuato il primo accesso utile.
Per accedere al portale Chairos si prega di cliccare su Accedi
oppure copiare e incollare nel tuo browser il seguente link: www.chairos.it
Per favore non rispondere a questa e-mail.
Per informazioni contattare gli uffici o inviare una mail a comunicazioni@chairos.it
Cordiali saluti,
Lo Staff
Per completare la procedura di recupero password, seguire le istruzioni contenute nel corpo della mail e
prendere nota della password temporanea fornita dal portale CHÀIROS. Cliccare quindi sul collegamento per
tornare direttamente alla schermata iniziale.
9c. M odifica dello usernam e
Cliccando su Recupero dati registrazione, si aprirà una nuova schermata in cui saranno visualizzate le
informazioni su come effettuare la procedura di recupero dello username (l’e-mail istituzionale utilizzata in fase
di registrazione).
Per poter modificare lo username, è necessario scrivere all’indirizzo comunicazioni@chairos.it
La modifica del nome utente è una procedura complessa, pertanto si consiglia di prestare attenzione in fase
di registrazione alla scelta effettuata. I documenti da fornire per iniziare la procedura sono:
- Una richiesta formale a firma del legale rappresentante/delegato dell’associazione (con copia del
documento d’identità e delega, se necessario);
- Il verbale di assemblea di nomina del legale rappresentante;
- Atto costitutivo dell’organizzazione.
102. SEZIONI DEL PORTALE
I. Pannello di controllo (Hom e )
Dopo aver effettuato l’accesso correttamente in piattaforma CHÀIROS, si presenterà la seguente schermata:
Immagine 7: Pannello di controllo
Il pannello di controllo (home) presenta a destra le informazioni utili, in cui vengono riepilogati in forma di
“alert” tutti gli errori relativi ad altre sezioni del proprio profilo, mentre a sinistra gli ultimi progetti inseriti.
Questa sezione mostra, laddove presenti:
- nella parte superiore, gli ultimi 3 progetti presentati in qualità di soggetto responsabile;
- nella parte inferiore, gli ultimi 3 progetti a cui si è aderito in qualità di partner.
Nella fascia nera in testa alla pagina, si può accedere alle seguenti funzioni:
- Profilo: cliccando sulla casella in alto a destra, si aprirà un menu a tendina da cui è possibile effettuare
la modifica password oppure il log out (disconnessione). Selezionando l’opzione modifica password è
possibile accedere ad una nuova sezione, in cui vedere il riepilogo dei dati del proprio profilo (e-mail
dell’account, ragione sociale/denominazione, codice fiscale, partita IVA e ultimo accesso) e inserire
una nuova password.
Immagine 8: Modifica password
11Per modificare la propria password, inserire la nuova password dapprima nella casella di testo “Password” e
successivamente nella casella “Conferma password”. Se i dati inseriti in entrambe le caselle coincidono,
sarà possibile confermare la modifica cliccando sul pulsante arancione Cambia password.
- Menu: cliccando sulla casella a sinistra, si aprirà un menu con le sezioni del profilo utente.
Immagine 9: Menu home
P ulsante “Hom e”
Cliccando sul pulsante “Home”, il sistema vi riporterà alla schermata mostrata nell’immagine 7 (Pannello di
controllo). L’utilizzo del pulsante “Home” è possibile da qualsiasi sezione del portale semplicemente cliccando
sul logo del portale in alto a sinistra.
P ulsante “Guida alla com pilazione”
Cliccando sul pulsante “Guida alla compilazione”, sarà possibile visualizzare le guide all’utilizzo di Chàiros
disponibili. Trattandosi di documenti aggiornati periodicamente, si consiglia di verificare di essere in possesso
della versione più recente, controllando la data dell’ultimo aggiornamento riportata in copertina.
P ulsante “La m ia anagrafica”
Si rimanda alla sezione La mia anagrafica del presente manuale per ulteriori informazioni.
12Sezione “Bandi” e “P rogetti”
Si rimanda alla guida alla compilazione, disponibile alla sezione “Guide” del menu nella propria dashboard,
per informazioni sulla ricerca di bandi e la gestione delle proprie istanze progettuali.
II. La mia anagrafica
La sezione “La mia anagrafica” comprende tutte le informazioni anagrafiche, amministrative e finanziarie
relative alla propria organizzazione. Al primo accesso, si aprirà la prima sottosezione “Scheda Anagrafica”:
Immagine 10: La mia anagrafica
In alto a sinistra della schermata, si riepilogano i dati già inseriti in fase di registrazione: denominazione
dell’organizzazione, codice fiscale, partita iva (se inserita) e forma giuridica.
IMPORTANTE: Ragione sociale dell’organizzazione, forma giuridica, codice fiscale, partita iva e indirizzo e-
mail inserito in fase di registrazione sono campi che non è possibile modificare autonomamente.
Per richiedere eventuali modifiche, potete contattare il supporto tecnico.
Nella parte sottostante, è possibile selezionare una delle altre sottosezioni, cliccando sulla relativa casella.
A seconda della forma giuridica selezionata al momento della registrazione, alcune delle sottosezioni
descritte nei paragrafi seguenti potrebbero non essere visualizzate dal sistema, in quanto non richieste.
13La parte in basso a sinistra riepiloga eventuali alert, relativi ai campi obbligatori non compilati in ciascuna
delle sottosezioni.
IMPORTANTE: Non sarà possibile confermare la propria anagrafica finché sono presenti alert attivi!
La mancata conferma dei dati anagrafici non consentirà di inserire un nuovo progetto o di aderire a un
partenariato.
a. Scheda anagrafica
Immagine 11: La mia anagrafica - Scheda anagrafica 1
La compilazione dei campi seguiti da un asterisco (*) è obbligatoria.
- Recapito telefonico (*): inserire il numero di telefono principale (fisso o mobile) dell’organizzazione.
- Anno costituzione (*): inserire l’anno di costituzione dell’organizzazione, scorrendo l’anno con le
frecce presenti nella parte destra della casella di testo.
- Anno avvio attività (*): inserire l’anno di avvio delle attività, scorrendo l’anno con le frecce presenti
nella parte destra della casella di testo.
I due campi (anno di costituzione e di avvio attività) non accettano valori inferiori al 1800,
pertanto, per date precedenti, occorre inserire il valore minimo consentito: “1800”.
- Sito internet: inserire in questo campo l’indirizzo internet del sito ufficiale dell’organizzazione.
- Acronimo: inserire un eventuale acronimo dell’organizzazione.
- Iscrizione ad un pubblico registro/albo/elenco/anagrafe: cliccando sulla casella, si aprirà un
menu a tendina da cui selezionare un pubblico registro, albo, elenco o anagrafe nel quale
l’organizzazione risulta iscritta.
14- Macro voce attività: cliccando sulla casella, si aprirà un menu a tendina da cui selezionare il macro-
settore di attività.
- Attività principale svolta: cliccando sulla casella, si aprirà un menu a tendina il cui contenuto è
collegato alla selezione effettuata sulla casella Macro voce attività, da cui selezionare l’attività
principale svolta.
- Descrizione sintetica delle principali attività svolte (*): inserire una breve descrizione
dell’attività prevalente della propria organizzazione nell’ambito del settore in cui opera. Il limite di
caratteri è di 250 (spazi inclusi).
IMPORTANTE: cliccare sul pulsante per salvare i dati inseriti!
Nella parte inferiore della schermata, occorre infine caricare uno o più documenti anagrafici dell’organizzazione
(es. atto costitutivo, statuto, ecc…).
A seconda della forma giuridica selezionata al momento della registrazione,
alcuni documenti potrebbero non essere visualizzati dal sistema, in quanto non previsti e/o richiesti.
Verificare sempre quali documenti sono obbligatori ai fini dell’ammissibilità.
Immagine 12: La mia anagrafica - Scheda anagrafica 2
Il primo campo a sinistra permette di selezionare, da un menu a tendina, il tipo di documento. Il campo
sottostante è obbligatorio e permette di selezionare il documento da caricare, cliccando sul pulsante Scegli
file. Infine l’ultimo campo permette di inserire una breve descrizione del documento che si vuole caricare
(massimo 200 caratteri).
Per effettuare il caricamento del file, cliccare sul pulsante .
I file caricati compaiono nella parte di destra della schermata (“I tuoi documenti”), dove sono riepilogati
mostrando in colonna il tipo di documento e la descrizione. E’ possibile cancellare uno o più documenti tra
quelli già caricati, cliccando sul pulsante presente accanto a ciascun file caricato.
15b. Legale rappresentante
Immagine 13: La mia anagrafica - Legale rappresentante 1
La compilazione dei campi seguiti da un asterisco (*) è obbligatoria.
La sottosezione del legale rappresentante è suddivisa in 3 parti: dati anagrafici, dati di residenza e altri dati.
Dati anagrafici
- Titolo del legale rappresentante (*): inserire il titolo del soggetto indicato come legale
rappresentante (es. dott., dott.ssa, sig., sig.ra, rag., ing.).
- Nome e cognome (*): inserire nome e cognome del legale rappresentante. Le generalità del
rappresentante legale inserite dovranno essere coerenti con quelle risultanti dal documento di identità
caricato sul portale CHÀIROS.
I campi Nome e Cognome del legale rappresentante riporteranno automaticamente i dati inseriti al momento
della registrazione. Occorre apportare modifiche a questi dati unicamente nel caso in cui ci sia stata una
variazione del legale rappresentante, rispetto alla fase di registrazione dell’ente.
- Sesso (*): inserire il sesso del legale rappresentante.
- Codice fiscale (*): inserire il codice fiscale a 16 cifre del legale rappresentante.
- Data di nascita (*): inserire la data di nascita del legale rappresentante.
- Luogo di nascita (Comune e CAP) (*): inserire il comune di nascita, attraverso il riquadro di ricerca
“Comune di nascita”, e il relativo CAP.
16Dati di residenza
- Comune di residenza (*): inserire il comune di residenza, attraverso il riquadro di ricerca “Comune
di nascita”.
- Indirizzo di residenza, n. civico e CAP (*): inserire l’indirizzo di residenza per esteso, il n. civico
e il relativo CAP.
Altri dati
- Carica del legale rappresentante (*): inserire la carica ricoperta all’interno della propria
organizzazione dal soggetto indicato come legale rappresentante.
- In carica dal (*): inserire la data in cui il legale rappresentante ha iniziato a ricoprire tale carica.
- Numero di cellulare, numero di telefono, e-mail: inserire il numero di cellulare, il numero di
telefono fisso e l’indirizzo e-mail del legale rappresentante.
IMPORTANTE: cliccare sul pulsante per salvare i dati inseriti.
Nella parte inferiore della schermata, è possibile caricare uno o più documenti anagrafici del legale
rappresentante. In tale sezione, sarà già presente il documento di identità del legale rappresentante caricato
in fase di registrazione. Utilizzare, pertanto, questa funzionalità solo per aggiornare e/o modificare il
documento precedentemente allegato.
Immagine 14: La mia anagrafica - Legale rappresentante 2
Il primo campo a sinistra permette di selezionare da un menu a tendina il tipo di documento (es. patente,
passaporto, carta d’identità), mentre quello sottostante permette di selezionare la data di scadenza dello
stesso. Il campo sottostante permette di selezionare il nuovo documento da caricare, cliccando sul pulsante
Scegli file. Infine, l’ultimo campo permette di aggiungere una descrizione (massimo 200 caratteri).
IMPORTANTE: Per effettuare il caricamento del file, cliccare sul pulsante .
I file caricati compaiono nella parte di destra della schermata (“I tuoi documenti”), dove sono riepilogati in
colonna: il tipo di documento e la descrizione. E’ possibile cancellare uno o più documenti tra quelli già caricati,
cliccando sul pulsante presente accanto a ciascun file caricato.
17c. Sedi
Immagine 15: La mia anagrafica – Sede 1
La compilazione dei campi seguiti da un asterisco (*) è obbligatoria.
- È la sede legale?: questo interruttore è attivo di default, permettendo di inserire dapprima la sede
legale dell’ente. Dopo aver salvato la sede legale, se si vuole inserire una o più sedi operative,
trascinare il cursore verso sinistra e compilare nuovamente i campi sottostanti.
- Comune: inserire in questo campo il Comune.
- Indirizzo (*): inserire in questo campo l’indirizzo completo della sede: via/n. civico, città e provincia.
- CAP: inserire in questo campo il CAP.
- Numero di telefono ed e-mail (*): inserire il numero di telefono e l’e-mail generale della propria
organizzazione.
IMPORTANTE: Si raccomanda di prestare particolare attenzione alla correttezza di questi dati,
in quanto utilizzati dagli enti erogatori per comunicazioni relative ai progetti presentati.
- Numero dipendenti a tempo indeterminato (*): inserire il numero di lavoratori subordinati con
contratto a tempo indeterminato presso la propria organizzazione.
- Numero dipendenti a tempo determinato e collaboratori (*): inserire il numero di lavoratori
subordinati con contratto a tempo determinato e collaboratori esterni non subordinati (es.
professionisti con partita IVA inquadrati con lettera di incarico, contratti di collaborazione
continuativa).
18- Numero volontari attivi (*): indicare, qualora presenti presso la propria organizzazione, il numero
di volontari attivi risultanti dal libro soci.
Si ricorda di inserire solamente il numero di volontari registrati presso la propria organizzazione.
Le organizzazioni che non hanno volontari, possono inserire il numero 0.
IMPORTANTE: cliccare sul pulsante per salvare i dati inseriti!
Nella parte inferiore della schermata, sono riepilogate la sede legale e le eventuali sedi operative inserite.
Immagine 16: La mia anagrafica - Sede 2
Per ciascuna sede inserita (legale e/o operativa), è presente una riga che riepiloga tutte le informazioni relative.
Per effettuare modifiche ad una riga, cliccare sul pulsante mentre per eliminare una riga, cliccare su .
d. Bilancio
Immagine 17: La mia anagrafica – Bilancio 1
La compilazione dei campi seguiti da un asterisco (*) è obbligatoria.
19- Anno di riferimento (*): inserire l’anno di riferimento dei dati economico-finanziari da inserire,
scorrendo l’anno con le frecce presenti nella parte destra della casella di testo.
- Proventi (*): inserire il totale dei ricavi generati (inteso come i proventi generati in tutte le aree della
gestione) nell’anno di riferimento. Il documento di riferimento è il conto economico – voce A oppure
il rendiconto della gestione – sezione “proventi”.
- Uscite (*): inserire il totale dei costi sostenuti (inteso come gli oneri sostenuti in tutte le aree della
gestione) nell’anno di riferimento. Il documento di riferimento è il conto economico – voce B, C, D ed
E oppure il rendiconto della gestione – sezione “oneri”.
- Risultato netto d’esercizio (*): inserire il risultato positivo o negativo dell’esercizio (inteso come
differenza algebrica tra proventi e uscite). Il documento di riferimento è il conto economico/rendiconto
della gestione.
- Attivo/Passivo: inserire il valore complessivo dell’attivo o del passivo. Il documento di riferimento è
lo stato patrimoniale – totale attivo o passivo.
- Debiti: inserire il totale dei debiti iscritti a bilancio (inteso come somma dei debiti a breve termine e
a medio/lungo termine). Il documento di riferimento è lo stato patrimoniale – sezione “passivo”, voce
C e D.
- Patrimonio netto: inserire il valore del patrimonio netto iscritto a bilancio (inteso come somma del
capitale sociale e di tutte le riserve). Il documento di riferimento è lo stato patrimoniale – sezione
“passivo”, voce A.
- Note: inserire eventuali chiavi di lettura o note esplicative ai dati di bilancio forniti.
Il segno “meno” (-), per gli importi negativi, deve essere sempre inserito dopo aver terminato di digitare il
numero.
IMPORTANTE: cliccare sul pulsante per salvare i dati inseriti!
IMPORTANTE: È necessario inserire i dati di bilancio relativi ad almeno due annualità (ultimo e penultimo
esercizio).
Immagine 18: La mia anagrafica - Bilancio 2
20La parte finale della pagina è relativa al caricamento dell’ultimo e/o penultimo bilancio d’esercizio approvato.
- Documento: cliccando sulla casella, si aprirà un menu a tendina da cui selezionare il periodo di
riferimento del bilancio d’esercizio da caricare (ultimo o penultimo esercizio).
- Anno di riferimento: inserire l’anno di riferimento del bilancio d’esercizio da inserire, scorrendo
l’anno con le frecce presenti nella parte destra della casella di testo.
- Data di bilancio (*): inserire il giorno/mese/anno di chiusura dell’esercizio a cui fa riferimento il
bilancio da inserire (tipicamente il 31/12).
Il campo sottostante è obbligatorio e permette di selezionare il documento da caricare, cliccando sul pulsante
Scegli file. Infine l’ultimo campo permette di inserire una descrizione del documento che si vuole caricare.
IMPORTANTE: Per effettuare il caricamento del file, cliccare sul pulsante .
Nella parte centrale della schermata, si riepilogano le informazioni relative ai bilanci d’esercizio caricati. Per
eliminare un allegato, cliccare sul pulsante presente a fianco a ciascun file caricato.
e. Soci fondatori
In questa sezione occorre specificare il numero e la tipologia dei soci fondatori, così come risultante dall’Atto
Costitutivo dell’ente, modificando il dato solo nel caso in cui fossero intervenute successive modifiche. In tal
caso sarà richiesto di allegare copia del libro soci o, se non disponibile, del/i verbale/i di assemblea che
evidenzino tali modifiche.
Immagine 19: La mia anagrafica – Soci 1
- Tipo socio: cliccando sulla casella, si aprirà un menu a tendina da cui selezionare una delle tipologie
di organizzazioni/natura giuridica disponibili (es. persone fisiche, associazioni, amministrazioni locali).
- Numero: inserire il numero di soci fondatori appartenenti alla tipologia di organizzazione/natura
giuridica selezionata.
21Per aggiungere una tipologia e il relativo numero di soci, cliccare sul pulsante .
Nella parte destra della schermata, è disponibile il riepilogo per tipologia del numero di soci inseriti.
IMPORTANTE: Per ciascuna tipologia di socio fondatore inserita,
occorre indicare un numero pari o superiore a uno.
Immagine 20: La mia anagrafica - Soci 2
Nella parte inferiore della schermata, è possibile caricare uno o più documenti tra quelli presenti in elenco.
Il primo campo a sinistra permette di selezionare da un menu a tendina il tipo di documento (es. libro soci). Il
campo sottostante è obbligatorio e permette di selezionare il documento da caricare, cliccando sul pulsante
Scegli file. Infine l’ultimo campo permette di inserire una descrizione del documento che si vuole caricare.
IMPORTANTE: Per effettuare il caricamento del file, cliccare sul pulsante .
I file caricati compaiono nella parte di destra della schermata (“I tuoi documenti”), dove sono riepilogati
mostrando in colonna il tipo di documento, la descrizione e la possibilità di cancellare file tra quelli caricati.
Per eliminare un allegato, cliccare sul pulsante presente a fianco a ciascun file caricato.
f. Network
In questa sezione è richiesto di indicare l’eventuale adesione a network, tra quelli censiti in piattaforma.
Immagine 21: La mia anagrafica network
22- Seleziona uno o più network da associare alla tua anagrafica: cliccando sulla casella di testo,
si aprirà un menu a tendina da cui selezionare le reti tra quelle disponibili (es. FOCSIV Volontari nel
mondo, PROCIV – ARCI, MCL – Movimento Cristiano Lavoratori).
Per associare più di una rete alla propria organizzazione, occorre selezionare tutte quelle di interesse e
cliccare infine sul pulsante .
Nella parte destra della schermata, sono elencate tutte le reti precedentemente selezionate. Per modificarle è
sufficiente effettuare direttamente la nuova selezione.
Se il network di appartenenza non è ricompreso tra quelli presenti nel menu a tendina, selezionare “Altro
network di appartenenza”.
Se l’organizzazione non è associata a nessuna rete, è possibile selezionare “Nessun network di appartenenza”
nel menu a tendina.
g. Conferma dell’anagrafica
Dopo aver inserito i dati obbligatori in tutte le sottosezioni della sezione “La mia anagrafica”, occorre
visualizzare il riepilogo delle informazioni inserite cliccando il pulsante Riepilogo dati. La schermata a cui
si accede, mostra tutti i dati inseriti nelle diverse sottosezioni.
Immagine 22: Conferma anagrafica
23Se tutti i campi richiesti sono stati correttamente compilati, sarà possibile confermare i dati cliccando sul
pulsante in alto a destra.
IMPORTANTE: Se il pulsante di conferma risulta disabilitato, è necessario verificare di aver inserito
correttamente tutti i dati obbligatori previsti dalle diverse sottosezioni della sezione “La mia anagrafica”,
correggendo gli errori indicati dal sistema.
La conferm a dell’anagrafica è necessaria per poter presentare una proposta, in qualità di
Soggetto responsabile, o per poter partecipare a progetti, in qualità di partner.
Anche dopo aver conferm ato l’Anagrafica, tutti i dati inseriti* al suo interno potranno
com unque sem pre essere m odificati.
*Ragione sociale dell’organizzazione, forma giuridica, codice fiscale, partita iva e indirizzo e-mail inserito in
fase di registrazione sono gli unici campi che non è possibile modificare autonomamente.
Per richiederne la modifica potete contattare il supporto tecnico.
24Puoi anche leggere