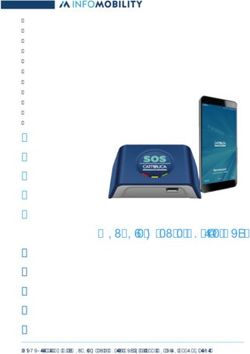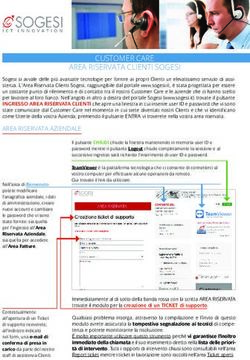O4 - Manuale per l'ambiente di apprendimento virtuale VR WAMA 3D - Manuale per l'ambiente di apprendimento virtuale VR WAMA 3D
←
→
Trascrizione del contenuto della pagina
Se il tuo browser non visualizza correttamente la pagina, ti preghiamo di leggere il contenuto della pagina quaggiù
VR-WAMA VR-WAMA - 2019-1-SK01-KA202-060790
Progetto finanziato da: Erasmus+ / Azione chiave
2, Partenariato strategico per l'istruzione e la
formazione professionale.
Erasmus+ (Commissione europea, EACEA)
O4 - Manuale per l'ambiente di
apprendimento virtuale VR WAMA 3D
Il sostegno della Commissione europea alla realizzazione di questa pubblicazione non costituisce
un'approvazione dei contenuti, che riflettono solo le notizie degli autori, e la Commissione non può essere
ritenuta responsabile dell'uso che può essere fatto delle informazioni in essa contenute.VR-WAMA VR-WAMA - 2019-1-SK01-KA202-060790
1 IL MONDO VIRTUALE VR WAMA 3D: COME FUNZIONA?
1.1.1 Creazione del conto
È possibile creare un account avatar (Nome, Cognome, Password) qui:
http://vrworld.sch.gr:9020/wifi/user/account/
Nel campo Lingua è possibile selezionare una delle lingue disponibili.
2VR-WAMA VR-WAMA - 2019-1-SK01-KA202-060790
1.1.2 Installazione e configurazione iniziale
Per connettersi al mondo 3D con quell'avatar è necessario un software di visualizzazione
3D come Firestorm o Kokua. Si consiglia di utilizzare Firestorm. È possibile scaricare la
versione per OpenSim da qui: https://www.firestormviewer.org/os-operating-system/.
Selezionate il vostro sistema operativo e scaricate la versione adatta.
Una volta scaricato, installato e aperto Firestorm, è necessario aggiungere il Mondo 3D
VRWAMA nell'elenco delle destinazioni disponibili (questa operazione va eseguita solo
prima della prima connessione):
1. Visualizzatore -> Preferenze -> OpenSim
3VR-WAMA VR-WAMA - 2019-1-SK01-KA202-060790
2. Aggiungere una nuova griglia: http://vrworld.sch.gr:9020/, quindi fare clic su
"Applica" e "OK".
1.2 Connettersi al mondo 3D
Utilizzare il nome utente "Firstname Lastname" e la password e selezionare la griglia
"VRWAMA" dal menu a discesa. Fare clic su "Log In" per accedere.
4VR-WAMA VR-WAMA - 2019-1-SK01-KA202-060790
Una volta stabilita la connessione, vi troverete nel mondo virtuale con il vostro avatar.
5VR-WAMA VR-WAMA - 2019-1-SK01-KA202-060790
1.2.1 Concetti di base del gioco
Il pannello di istruzioni vicino a voi vi fornirà le informazioni necessarie per navigare nel
mondo e partecipare alle attività di apprendimento.
Ci sono istruzioni su come muoversi con il proprio avatar, controllare la telecamera,
adattare l'aspetto del proprio avatar e comunicare con gli altri utenti del Mondo 3D
attraverso messaggi di testo o animazioni/gesti del proprio avatar.
L'oggetto HUD è una finestra che apparirà in alto a destra dello schermo durante le attività
di apprendimento, mostrando informazioni e opzioni di dialogo.
Controllate la parte superiore destra dello schermo e dovreste vedere una barra come
quella dell'immagine successiva:
Quando è necessario visualizzare un messaggio, l'Oggetto HUD si espande e si possono
utilizzare i pulsanti numerati sottostanti per selezionare una risposta:
Fare clic sul pulsante rosso a destra per ridurre a icona l'oggetto HUD in qualsiasi
momento.
L'oggetto HUD mostra anche i progressi compiuti nel gioco. Quando si completano con
successo le attività, si raccolgono punti. Questi punti si riflettono sulla barra verde in alto.
6VR-WAMA VR-WAMA - 2019-1-SK01-KA202-060790
Facendo clic sulla barra verde, si riceve anche un messaggio con il numero esatto di punti
raccolti. Il punteggio massimo è 200.
Nel gioco VRWAMA sono presenti sei aree diverse.
In queste aree sono presenti dei riquadri azzurri che indicano delle attività. Fate clic su di
esse per leggere le istruzioni su ciò che dovete fare.
I riquadri delle attività sono numerati e si consiglia di visitarli in quest'ordine.
L'ultima attività di un'area può teletrasportarvi nell'area successiva. Altrimenti, è
possibile fare clic sul portale rotante corrispondente, quando si completano tutte le
attività, per teletrasportarsi direttamente all'area successiva.
7VR-WAMA VR-WAMA - 2019-1-SK01-KA202-060790
2 SCENARI
All'inizio della maggior parte degli scenari, c'è un cerchio colorato di blu sul terreno per
aiutarvi a localizzarlo. È anche il luogo in cui si viene teletrasportati quando si completa
lo scenario precedente.
Ogni scenario si svolge in un'area separata, dove si trovano diverse caselle numerate che
corrispondono alle attività di apprendimento. Si consiglia di svolgere queste attività in
questo ordine specifico. Cliccate su una delle caselle e riceverete le istruzioni sul vostro
HUD.
8VR-WAMA VR-WAMA - 2019-1-SK01-KA202-060790
Il pannello di presentazione è il modo principale per fornire materiale teorico agli utenti.
Contiene pulsanti che consentono agli utenti di navigare tra le diapositive della
presentazione e pulsanti che cambiano la lingua selezionata.
2.1 CONTROLLI DEL VISUALIZZATORE 3D
Di seguito sono riportate informazioni generali sulle funzionalità di Opensim, attraverso
il software di visualizzazione 3D Firestorm:
2.1.1 Controllo del movimento e della telecamera
Un modo per muovere l'avatar e controllare la telecamera è utilizzare due piccole finestre
offerte dal visualizzatore ED, che contengono tutti i pulsanti necessari.
9VR-WAMA VR-WAMA - 2019-1-SK01-KA202-060790
Se queste finestre non appaiono, è possibile attivarle dal menu superiore:
- Avatar > Controllo dello spostamento
- Avatar > Controllo della telecamera
Non è un modo semplice, quindi suggeriamo di usare i comandi della tastiera. Per
muoversi si possono usare i tasti freccia o i tasti WASD. Affinché il WASD funzioni
correttamente, è necessario abilitarlo dalle opzioni delle Preferenze:
È possibile utilizzare F per avviare la modalità Fly:
- È possibile utilizzare E per andare più in alto
- È possibile utilizzare C per andare più in basso
10VR-WAMA VR-WAMA - 2019-1-SK01-KA202-060790
Controlli utili per lo spostamento della tastiera
2.1.2 Navigazione
Esistono due tipi di mappe che si possono utilizzare per la navigazione:
Mondo > Minimap
- Mostra una piccola mappa in cui è possibile identificare la propria posizione
e si aggiorna in base al movimento dell'Avatar.
- Funge da bussola
- È possibile utilizzare questa mappa per teletrasportarsi in un altro punto
facendo doppio clic sulla posizione desiderata.
Mondo > Mappa del mondo
- Panoramica più ampia della regione con funzione di filtraggio
- È possibile ingrandire o rimpicciolire per trovare altre regioni nelle
vicinanze.
2.1.3 Inventario
Ogni avatar ha un inventario di file organizzati per tipo di file:
11VR-WAMA VR-WAMA - 2019-1-SK01-KA202-060790
- Avatar > Inventario (Ctrl + I)
È possibile creare file per l'aspetto del proprio avatar (cartelle BodyParts e Clothing),
trovare o creare file di testo con note (cartella Notecards) o trovare gli oggetti ricevuti
dalle attività (cartella Objects).
2.1.4 Adattare il proprio aspetto
Per personalizzare il corpo, è necessario creare/modificare 4 tipi di oggetti:
- Occhi - fare doppio clic su di esso per sostituire la corrente
- Pelle: fare doppio clic su di essa per sostituire la pelle corrente.
- Forma: fare doppio clic su di essa per sostituire la forma corrente.
- Capelli - fare doppio clic su di esso per sostituire l'attuale
12VR-WAMA VR-WAMA - 2019-1-SK01-KA202-060790
È possibile personalizzare ulteriormente l'outfit facendo clic con il pulsante destro del
mouse sul proprio avatar > aspetto > modifica outfit.
È possibile creare abiti personalizzati creando file di abiti nell'Inventario e facendo doppio
clic su di essi. Inventario > Abbigliamento > (clic destro) nuovi abiti > scegliere il tipo
di abito.
Quindi fare clic con il pulsante destro del mouse e selezionare Modifica per regolare
l'aspetto di ciascun elemento del tessuto come desiderato.
13VR-WAMA VR-WAMA - 2019-1-SK01-KA202-060790
2.1.5 Comunicazione
È possibile aggiungere altri avatar di utenti come amici per trovarli facilmente e potersi
teletrasportare da loro. Dalla barra di navigazione del visore, selezionare Comm ->
Persone, per aprire una finestra che mostra un elenco di tutti gli utenti vicini. Facendo
clic con il tasto destro del mouse su uno degli utenti, è possibile visualizzare il suo profilo,
aggiungerlo come amico, inviare un messaggio istantaneo privato (IM), chiedere di
teletrasportarsi da lui (Richiedi teletrasporto) o di teletrasportarsi da lui (Offri
teletrasporto) e creare un indicatore distinto sul suo luogo per trovarlo facilmente
(Traccia).
14VR-WAMA VR-WAMA - 2019-1-SK01-KA202-060790
Se avete già aggiunto un utente come amico, potete trovarlo nella scheda "Amici", anche
se al momento non è online. Potete inviare loro un messaggio privato e lo vedranno non
appena si collegheranno al mondo virtuale.
È possibile aprire la finestra di chat (Comm -> Chat) per visualizzare e partecipare alle
conversazioni. L'opzione predefinita "Chat nelle vicinanze" visualizza tutte le
discussioni che avvengono vicino al proprio avatar. C'è anche una scorciatoia per
correggere i messaggi rapidi che gli avatar vicini riceveranno utilizzando la barra della
chat in basso a sinistra dello schermo.
È possibile configurare e utilizzare i gesti per la chat. I gesti sono animazioni eseguite
dall'avatar per indicare o sottolineare il proprio atteggiamento o le proprie emozioni. È
possibile associare gesti specifici a parole specifiche, in modo che quando li si include nei
messaggi di chat, l'avatar esegua le animazioni.
Per prima cosa, aprite il vostro Inventario (Avatar -> Inventario) e individuate la cartella
"Gestures Library", sotto "Opensim Library". Ci sono diversi file di gesti in quella cartella
e si può fare clic con il pulsante destro del mouse e selezionare "Attiva" quelli che si
desidera che l'avatar sia in grado di eseguire.
15VR-WAMA VR-WAMA - 2019-1-SK01-KA202-060790
Quindi aprite la finestra dei gesti (Comm -> Gesti) e vedrete i gesti che avete attivato.
Facendo doppio clic su uno dei gesti, si vedrà il proprio avatar eseguire l'animazione.
Selezionare un gesto e fare clic sul pulsante "Modifica" per visualizzarne i dettagli. C'è un
campo di attivazione che indica il comando da usare in chat per eseguire il gesto. Ad
esempio, è possibile scrivere /LOL nel menu della chat per far eseguire al proprio avatar
un'animazione di risata.
È possibile utilizzare la finestra dei gruppi (Comm -> Gruppi) per unirsi o creare un
gruppo con altri utenti con cui comunicare.
La comunicazione vocale con altri utenti nel mondo virtuale non è possibile direttamente
dal visore 3D. Tuttavia, abbiamo preparato un canale vocale in un server Discord, dove gli
utenti possono unirsi e partecipare alle conversazioni mentre sono connessi al mondo 3D.
https://discord.gg/KQbh5gAk
16VR-WAMA VR-WAMA - 2019-1-SK01-KA202-060790
17VR-WAMA VR-WAMA - 2019-1-SK01-KA202-060790
3 RISORSE AGGIUNTIVE
Controllo dei movimenti e della telecamera:
http://wiki.phoenixviewer.com/fs_movement_and_camera
Tutte le scorciatoie da tastiera: http://wiki.phoenixviewer.com/keyboard_shortcuts
Chat: http://wiki.phoenixviewer.com/fs_chat
Inventario: http://wiki.phoenixviewer.com/my_inventory_tab
Modifica degli outfit: http://wiki.phoenixviewer.com/my_outfits_tab
Modifica di forme e altre parti del corpo:
http://wiki.phoenixviewer.com/fs_edit_body_part
Gesti: http://wiki.phoenixviewer.com/fs_gestures
18Puoi anche leggere