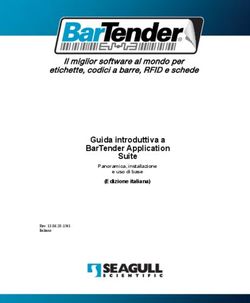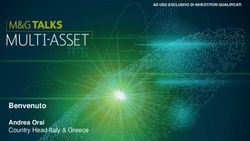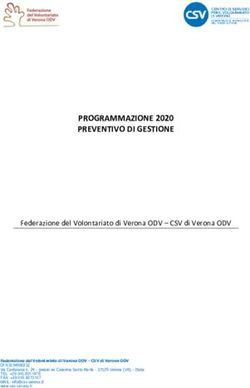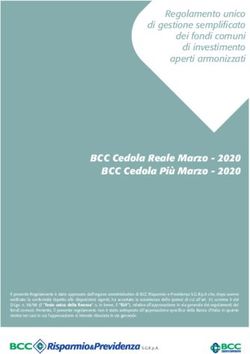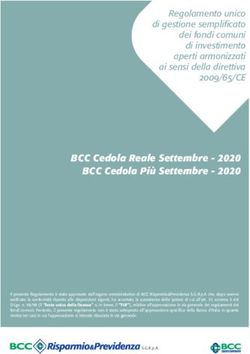Morningstar Advisor Workstation La soluzione ideale per i Financial Advisor, Private Banker e Wealth Manager
←
→
Trascrizione del contenuto della pagina
Se il tuo browser non visualizza correttamente la pagina, ti preghiamo di leggere il contenuto della pagina quaggiù
Morningstar ® Advisor Workstation ™ La soluzione ideale per i Financial Advisor, Private Banker e Wealth Manager
INDICE
Prefazione....................................................................................................................................... 3
Introduzione .................................................................................................................................... 3
1. Home ....................................................................................................................................... 4
2. Gestione Cliente ...................................................................................................................... 7
2.1. Clienti ................................................................................................................................... 7
2.1.1. Impostazioni Cliente.......................................................................................................... 9
2.1.2. Portafogli .......................................................................................................................... 9
2.1.2.1. Performance Portafoglio .............................................................................................. 13
2.1.3. Profilo Cliente ................................................................................................................. 15
2.1.4. Piani ............................................................................................................................... 16
2.1.5. Alert ................................................................................................................................ 16
2.1.6. Report ............................................................................................................................. 17
2.2. Prospect ............................................................................................................................. 18
2.3. Alert.................................................................................................................................... 18
2.4. Report Salvati ..................................................................................................................... 19
3. Gestione Portafogli ................................................................................................................ 20
3.1. Portafogli ............................................................................................................................ 20
3.1.1. Portafoglio Semplice ....................................................................................................... 20
3.1.2. Portafoglio a Transazioni ................................................................................................ 23
3.2. Performance Portafoglio ..................................................................................................... 24
3.3. Titoli Inclusi nei Portafogli ................................................................................................... 25
3.4. Alert.................................................................................................................................... 26
3.5. Report Salvati ..................................................................................................................... 26
4. Pianificazione......................................................................................................................... 27
4.1. Piani ................................................................................................................................... 27
5. Area di Lavoro ....................................................................................................................... 41
5.1. Liste ................................................................................................................................... 41
5.2. Criteri di ricerca .................................................................................................................. 45
5.3. Portafogli Modello............................................................................................................... 46
5.4. Asset Allocation .................................................................................................................. 49
5.5. Benchmark ......................................................................................................................... 49
6. Ricerca .................................................................................................................................. 51
6.1. Ricerca Avanzata ............................................................................................................... 52
6.1.1. Come utilizzare le parentesi ............................................................................................ 55
6.1.1.1. Aggiungere le parentesi ad una Ricerca ...................................................................... 56
6.1.1.2. Utilizzare And, Or, e Repeat ........................................................................................ 57
6.1.2. Salvare i criteri di ricerca................................................................................................. 58
6.1.3. Modificare una ricerca..................................................................................................... 58
6.1.4. Aprire i criteri di ricerca salvati ........................................................................................ 59
6.1.5. Stampare i criteri di ricerca ............................................................................................. 59
6.1.6. Creare una lista titoli ....................................................................................................... 60
6.1.6.1. Selezionare più fondi ................................................................................................... 60
6.1.6.2. Aggiungere nuovi elementi ad una lista pre-esistente.................................................. 61
6.1.6.3. Aggiungere i fondi selezionati ad un portafoglio modello ............................................. 61
6.1.6.4. Visualizzazione dei dati ............................................................................................... 61
6.1.6.5. Eliminare una vista personalizzata .............................................................................. 63
6.1.6.6. Modificare una visualizzazione personalizzata ............................................................ 63
6.2. Ricerca Semplice ............................................................................................................... 64
7. Report .................................................................................................................................... 66
8. Funzionalità varie ................................................................................................................... 67
8.1. Esportare i dati ................................................................................................................... 67
8.2. Price monitor ...................................................................................................................... 67
Contatti ......................................................................................................................................... 69
2Prefazione
Il manuale di utilizzo della piattaforma Advisor Workstation consente di conoscere le
principali caratteristiche e funzionalità del servizio, seguendo una logica step by step, in
modo tale che, al termine della consultazione, l’Utente possa avere una visione globale e
chiara di come muoversi all’interno delle varie funzionalità.
L’accesso alla piattaforma avviene digitando le proprie credenziali negli appositi campi
vuoti, evidenziati nella finestra di dialogo che appare all’avvio dell’applicativo.
E’ importante ricordare che l’accesso è unico e le credenziali sono strettamente legate
all’Utente al quale sono state assegnate. Ciò assicura allo stesso la riservatezza del
proprio lavoro.
Periodicamente vengono resi disponibili degli aggiornamenti al sistema e, per renderli
effettivi, occorre eseguire la relativa patch dalla voce update e, una volta terminata
l’operazione, riavviare il computer.
Introduzione
Le aree di lavoro previste all’interno della piattaforma, ciascuna delle quali risponde a
differenti obiettivi, sono elencate a sinistra dello schermo e per accedervi occorre fare
doppio click con il mouse sulla relativa voce.
1. Home
2. Gestione Cliente
3. Gestione Portafogli
4. Pianificazione
5. Area di lavoro
6. Ricerca
7. Report
3CAPITOLO 1
1. Home
L’area di lavoro Home può essere impostata in modo tale che L’Utente possa avere
un’informazione di sintesi della propria gestione e avere un accesso rapido alle principali
funzionalità del servizio. Per personalizzarla, occorre accedere alla sezione
“Impostazioni”, facendo doppio click sulla relativa voce presente nel sotto menu posto a
sinistra dello schermo, e modificare le
Figura 1
impostazioni previste per il layout di Pagina
nella sezione Home. Come di consueto, occorre
fare doppio click con il mouse per poter
accedere alla relativa finestra di dialogo. In
alternativa è possibile accedervi direttamente
dalla Home Page cliccando “Personalizza
questa pagina” in alto a destra (Figura 1).
Oltre alla sezione “home page”, sotto l’omonima area di lavoro, si trovano le sezioni
“articoli e commenti” e “libreria” (Figura 2).
Figura 2
4La prima contiene una breve guida agli investimenti, notizie su mercati e strumenti
finanziari, commenti e aggiornamenti normativi e fiscali. Cliccando sulle singole titolazioni,
la piattaforma consente di collegarsi direttamente al sito di Morningstar (Figura 3).
Figura 3
La sezione “libreria”, invece, si compone di due sezioni, la prima, “Documenti Pubblici”,
raccoglie i prospetti informativi relativi all’offerta pubblica di quote dei fondi comuni
promossi da ogni singola Società di Gestione, corredati dai relativi supplementi di
aggiornamento e dai Figura 4
rendiconti annuali dei
fondi nonché i bilanci
di tutte le società
quotate.
Per accedere ai
documenti pubblici di
proprio interesse,
occorre selezionare,
negli appositi campi,
il Paese di riferimento
e lo strumento di
interesse, e cliccando
su “submit”, inserire il nome del fondo o il relativo codice identificativo (Figura 4).
5Cliccando la lente d’ingrandimento, compariranno nell’area sottostante la barra di ricerca, i
file in formato PDF contenente il documento cercato. Per visualizzarlo, occorre fare doppio
click sul file stesso (Figura 5).
Figura 5
6CAPITOLO 2
2. Gestione Cliente
Questa area di lavoro è interamente dedicata alla creazione del profilo Cliente, reale o
potenziale, alla costruzione e all’analisi dei portafogli, alla pianificazione dell’attività
d’investimento e alla creazione della reportistica relativa.
Descriviamo punto per punto le singole sezioni elencate sulla sinistra dello schermo.
2.1. Clienti
Per registrare un Cliente, occorre accedere alla relativa sezione facendo doppio click con il
mouse sulla voce “Clienti”. Quindi, nell’area di destra selezionare sul menu la voce
“Nuovo”. La scelta proposta sarà tra “Cliente Individuale” o “Cliente Istituzionale”.
Selezionare quella di proprio interesse.
Nella finestra di dialogo che appare, occorre inserire i dati anagrafici del Cliente.
Terminato l’inserimento, cliccare sulla voce “salva”, posta in alto a destra del menu (Figura
6 – mostra la schermata relativa al Cliente Individuale).
Figura 6
7Dopo aver salvato le informazioni, automaticamente, apparirà nello spazio di sinistra della
finestra di dialogo, un menu a tendina che evidenzia un possibile percorso da seguire per
analizzare o pianificare la situazione del Cliente.
Le voci elencate sono: “Impostazioni Cliente”, “Portafogli”, “Profilo Cliente”, “Piani”,
“Alert” e “Report” (Figura 7).
Figura 7
Analizziamo adesso il percorso descritto, punto per punto, precisando che molte
funzionalità si ripeteranno in altre aree di lavoro della Workstation.
82.1.1. Impostazioni Cliente
Questa sezione permette di impostare se necessario, a livello di singolo cliente,
impostazioni differenti da quelle di default indicate nella Tabella 1.
Tabella 1
Benchmark
Benchmark Dichiarato FTSE MIB PR EUR
Benchmark Secondario nessuno
Benchmark Terziario nessuno
Impostazioni
Report Ita Default Report Settings
Valuta EUR
Lingua e formati Italia
…
Metodi Tassazione Morningstar Default
Fondi Comuni Costo medio
…
Trnsazioni Morningstar ITA Default
Valuta Liquidità EUR
Dividendi Registrazione Automatica
Plusvalenze Registrazione Automatica
Split Registrazione Automatica
Decimali 3
Data Transazione Data di regolamento
2.1.2. Portafogli
Tale funzionalità consente la Figura 8
registrazione delle posizioni reali o
ipotetiche del Cliente. Si procede
cliccando sulla voce di menu “Nuovo
Portafoglio”. Il sistema propone la
scelta tra “Portafoglio Veloce” o
“Portafoglio a Transazioni”. Il primo
permette di controllare gli investimenti e
analizzarne il posizionamento senza
tenere in considerazioni le transazioni
eseguite nel tempo. Il secondo invece
rispetto al primo consente l’inserimento
dello storico completo delle transazioni
9aggiornando le performance ogni qual volta si effettua una nuova operazione (Figura 8) 1.
Dopo aver creato l’aggregato “portafoglio”, è possibile esaminarne l’andamento tramite
l’ausilio di grafici di crescita o rischio/rendimento e produrre sullo stesso dei report analitici.
A tal fine, occorre evidenziare il portafoglio da analizzare, selezionare sul menu la voce
“Azione” e richiamare la funzione desiderata.
Nella figura seguente è riportato un esempio di grafico di crescita del valore del
portafoglio, a confronto con il benchmark principale scelto in origine dall’Utente.
Posizionando il cursore in un qualsiasi punto lungo la linea del portafoglio o del
benchmark, viene indicata la relativa performance dall’inizio del periodo osservato (la
scelta avviene selezionando la voce “Periodo”, indicata tra le varie opzioni del grafico).
Dall’interno del grafico è possibile passare al grafico del prezzo, cambiare la scala,
trasformare la valuta di analisi e aggiungere altre serie, ad esempio, singoli fondi comuni,
azioni, EFT, medie di categoria o indici. Altra funzione importante è la possibilità di salvare
il grafico in un file formato PDF o Power Point e spedirlo tramite posta elettronica.
Figura 9
1
Per la descrizione dettagliata delle modalità di creazione dei portafogli, si rimanda al paragrafo 3.1.1.
10È possibile trovare l’elenco completo dei grafici di portafoglio disponibili nel menu “Azione”
alla voce “Grafici di Portafoglio”.
Per produrre reportistica esistono numerose possibilità, sia a livello di portafoglio (Figura
10) che a livello di aggregato cliente (Figura 11).
Figura 10
Figura 11
E’ possibile, cliccando sulle apposite icone, salvare i report in formato PDF anche in locale
sul proprio PC, ad esempio, sul desktop o su altre cartelle del PC, e inviarli per posta
elettronica2.
Nella Figura 12 è invece raffigurata, a titolo di esempio, una pagina del report a livello di
portafoglio “Generale” che si può trovare nel menu “Azione – Report – Report Analitici –
Generale”.
2
I Report, se inviati direttamente dalla piattaforma, avranno come mittente l’indirizzo nel seguente formato:
nome.cognome@mstar.com.
11Figura 12
Nelle due tabelle seguenti vengono riportati I dettagli dei numerosi Report disponibili a
livello di aggregato Cliente (Tabella 2) e a livello di Portafoglio (Tabella 3).
L’analisi dei portafogli può avvenire anche in modo analitico, distinguendo i singoli
investimenti e i singoli titoli inclusi in ogni portafoglio. Per questo, occorre fare doppio click
sul nome del portafoglio, in modo tale da visualizzare i singoli asset.
12Si accede ad una finestra che riporta sulla sinistra il menu di navigazione con le differenti
funzionalità (Figura 13).
Figura 13
2.1.2.1. Performance Portafoglio
Senza entrare nel dettaglio della sezione “Sintesi Titoli” e “Transazioni” che risultano
essere abbastanza intuitive, accenniamo brevemente alla sezione “Profilo/Impostazioni”,
che consente il Ribilanciamento del portafoglio, di impostare Investimenti Sistematici e
Contribuzioni e alla sezione “Raggi-X” che invece consente la consultazioni di analisi
dell’asset allocation del portafoglio e la produzione di relativi PDF. Passiamo infine invece
ad un’analisi più approfondita della funzionalità “Performance Portafoglio”.
Questa, infatti, consente di impostare numerosi calcoli automatici riguardanti la
performance di portafoglio distinguendo la contribuzione di ogni singolo titolo ad esso su
differenti orizzonti temporali. Esistono già dei Template standard (“Template
Morningstar”) come è possibile vedere nella figura 14 ma anche crearne di nuovi.
Figura 14
13Facendo doppio click su un template verrà aperta la seguente finestra che riporta la
scomposizione del portafoglio per ogni titolo sottostante, raggruppati anche per tipologia e
categoria Morningstar. A questo punto è possibile modificare le colonne visualizzate e la
metodologia di calcolo.
Cliccando sul tasto Calcola (nel riquadro rosso nella Figura 15) la piattaforma avvia il
calcolo per il quale saranno necessari alcuni istanti, in proporzione anche al numero di
titoli in portafoglio3.
Figura 15
Una volta terminato il calcolo il report salvato verrà visualizzato nella pagina principale
della sezione “Performance Portafoglio”, alla voce “Report performance salvato” da cui
potrà essere richiamato e su cui si potranno effettuare nuove operazioni come ricalcolarlo
alla data odierna4.
Figura 16
3
Comparirà in basso a destra nella barra di Navigazione di Windows un’icona relativa al “Sistema di
Calcolo Morningstar” come quella raffigurata nella Figura 16.
4
Fino a che non si rilancia il calcolo, il report non viene aggiornato ma rimane fermo alla data in cui è stato
effettuato l’ultimo calcolo.
142.1.3. Profilo Cliente
Sotto tale sezione l’Utente può completare l’inserimento di dati anagrafici dell’Investitore e
di eventuali altri membri della famiglia, aggiungere informazioni finanziarie utili per una
corretta gestione delle posizioni e definire, attraverso la compilazione di un questionario, il
profilo di rischio del Cliente. Per accedere al questionario, cliccare sulla voce “Profilo di
Rischio” e selezionare l’omonima voce sul menu visualizzato a destra dello schermo
(Figura 17).
Figura 17
Dopo avere compilato accuratamente il questionario, sullo schermo apparirà una figura
rappresentativa del profilo di rischio del Cliente.
Figura 18
15Il Consulente potrà modificare manualmente tale profilo, ove lo ritenga più conforme al
profilo reale del Cliente cliccando per ognuno dei tre parametri (Orizzonte investimento,
Tolleranza volatilità di Lungo Periodo, Tolleranza volatilità di Breve Periodo) il riquadro
corretto, evidenziato da un colore più scuro come si vede dalla figura 19.
Figura 19
2.1.4. Piani
Tale funzionalità permette all’Utente di valutare il portafoglio del Cliente in un’ottica di
ottimizzazione di medio - lungo termine, considerando il profilo di rischio dello stesso e i
rendimenti attesi dal mercato, in base alla volatilità storica5.
2.1.5. Alert
Sotto tale sezione è possibile inserire allarmi su titoli o portafogli.
Dopo aver cliccato sul menu a destra la voce “Aggiungi” e scelto l’oggetto dell’allarme
(“Alert Titolo” o “Alert Cliente/Portafoglio”), appare una finestra di dialogo nella quale
devono essere specificate le azioni da svolgere, ovvero, scegliere la tipologia di allarme
(es: “Superata Soglia % Variazione Prezzo” o “Variazione Categoria Morningstar” o
ancora “Superata soglia prezzo” ecc.), il valore soglia, il titolo o il portafoglio osservati e
se si desidera ricevere un’e-mail di notifica nel momento in cui scatta l’allarme (Figura 20).
5
Per la descrizione dettagliata del processo di pianificazione, si rimanda al paragrafo 4.1.
16Una volta impostato l’alert, questo verrà visualizzato, insieme a quelli già esistenti nella
schermata “Alert”. Da qui è possibile visualizzare tutte le regole degli Alert attivati e quelli
scattati per il superamento del valore soglia o l’avvenimento di uno specifico evento.
Figura 20
2.1.6. Report
Tale sezione elenca tutti i report salvati durante il processo di analisi descritto in
precedenza. Per visualizzarli, occorre fare doppio click con il mouse sui relativi nomi.
172.2. Prospect
Tale sezione è identica alla precedente dal punto di vista delle funzionalità, con l’unica
differenza di essere dedicata esclusivamente ai potenziali Clienti e non anche a quelli già
acquisiti. Per questo, l’utilizzo
Figura 21
della Workstation sarà
finalizzato alla ricerca e alla
valutazione delle posizioni
che meglio rispecchiano le
esigenze del Risparmiatore,
considerando sia la
situazione finanziaria e
reddituale, attuale e prospettica, sia la propensione al rischio dello stesso.
Definito il portafoglio ipotetico del potenziale Cliente, se ottimale e da questi accettato, è
possibile trasformare le posizioni ipotetiche registrate in posizioni reali. Per fare questo, è
sufficiente selezionare, nell’area di destra dello schermo, il nome del Prospect, cliccare sul
menu “Azione” e selezionare “Converti in Cliente”. La posizione verrà così trasferita nella
sezione “Clienti” sotto l’area di lavoro “Gestione Cliente” (Figura 21).
2.3. Alert
Sotto la sezione “Alert” si Figura 22
trova l’elenco di tutti gli
allarmi impostati durante la
gestione dell’attività
d’investimento per tutti i
clienti e portafogli (indicati
nelle rispettive colonne).
Per aggiungere un nuovo
allarme, cliccare sulla voce di
menu “Aggiungi” e scegliere
l’opzione desiderata.
E’ possibile, infine, esportare direttamente tutti i dati in un foglio Excel, cliccando sul
pulsante “esporta”.
182.4. Report Salvati
La sezione in oggetto, riporta l’elenco di tutti i report salvati durante il percorso di analisi
dei singoli Fondi o portafogli o al termine del processo di pianificazione, che verrà descritto
in seguito.
19CAPITOLO 3
3. Gestione Portafogli
3.1. Portafogli
In questa sezione è possibile creare nuovi portafogli o lavorare direttamente su quelli
esistenti, registrati nelle sezioni “Clienti” e “Prospect” (cfr paragrafi 2.1 e 2.2).
Per creare un nuovo portafoglio, cliccare sul menu a destra dello schermo la voce “Nuovo
Portafoglio”. Il sistema chiederà prima di selezionare il nome del Cliente o Prospect
interessato, poi, di scegliere se costruire un portafoglio semplice od uno a transazioni.
3.1.1. Portafoglio Semplice
Come accennato nel paragrafo 2.1.2, il portafoglio semplice non tiene traccia delle
transazioni realmente eseguite sul portafoglio, ma, considerando solo pesi o importi degli
investimenti, consente un’analisi generica dello stesso.
Come prima fase, il sistema chiede di inserire il nome del portafoglio, scegliere i
benchmark di riferimento, definire il tipo di bilanciamento dei pesi e l’eventuale obiettivo in
termini di asset allocation (nota: per definire l’Asset Allocation Obiettivo, si rinvia ai
paragrafi relativi alle sezioni “Pianificazione” e “Area di lavoro”) (Figura 23).
Figura 23
20Dopo aver inserito le informazioni generali del portafoglio, cliccando sul pulsante “Avanti”,
si entra nell’area di registrazione degli investimenti. Sono disponibili i seguenti strumenti
finanziari: Azioni, Fondi, ETF, Obbligazioni6 e Liquidità.
Figura 24
Per registrare un investimento, cliccare sulla lente d’ingrandimento e, nella finestra di
ricerca (Figura 25), cercare e selezionare gli strumenti desiderati. Dando l’ok, questi
appariranno nella finestra di “Inserimento Titoli”.
Figura 25
6
Il database delle obbligazioni è in corso di completamento, pertanto, per quei titoli non presenti o nel caso
in cui si voglia incrementare la profondità delle informazioni per singolo strumento, occorre utilizzare la
funzione “Definition Master”, che consente ti tracciare e rendere disponibili nella piattaforma anche
strumenti non inclusi del database Morningstar o con caratteristiche specifiche. Questo strumento non sarà
oggetto di questa versione del manuale.
21Nelle colonne successive andrà indicato il numero delle quote/azioni o l’ammontare da
investire (nota: nei tab “Obbligazioni” e “Liquidità”, verrà seguito lo stesso percorso).
Quindi, selezionare le singole righe e cliccare sul pulsante “fine” per completare la
registrazione (Figura 26).
Figura 26
A questo punto, la piattaforma consentirà l’analisi del portafoglio.
I dati relativi ai singoli investimenti e al portafoglio nel suo complesso sono disposti in
colonne predefinite (Figura 27), ma è possibile modificarne la visualizzazione, scegliendo
quella di proprio interesse dal menu contestuale che appare selezionando in alto il menu a
tendina “Visualizza”. In tal modo, si potranno leggere dati di rischio e rendimento,
piuttosto che i rating e le classifiche Morningstar. Le tabelle dati potranno essere esportate
direttamente su un foglio Excel, con un semplice click sul comando “Esporta”.
L’analisi del portafoglio può proseguire con la creazione di report o la visualizzazione di
grafici, come descritto nel paragrafo 2.1.2.
Figura 27
223.1.2. Portafoglio a Transazioni
Questa tipologia di portafoglio si caratterizza per il fatto di poter registrare al suo interno
tutte le transazioni eseguite nel corso del tempo.
Dopo aver inserito le informazioni generali del portafoglio (nome, strategia, benchmark e
impostazioni varie), si accede alla finestra di “Inserimento Titoli”. Qui occorrerà cliccare
sulla lente posta ad ogni riga sotto la colonna “Nome Titolo”, per aprire la finestra di
ricerca e cercare gli strumenti desiderati (Figura 28).
Figura 28
Trovati gli strumenti e inseriti nella maschera di entrata, occorre selezionare il tipo di
transazione (acquisto, vendita o altro) e i dati necessari per la valorizzazione delle
operazioni, ovvero l’indicazione delle quote o l’ammontare da investire, la data delle
transazioni ed eventuali commissioni da considerare successivamente nei calcoli dei dati
di performance e rischio (Figura 29 e 30).
Al fine di impostare una corretta pianificazione dell’attività d’investimento, in aggiunta agli
strumenti finanziari, si suggerisce di inserire nel portafoglio anche un importo di liquidità
predefinita, classificandolo come “Deposito”.
23Figura 29
Figura 30
Terminato l’inserimento, porre il flag sulle singole righe corrispondenti alle transazioni e
cliccare sul pulsante “Aggiungi al Portafoglio”. Alla richiesta di chiusura della finestra di
“Inserimento Titoli”, il sistema chiederà se si vogliono salvare le modifiche in modo da
mantenere le transazioni salvate nel relativo registro oltre che ad aggiungerle al
portafoglio.
Analogamente a quanto accade per i portafogli semplici, anche per i portafogli a
transazioni è possibile cambiare la visualizzazione delle colonne., selezionando quella di
proprio interesse dal menu “Visualizza”.
E’ possibile, altresì, condurre un’analisi approfondita attraverso grafici, report e calcoli
specifici di rischio/rendimento (cfr paragrafi successivi).
3.2. Performance Portafoglio
Tale sezione è già stata analizzata nel paragrafo 2.1.2.1. L’unica differenza, se si accede
alle analisi di performance direttamente da questa sezione, consiste nella richiesta da
parte della piattaforma di scelta preventiva del Cliente o Prospect a cui fanno capo i
portafogli da analizzare. Il resto segue lo stesso percorso descritto nel paragrafo
sopraindicato.
243.3. Titoli Inclusi nei Portafogli7
La sezione in oggetto elenca il complesso degli strumenti finanziari che compongono i
diversi portafogli gestiti dall’Advisor, con l’indicazione del relativo valore di mercato totale e
pro quota (Figura 31).
Figura 31
Per tutti gli strumenti gestiti è possibile visualizzare grafici di prezzo, crescita o
correlazione e salvarli in formato PDF o Power Point (Figura 32).
Figura 32
In particolare per i Fondi Comuni d’Investimento esiste una funzionalità di gradito interesse
da parte degli Utenti, ovvero, l’elenco degli strumenti finanziari in cui investe il fondo
7
O “Securities in Accounts”.
25analizzato. Tale elenco, chiamato “Duplicazione Titoli”, consente di effettuare un’analisi a
livello di singolo constituent componente il fondo in cui si è investito.
Per aprire questa funzionalità, occorre, dopo aver selezionato uno o più fondi inclusi in
portafoglio il report “Duplicazione Titoli” dal menu “Azione”.
Selezionando più di un fondo è possibile vedere se un titolo è presente in uno o più fondi e
la percentuale di ciascun fondo investita in questo specifico strumento.
Ad esempio, guardando la Figura 34, vediamo che l’azione Total SA, è inclusa sia nel
fondo UBI Pramerica Azionario Etico che nel BGF Global Allocation A2 EUR,
rispettivamente con un peso sul totale del portafoglio Cliente, pari a 2.38% e 0.11%.
Figura 33
3.4. Alert
Tale sezione è già stata trattata nel paragrafo 2.1.5.
3.5. Report Salvati
Tale sezione è già stata trattata nel paragrafo 2.4.
26CAPITOLO 4
4. Pianificazione
La Pianificazione presente nella Morningstar Advisor Workstation Office Edition è basata
sul modello Black & Litterman con le Ipotesi di mercato formulate da Ibbotson
Associates.
Figura 34
4.1. Piani
Figura 35 La sezione dedicata alla pianificazione è molto
importante per l’attività dell’Advisor, poiché consente di
gestire le posizioni reali o ipotetiche dell’Investitore in
modo ottimale, in base a ipotesi di mercato definite su
dati storici e al profilo di rischio e finanziario dello
stesso. Consente, altresì, l’individuazione delle Asset
Allocation obiettivo e la creazione di portafogli modello.
Dopo essere entrati nella relativa area di lavoro, per
effettuare una pianificazione, occorre selezionare la
voce “Nuovo Piano”.
Si accede ad una nuova finestra sulla cui sinistra è
indicato in verticale il processo step-by-step per la
creazione di una pianificazione (Figura 35).
Il primo step da seguire è quello di associare un nome
alla stessa e scegliere, cliccando sull’apposita lente, il
nome del Cliente o Prospect per il quale si intende
effettuare la pianificazione (Figura 36).
27Figura 36
Inserito il nome del Cliente (o Prospect) si procede utilizzando il percorso guidato elencato
nel riquadro di sinistra o, più velocemente, cliccando sul pulsante “Avanti”, posto in basso
a destra della finestra.
Nella visualizzazione successiva, la piattaforma mostra le “Ipotesi di Mercato” (Figura 36)
sulla base delle quali verrà costruita la frontiera efficiente. I dati storici e attesi evidenziati
sono calcolati da Ibbotson Associates.
Figura 37
28Per poter proseguire l’analisi, nello step successivo (“Portafogli Attuali”) occorre
selezionare un portafoglio esistente8 od uno ipotetico creandolo al momento (click su
“aggiungere portafoglio”) come indicato in Figura 38.
Figura 38
Nello step successivo, la piattaforma propone il “Questionario di Rischio”, uno strumento
di indagine qualitativa che si avvale di domande a risposta multipla, utile per individuare il
grado di rischio sopportabile dall’Investitore.
Il questionario apparirà già completo di risposte, se già è stato compilato nella sezione
“Clienti” o “Prospect”, e il relativo risultato sarà raffigurato in un diagramma, modificabile,
se necessario, a discrezione del Consulente (cfr fig. 43 e 44)9.
8
Se nel portafoglio reale non è stata inserita della liquidità, la piattaforma potrà mostrare un messaggio di
pop up, con il quale si avverte che si sta lavorando con una liquidità negativa. In sintesi, questa indica
quanto è stato speso per investire negli strumenti di portafoglio e che in fase di pianificazione non si ha un
margine per un’adeguata gestione di attività future. Come descritto nel par. 3.1.2, inserire sempre nei
portafogli a transazioni una liquidità predefinita, almeno uguale al costo iniziale dell’investimento che ne
compensi in altre parole l’acquisto a livello di bilancio complessivo di portafoglio.
9
Per maggiori dettagli si può fare riferimento al paragrafo 2.1.3.
29In funzione del profilo di rischio definito sopra, la piattaforma offre all’Utente la possibilità di
inserire dei “Vincoli” minimi e/o massimi all’investimento a livello di “Asset Class” (Figura
39). Ciò può risultare utile nel caso si stia valutando la posizione reale di un Cliente o
Prospect con un definito profilo di rischio, ma rappresenta una limitazione ove l’Utente stia
conducendo un’analisi generica tramite la frontiera efficiente, con l’obiettivo di definire
delle asset allocation modello o direttamente dei portafogli modello.
Figura 39
Il primo risultato del lavoro svolto nelle fasi precedenti è la visualizzazione della “Frontiera
Efficiente”, che mostra dove si posiziona il portafoglio reale o ipotetico del Cliente o
Propect e come dovrebbero essere variate le diverse asset class, per ottimizzare lo stesso
sulla base del profilo individuale di rischio. Il portafoglio obiettivo rappresenta per l’appunto
il portafoglio efficiente ottimale associato al Cliente o Prospect.
Osservando la Figura 40, si nota che, oltre al “Portafoglio Obiettivo”, la piattaforma
propone un altro portafoglio, inizialmente di identica composizione, chiamato “Portafoglio
Selezionato”. Questo rappresenta la combinazione di asset che l’Utente può scegliere,
muovendosi con il cursore lungo qualsiasi punto della frontiera efficiente.
Se, per ipotesi, questi volesse semplicemente massimizzare il rendimento del portafoglio
attuale del Cliente, mantenendo lo stesso livello di rischio, potrebbe puntare la selezione
sul punto corrispondente della frontiera efficiente (Figura 41) e impostare quella
combinazione di asset come “Portafoglio Obiettivo” (passo necessario per proseguire la
pianificazione), cliccando l’icona in alto “Imposta Selezionato come Obiettivo”.
30Figura 40
Figura 41
31L’utilità del portafoglio selezionato è legata anche alla possibilità dell’Utente di individuare
lungo la frontiera efficiente delle asset allocation obiettivo per ogni profilo ipotetico di
rischio. Selezionato il punto d’interesse, occorre cliccare l’icona “Modelli” e selezionare
“Salva come Modello”. (Figura 42). I diversi profili salvati compariranno nella sezione
“Modelli” sotto la sezione “Area di Lavoro“ (vedi paragrafo 5).
Figura 42
32Nella sezione sucessiva, “Confronta Allocazione” vengono confrontate le asset allocation
del “Portafoglio Attuale” e del “Portafoglio Obiettivo” ed indicati i rendimenti medi su
differenti orizzonti temporali (selezionabili attraverso la barra “Anno Obiettivo”10 in alto)
associati alle diverse combinazioni di asset, Attuale (di partenza del cliente) e Obiettivo (in
base al processo di ottimizzazione appena effettuato) e il relativo rischio (Figura 43).
Figura 43
Continuando nel percorso guidato della pianificazione (“Confronto Previsione”), la
piattaforma mostra la dinamica probabilistica del montante del portafoglio obiettivo e di
quello reale, i cui rendimenti sono “normali”, non solo a scadenza ma nel continuo.
Tale dinamica è raffigurata dal “Cono di Ibbotson”, uno strumento di natura quantitativa
in grado di esprimere, in ottica multiperiodale, la probabilità di raggiungere certi obiettivi
d’investimento.
Nella figura sottostante viene visualizzata, per entrambi i portafogli analizzati, l’evoluzione
del valore atteso del montante, del migliore e del peggiore valore atteso dello stesso,
ammettendo o escludendo solo una ridotta probabilità di risultati superiori o inferiori
(Figura 44). La simulazione così ottenuta, consente di rendere più trasparenti agli occhi
10
O “Target Year”.
33del Cliente o Prospect le dinamiche probabili degli investimenti durante l’intero arco di vita
del portafoglio e non solo a scadenza.
Figura 44
34Dal “Grafico della Ricchezza”, o previsione della ricchezza, si può passare al “Grafico
dei Rendimenti” o proiezione dei rendimenti, selezionando la voce “Grafico Rendimenti”
sul menu in alto (Figura 45).
Figura 45
Per formulare una corretta previsione di ricchezza, negli step successivi (“Richezza
Attesa”, “Pensione Attesa” e “Reddito”) la piattaforma suggerisce di inserire ulteriori
informazioni personali e reddituali, quali l’età di pensionamento, il reddito annuo e il
relativo tasso di crescita annua, eventuali contribuzioni al portafoglio, pensione attesa, e
cosi via.
Il risultato sarà visualizzato nella sezione “Previsione” in forma di valore attuale o futuro
dallo stesso “Cono di Ibbotson” e dalla relativa “Tabella di Ricchezza” raffigurati
rispettivamente nella Figura 46 e 47.
35Figura 46
Figura 47
36Nella fase successiva (“Portafoglio Proposto”), la piattaforma consente di simulare delle
modifiche al portafoglio reale del Cliente, proponendo pesi e/o investimenti differenti, con
l’obiettivo di ottimizzarlo, ponendolo sulla frontiera efficiente, e avvicinarlo al portafoglio
obiettivo. Per questo motivo, si richiede molta attenzione e cura nella scelta degli strumenti
finanziari da proporre in alternativa o in aggiunta a quelli già presenti in portafoglio11.
Nella scheda “Lista Titoli” viene automaticamente caricato il portafoglio oggetto dell’analisi
(“Portafoglio Attuale”) e il peso degli asset che caratterizzano i singoli investimenti.
Cliccando in alto sull’icona “Seleziona Titoli”, il relativo menu a tendina propone di
caricare nuovi titoli, utilizzando la classica finestra di ricerca, di caricare un portafoglio
modello o una lista salvata in precedenza (Figura 48 e 49).
Figura 48
Figura 49
11
Per la ricerca e la selezione degli strumenti finanziari in base a criteri anagrafici e/o di rischio – rendimento
e il salvataggio delle liste, si rinvia al capitolo dedicato alla Ricerca. Per la creazione dei portafogli modello,
leggere l’apposito paragrafo 5,” Area di Lavoro”.
37Andando avanti, nella sezione “Assegna” dopo avere deciso se operare su tutti i titoli della
lista caricata o su una selezione di essi, cliccando sul pulsante “Auto Alloca”, il sistema
ridistribuisce i pesi tra i titoli inclusi nella selezione “Lista Titoli” ottimizzando “l’Asset
Allocation Obiettivo” (Figura 50).
Figura 50
Nella rappresentazione grafica, vengono messi a confronto il “Portafoglio Attuale”, il
“Portafoglio Obiettivo”, derivante dalla selezione sulla “Frontiera Efficiente” delle Asset
Allocation che ottimizzano il “Profilo di Rischio” del cliente ed in fine il “Portafoglio
Proposto” ottenuto Allocando i tioli indicati, ottimizzando in base “all’Asset Allocation
Obiettivo”. Del “Portafoglio Proposto” (evidenziato in rosso in Figura 50), può essere
salvata la composizione cliccando su “Modelli” e quindi “Salva come Modello”, in modo
tale che l’Advisor possa utilizzarlo come riferimento nelle valutazioni future o convertirlo in
portafoglio reale, qualora il Cliente decidesse di attribuirgli piena fiducia12.
Cliccando sula voce “Visualizza sulla Frontiera”, sarà possibile verificare il
posizionamento del “Portafoglio Proposto” sulla frontiera efficiente (Figura 51).
12
Per la conversione si rinvia al capitolo 5.
38Figura 51
L’ultimo step della fase di pianificazione illustra il “Piano d’azione” (Figura 52), ovvero gli
acquisti e/o le vendite da eseguire per realizzare il “Portafoglio Obiettivo”, quello che
rispecchia esattamente il profilo di rischio dell’Investitore, emerso dal questionario
compilato nella fase iniziale del processo di analisi.
Figura 52
39Al termine della pianificazione, la piattaforma consente all’Utente di creare una reportistica
dettagliata e personalizzata sul lavoro svolto (Figura 53).
I report generati possono essere salvati nella sezione Report, oppure, in locale o inviati
tramite posta elettronica direttamente in formato PDF (alcune pagine raffigurate in Figura
54).
Figura 53
Figura 54
Le sezioni successive, che formano voce a sé sotto l’Area Pianificazione, non sono altro
che il raggruppamento dei “Portafogli Modello”, delle “Asset Allocation”, delle “Ipotesi
di Mercato” e dei “Report Salvati” durante qualsiasi processo di analisi. Si omette,
pertanto, la relativa descrizione, poiché ripetitiva.
40CAPITOLO 5
5. Area di Lavoro
Nell’Area di lavoro l’Utente può creare nuove “Liste” titoli e/o visualizzare quelle salvate a
seguito del processo di selezione degli strumenti finanziari13; è possibile aggiornare le liste
richiamando un “Criterio di Ricerca” definito in precedenza; si può creare e salvare
Figura 55 “Asset Allocation” modello e “Portafogli Modello”, nonché
visualizzare quelli creati e salvati durante il processo di
pianificazione. E’ possibile costruire “Benchmark”
personalizzati, da porre a confronto con portafogli diversificati
per tipologia di attività sottostante. E’ visualizzabile l’elenco
delle “Ipotesi di Mercato” salvate all’interno della piattaforma;
è anche possibile infine accedere ai “Report Salvati” durante
le analisi.
5.1. Liste
Dopo aver cliccato sulla voce “Liste” ed aver selezionato “Mie Liste”, presente sul menu
laterale e raffigurato in Figura 55, selezionare sul menu dell’area di destra la voce
“Nuovo”. La finestra di selezione proporrà di scegliere tra un “Investimento Singolo”,
“Investimenti Multipli”, “Criteri di Ricerca” o liste personali (“Mie Liste”) già costruite in
precedenza.
Figura 56
13
Per la descrizione delle modalità di selezione, si rinvia al paragrafo 6 relativo al modulo di “Ricerca”.
41Dopo avere scelto gli strumenti finanziari da analizzare e cliccato sul pulsante ok, sullo
schermo apparirà il relativo elenco.
La visualizzazione in colonna delle informazioni associate ai singoli titoli, ovvero,
l’angrafica, dati di rischio, rendimenti, etc…, può essere modificata, selezionando una
delle alternative proposte sul menu contestuale sotto la voce “Visualizza”, o
personalizzata, selezionando la voce “Modifica Visualizzazione” da cui si aprirà la
schermata in Figura 57.
La tabella personalizzata può essere salvata e richiamata per tutte le liste direttamente dal
menu principale, tra le visualizzazioni predefinite.
Figura 57
42Ogni colonna visualizzata nella tabella dati scelta, può essere ordinata cliccando due volte
sull’intestazione della stessa.
Cliccando, invece, con il tasto destro del mouse, si può modificare una colonna oppure
accedere alla descrizione dei singoli “data point” e ad eventuali paper metodologici
correlati (Figura 58).
Figura 58
Ad esempio, selezionando la colonna “Rating Morningstar Overall”14, viene fornita la
spiegazione del significato e della metodologia per il calcolo dello stesso (Figura 59).
Figura 59
14
Il “rating Morningstar” è un indicatore sintetico del profilo di rischio/rendimento, corretto per i costi di un
fondo, calcolato all'interno della categoria Morningstar di appartenenza. Il primo 10% di fondi di una
categoria riceve le cinque stelle, il successivo 22.5% quattro stelle, l'ulteriore 35% tre stelle, mentre al
successivo 22.5% e all'ulteriore 10% vengono assegnate rispettivamente due e una stella.
43Dopo aver valutato i titoli sulla base degli indicatori prescelti, l’Utente può decidere di
salvarne l’elenco in una lista, in modo tale che questa venga memorizzata nella
piattaforma, o di aggiungerli ad una lista preesistente. Per fare questo, occorre porre il flag
sul quadratino posto a sinistra di ogni singolo strumento e selezionare dal menu “Azione”
la voce “Salva con nome” e quindi “Liste”. In alternativa, l’elenco dei titoli scelto può
essere salvato come “Benchmark Personalizzato” o “Portafoglio Modello”15 (Figura 60).
Figura 60
Dal menu “Azione” è possibile visualizzare e salvare report e grafici sui singoli strumenti,
allo stesso modo di come è stato descritto per i portafogli.
Si può decidere di nascondere o visualizzare il benchmark scelto dall’Utente in fase di
definizione delle impostazioni iniziali o quello di default scelto da Morningstar.
In aggiunta, è possibile accedere direttamente alla “Libreria” dei documenti raccolti da
Morningstar, la stessa che si trova nell’area Home, nonché, attraverso “Visualizza Ownre”
– “Analisi Puntuale Owner” visualizzare i titoli/fondi che investono e che hanno quindi in
portafoglio lo strumento specificato.
Nella figura 61 sono ad esempio raffigurati gli Owner del fondo Carmignac Euro-
Patrimoine, e possiamo vedere come tale fondo sia detenuto, o in altre parole, sia
presente nel portafoglio di Carmignac Profil Réactif 50 con un peso proprio nel portafoglio
di quest’ultimo pari a 12,57%.16
15
Per la descrizione delle modalità di creazione di questi ultimi, si rinvia ai paragrafi successivi.
16
Gli strumenti raffigurati nella sezione “Owner” non sono quindi i titoli detenuti dal fondo selezionato
inizialmente, ma il contrario, ossia i fondi che investono in tale strumento.
44Figura 61
E’ possibile accedere ad alcune funzionalità anche selezionando il singolo strumento e
cliccandovi sopra con il tasto destro del mouse.
5.2. Criteri di ricerca
Sotto tale sezione si trova l’elenco dei criteri di ricerca salvati durante il processo di
selezione titoli, eseguito dall’area di lavoro “Ricerca” (cfr paragrafo 6) o nel processo di
creazione delle “Liste”, descritto nel paragrafo precedente.
Cliccando due volte sul nome della ricerca salvata, la piattaforma restituisce l’elenco
aggiornato degli strumenti che rispondono ai criteri di selezione scelti.
Se, ad esempio, la selezione era stata fatta per SGR, il refresh del criterio di ricerca
consente di includere o escludere dall’elenco anche gli strumenti da poco avviati o esclusi
dall’universo originario.
45E’ possibile comunque eseguire una nuova ricerca cliccando sulla voce di menu “Nuovo”
e selezionando l’universo su cui cercare gli strumenti finanziari.
5.3. Portafogli Modello
Nella sezione “Portafogli Modello” si trova l’elenco di quelli creati durante il processo di
pianificazione. Per visualizzarli, selezionare la relativa voce sul menu in alto a destra.
Per creare nuovi modelli, selezionare la voce “Nuovo” e nella finestra di dialogo che
appare (Figura 62), occorre assegnare un nome allo stesso, scegliere, se si desidera,
un’asset allocation da allegare e definire il benchmark di riferimento.
Figura 62
Andando avanti, apparirà la maschera d’inserimento titoli. Per effettuare la scelta dei titoli,
selezionare la lente posta accanto alla prima riga vuota ed utilizzare la tradizionale
maschera di ricerca, nella quale si procederà, come di consueto, nella ricerca e selezione
degli strumenti (Figura 63).
46Figura 63
Nelle apposite righe, dopo avere inserito l’ammontare totale da investire, dovranno essere
indicati i pesi o gli importi associati a ciascun fondo. Quindi, cliccare sul pulsante
“Ricalcola”, in basso.
Figura 64
47Nel riquadro superiore della figura 6417, viene mostrata l’asset allocation del portafoglio
modello, intesa come ripartizione dello stesso nelle asset class definite sulla base dei titoli
in cui investono i fondi che lo compongono.
E’ possibile, inoltre, apprezzare la “Morningstar Stile Box Azionaria”, una matrice a nove
riquadri che incrocia la strategia di investimento del fondo, cioè il suo investimento in titoli
azionari Value, Growth o Blend, con la capitalizzazione di mercato degli holding di
portafoglio.
Nel riquadro accanto, è presente anche la “Morningstar Style Box Obbligazionaria”, che
incrocia i fattori di rischio tipici di ogni fondo obbligazionario: l'esposizione ai tassi di
interesse e al credito.
L’analisi dello stile, integrata agli altri dati di portafoglio, come l´esposizione ai differenti
settori economici, è estremamente utile perché consente di creare gruppi di portafogli
gestiti maggiormente omogenei (cd “peer group”) e di ridurre al minimo i problemi di
distorsione di valutazione.
L’analisi del portafoglio modello (Figura 65) proseguirà nello stesso modo descritto nel
paragrafo dedicato ai portafogli (grafici, report, tabelle, esportazione…).
Figura 65
Al fine di agevolare l’attività dell’Advisor, la piattaforma offre la possibilità di convertire il
“Portafoglio Modello” in un portafoglio reale, semplicemente selezionando sotto la voce
di menu “Azione”, l’opzione “Strumenti” ed infine “Converti a Portafoglio Fisso”. In tal
caso, il portafoglio modello scomparirà “dall’Area di Lavoro”, per essere collocato
nell’elenco dei portafogli disponibili nell’area “Gestione Portafogli”.
17
L’inserimento dell’importo totale per un portafoglio modello ha poca rilevanza, pertanto, si può lasciare
quello di default pari a 10000,00.
48Figura 66
5.4. Asset Allocation
La creazione di “un’Asset Allocation
Modello” si presenta più semplice e
immediata rispetto alla creazione di
un “Portafoglio Modello”.
Nella maschera che appare dopo
avere cliccato sul pulsante “Nuovo”,
si richiede semplicemente di definire i
pesi associati alle diverse asset class
proposte (Figura 66).
5.5. Benchmark
La creazione dei “Benchmark” personalizzati avviene allo stesso modo della creazione
dei “Portafogli Modello”. Naturalmente, la scelta degli strumenti dipenderà dall’obiettivo
dell’Advisor. Si sceglieranno indici, per creare indici compositi, e fondi, azioni e/o etf, per
creare portafogli di riferimento.
Figura 67
Nell’area di destra della sezione
“Benchmark”, cliccare sulla voce “Nuovo”,
dopo avere assegnato un nome allo stesso
(Figura 67), si entrare nella maschera
d’inserimento titoli, ed utilizzando l’apposita
lente, si procede alla scelta degli indici o degli
strumenti che andranno a comporlo.
Come per la creazione di modelli di portafoglio, negli appositi campi andrà indicato il peso
associato a ciascun indice o strumento che caratterizzano il benchmark.
49Il benchmark così creato sarà disponibile nell’albero di ricerca dati e potrà essere
associato come “Benchmark di Default” o come “Benchmark Secondario” ad uno o più
portafogli.
Le ultime due sezioni sotto “l’Area di Lavoro”, “Ipotesi di Mercato” e “Report Salvati”,
mostrano l’elenco delle ipotesi di mercato disponibili all’interno della piattaforma e quello
dei report salvati durante il processo di analisi.
50Puoi anche leggere