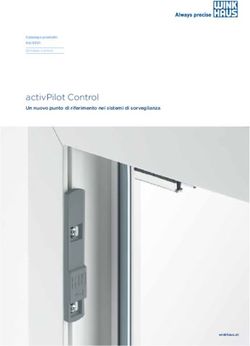MIVOICE OFFICE WEB APPLICATION USER GUIDE - 12 JULY 2021 - MITEL
←
→
Trascrizione del contenuto della pagina
Se il tuo browser non visualizza correttamente la pagina, ti preghiamo di leggere il contenuto della pagina quaggiù
Notice
The information contained in this document is believed to be accurate in all respects but is not warranted by Mitel Networks™
Corporation (MITEL®). The information is subject to change without notice and should not be construed in any way as a commit-
ment by Mitel or any of its affiliates or subsidiaries. Mitel and its affiliates and subsidiaries assume no responsibility for any errors
or omissions in this document. Revisions of this document or new editions of it may be issued to incorporate such changes.No
part of this document can be reproduced or transmitted in any form or by any means - electronic or mechanical - for any purpose
without written permission from Mitel Networks Corporation.
Trademarks
The trademarks, service marks, logos and graphics (collectively “Trademarks”) appearing on Mitel's Internet sites or in its publi-
cations are registered and unregistered trademarks of Mitel Networks Corporation (MNC) or its subsidiaries (collectively "Mitel")
or others. Use of the Trademarks is prohibited without the express consent from Mitel. Please contact our legal department at
legal@mitel.com for additional information. For a list of the worldwide Mitel Networks Corporation registered trademarks, please
refer to the website: http://www.mitel.com/trademarks.
®,™ Trademark of Mitel Networks Corporation
© Copyright 2021, Mitel Networks Corporation
All rights reservedContents
Chapter: 1 Operazioni preliminari MiVoice Office Web Application . . . . . . . . . 1
Che cos'è MiVoice Office Web Application? . . . . . . . . . . . . . . . . 1
Registrazione di MiVoice Office Web Application . . . . . . . . . . . . . 2
Accesso/Disconnessione . . . . . . . . . . . . . . . . . . . . . . . . . . . 4
Accedi . . . . . . . . . . . . . . . . . . . . . . . . . . . . . . . . . 5
Disconnetti . . . . . . . . . . . . . . . . . . . . . . . . . . . . . . 6
Password dimenticata? . . . . . . . . . . . . . . . . . . . . . . . . . . . . 6
MiVoice Office Progressive Web Application . . . . . . . . . . . . . . . . 6
Installazione di MiVoice Office PWA . . . . . . . . . . . . . . . . 6
Disinstallazione di MiVoice Office PWA . . . . . . . . . . . . . . 7
Panoramica su MiVoice Office Web Application . . . . . . . . . . . . . . 7
Barra di intestazione . . . . . . . . . . . . . . . . . . . . . . . . . 8
Menu di navigazione . . . . . . . . . . . . . . . . . . . . . . . . . 9
Home Screen . . . . . . . . . . . . . . . . . . . . . . . . . . . . . 9
Impostazioni di MiVoice Office . . . . . . . . . . . . . . . . . . . . . . .12
Autorizzazioni e notifiche . . . . . . . . . . . . . . . . . . . . . . . . . .14
Notifiche chiamate . . . . . . . . . . . . . . . . . . . . . . . . . .15
Notifiche chat . . . . . . . . . . . . . . . . . . . . . . . . . . . . .15
Problemi noti . . . . . . . . . . . . . . . . . . . . . . . . . . . . . . . . .15
Problemi con la funzione Chiama usando il deskphone . . . . . .15
Problemi con la Cronologia chiamate se è stata installata la Mitel Web Ex-
tension . . . . . . . . . . . . . . . . . . . . . . . . . . . . . . . .16
Gli utenti Chrome residenti in Belgio non visualizzano il prefisso internazi-
onale corretto quando usano la funzione Composizione con un clic 16
Note sulla release . . . . . . . . . . . . . . . . . . . . . . . . . . . . . . .16
Browser, regioni e lingue supportati . . . . . . . . . . . . . . . . . . . .16
Browser supportati . . . . . . . . . . . . . . . . . . . . . . . . . .16
Regioni supportate . . . . . . . . . . . . . . . . . . . . . . . . . .17
Lingue supportate . . . . . . . . . . . . . . . . . . . . . . . . . .18
Supporto per telelavoratori . . . . . . . . . . . . . . . . . . . . .18
Chapter: 2 Nozioni base sugli account . . . . . . . . . . . . . . . . . . . . . . . . 19Configurazione del proprio profilo . . . . . . . . . . . . . . . . . . . . .19
Caricare il proprio avatar . . . . . . . . . . . . . . . . . . . . . . . . . . .20
Organizzazione della schermata Home . . . . . . . . . . . . . . . . . . .21
Impostazione della propria presenza . . . . . . . . . . . . . . . . . . . .23
Chapter: 3 Gestisci contatti . . . . . . . . . . . . . . . . . . . . . . . . . . . . . . 25
Rubrica dei contatti . . . . . . . . . . . . . . . . . . . . . . . . . . . . . .25
Ricerca di un contatto . . . . . . . . . . . . . . . . . . . . . . . . . . . .27
Visualizzazione dello stato di un contatto . . . . . . . . . . . . . . . . .30
Chapter: 4 Gestione dei gruppi . . . . . . . . . . . . . . . . . . . . . . . . . . . . 32
Creazione di un gruppo . . . . . . . . . . . . . . . . . . . . . . . . . . . .32
Modifica di un gruppo . . . . . . . . . . . . . . . . . . . . . . . . . . . .33
Aggiunta di contatti a un gruppo . . . . . . . . . . . . . . . . . . . . . .34
Eliminazione di un gruppo . . . . . . . . . . . . . . . . . . . . . . . . . .35
Chapter: 5 Chiama . . . . . . . . . . . . . . . . . . . . . . . . . . . . . . . . . . . 36
Funzioni di chiamata . . . . . . . . . . . . . . . . . . . . . . . . . . . . .36
Risposta o rifiuto di una chiamata . . . . . . . . . . . . . . . . . . . . . .38
Effettua una chiamata . . . . . . . . . . . . . . . . . . . . . . . . . . . .39
Effettuare una chiamata utilizzando il tastierino . . . . . . . . .39
Effettuare una chiamata dalla schermata Home . . . . . . . . .39
Effettuare una chiamata dalla rubrica . . . . . . . . . . . . . . .40
Effettuare una chiamata dalla posta in attivo . . . . . . . . . . .40
Effettuare una chiamata dalla finestra della chat . . . . . . . . .40
Effettuare una chiamata dal menu Cronologia chiamate . . . . .41
Effettuare una chiamata durante una chiamata attiva . . . . . .41
Gestione di chiamate multiple . . . . . . . . . . . . . . . . . . . . . . . .41
Opzioni per rispondere a una seconda chiamata in entrata . . .42
Opzioni per rispondere a una terza chiamata in entrata . . . . .43
Opzioni per la gestione di due chiamate . . . . . . . . . . . . . .44
Messa in attesa di una chiamata . . . . . . . . . . . . . . . . . . . . . .45
Trasferire una chiamata . . . . . . . . . . . . . . . . . . . . . . . . . . .46
Trasfer. cieco . . . . . . . . . . . . . . . . . . . . . . . . . . . . .46
Trasferimento supervisionato . . . . . . . . . . . . . . . . . . . .48
Cronologia chiamate . . . . . . . . . . . . . . . . . . . . . . . . . . . . .49
Accesso alla cronologia chiamate . . . . . . . . . . . . . . . . . .51
DND (Non disturbare) . . . . . . . . . . . . . . . . . . . . . . . . . . . .51
Chiamare usando il deskphone da MiVoice Office Web Application . . .52
Limitazioni . . . . . . . . . . . . . . . . . . . . . . . . . . . . . .54
Composizione con un clic usando MiVoice Office Web Application . . .55
Prerequisiti . . . . . . . . . . . . . . . . . . . . . . . . . . . . . .55
Formati di numero telefonici supportati . . . . . . . . . . . . . .57
Uso della funzione Composizione con un clic . . . . . . . . . . .57Chapter: 6 Chat . . . . . . . . . . . . . . . . . . . . . . . . . . . . . . . . . . . . . 59
Funzioni delle chat . . . . . . . . . . . . . . . . . . . . . . . . . . . . . .59
Chat individuale e di gruppo . . . . . . . . . . . . . . . . . . . . .59
Indicazioni sulla digitazione durante le chat . . . . . . . . . . . .60
Cronologia dei messaggi della chat . . . . . . . . . . . . . . . . .60
Ricevute di lettura . . . . . . . . . . . . . . . . . . . . . . . . . .60
Ricerca all'interno di una conversazione chat . . . . . . . . . . .61
Avvio di una riunione durante una chat . . . . . . . . . . . . . .61
Effettuare una chiamata durante una chat . . . . . . . . . . . . .61
Pannello Informazioni . . . . . . . . . . . . . . . . . . . . . . . .61
Nascondere una chat . . . . . . . . . . . . . . . . . . . . . . . . .61
Avvio di una sessione di chat . . . . . . . . . . . . . . . . . . . . . . . .62
Risposta a una chat . . . . . . . . . . . . . . . . . . . . . . . . . . . . . .64
flussi . . . . . . . . . . . . . . . . . . . . . . . . . . . . . . . . . . . . . .65
Creazione di uno Stream . . . . . . . . . . . . . . . . . . . . . . .66
Sfoglia stream . . . . . . . . . . . . . . . . . . . . . . . . . . . . .67
Gestione di Stream . . . . . . . . . . . . . . . . . . . . . . . . . .68
Avvio di una riunione durante uno Stream . . . . . . . . . . . . .69
Chapter: 7 Riunioni . . . . . . . . . . . . . . . . . . . . . . . . . . . . . . . . . . . 70
Avvio di una riunione usando l'applicazione MiTeam Meetings . . . . .70
Chapter: 8 Segnalazione di un problema e condivisione di feedback . . . . . . . 72CHE COS'È MIVOICE OFFICE WEB APPLICATION?
CHAPTER 1 OPERAZIONI PRELIMINARI MIVOICE OFFICE WEB APPLICATION
Operazioni preliminari MiVoice Office Web
Application
I seguenti articoli aiuteranno a comprendere nel dettaglio Mitel MiVoice Office Web Application, a instal-
lare, registrare e accedere a Mitel MiVoice Office Web Application, a utilizzare la schermata Home, ad
accedere alle Impostazioni e a reimpostare la password se è stata dimenticata o si desidera cambiarla.
• Che cos'è MiVoice Office Web Application?
• Registrazione di MiVoice Office Web Application
• Accesso/Disconnessione
• Password dimenticata?
• MiVoice Office Progressive Web Application
• Panoramica su MiVoice Office Web Application
• Impostazioni di MiVoice Office
• Autorizzazioni e notifiche
• Problemi noti
• Note sulla release
• Browser, regioni e lingue supportati
Che cos'è MiVoice Office Web Application?
MiVoice Office Web Application consente di rispondere e gestire molteplici chiamate in tempo reale dal
PC o dal dispositivo Mac. MiVoice Office Web Application porta le funzioni di un sistema telefonico azien-
dale su un'applicazione Web. MiVoice Office Web Application offre funzioni di comunicazione avanzate
e si integra con il proprio gestore di chiamate aziendale, per un controllo totale dell'esperienza di comu-
nicazione.
• Risposta e indirizzamento immediati di chiamate in entrata
• Individuazione e connessione con singoli e gruppi tramite chiamate e chat
• Utilizzo di un'interfaccia semplice e intuitiva per una migliore esperienza utente
• Gestione più efficace di comunicazioni e flussi di lavoro incentrati sulla voce
MiVoice Office Web Application offre le migliori funzioni di un deskphone aziendale sul computer:
• Funzioni vocali aziendali tra cui trasferimento, chiamata di gruppo e gruppi di risposta
• Non disturbare (ND)
• Chat personali 1:1 e di gruppo sicure
• Stato live (presenza) di utenti ed interni
• Cronologia chiamate dinamica
• Sincronizzazione e gestione dei contatti (aziendali)
Per accedere all'ultima versione dell'app, gli utenti devono inserire URL https://office.mitel.io nel browser
e accedere all'applicazione. Per maggiori informazioni su come accedere all'applicazione, vedere
Accesso/Disconnessione.
NOTE: MiVoice Office Web Application è supportato su MiVoice Office 400 6.1 o versioni successive.
1REGISTRAZIONE DI MIVOICE OFFICE WEB APPLICATION
CHAPTER 1 OPERAZIONI PRELIMINARI MIVOICE OFFICE WEB APPLICATION
Registrazione di MiVoice Office Web Application
Prima di poter accedere a MiVoice Office Web Application, è necessario registrare le proprie informazioni
con Mitel e creare un account. Per registrare un account, seguire questi passaggi.
1. Assicurarsi di aver ricevuto una e-mail con la riga oggetto "Benvenuto a Mitel MiVoice Office" da parte
di no-reply@mitel.io. Si tratta di una e-mail di verifica che viene inviata quando Mitel Partner
seleziona l'utente mentre sta implementando Mitel MiVoice Web Application. Se questa e-mail non è
presente nella Posta in arrivo, provare a cercare nelle cartelle Posta indesiderata o Spam e-mail
recenti inviate da no-reply@mitel.io.
2. L'e-mail di verifica include il pulsante Finisci di creare il tuo account. Premendo questo pulsante, si
viene indirizzati alla pagina di conferma degli utenti Mitel, dove è necessario inserire i dettagli per
completare il processo di registrazione dell'account.
3. Nel campo Nome, inserire il proprio nome. Questo nome sarà visibile agli altri utenti che usando
l'applicazione. Per completare il processo di registrazione dell'account, creare una nuova password
per MiVoice Office Web Application e fare clic su Completa dopo aver accettato i termini e le
condizioni.
2REGISTRAZIONE DI MIVOICE OFFICE WEB APPLICATION
CHAPTER 1 OPERAZIONI PRELIMINARI MIVOICE OFFICE WEB APPLICATION
La seguente schermata viene visualizzata al completamento della registrazione dell'account.
Fare clic su Lancia app Web per accedere a MiVoice Office Web Application. Dopo aver registrato
l'account, si riceverà un'altra e-mail da no-reply@mitel.io, la quale contiene i link per accedere all'ap-
3ACCESSO/DISCONNESSIONE
CHAPTER 1 OPERAZIONI PRELIMINARI MIVOICE OFFICE WEB APPLICATION
plicazione Web, scaricare l'applicazione mobile e aprire la documentazione della guida di MiVoice Of-
fice.
Accesso/Disconnessione
L'accesso e la disconnessione da MiVoice Office Web Application sono operazioni semplici. Seguire le
istruzioni seguenti. Se ci si disconnette, non si possono più ricevere notifiche per le chiamate in entrata
e i messaggi chat. Al prossimo accesso, tutte le chiamate, le chat e i contatti saranno nuovamente acces-
sibili.
4ACCESSO/DISCONNESSIONE
CHAPTER 1 OPERAZIONI PRELIMINARI MIVOICE OFFICE WEB APPLICATION
NOTE: Tutte le funzioni descritte in questa guida online per MiVoice Office Web Application richiedono
l'accesso all'applicazione.
Accedi
NOTE: Quando si accede a MiVoice Office Web Application per la prima volta dopo l'installazione, l'uso di
alcune funzioni genererà dei messaggi su schermo che chiedono l'autorizzazione ad accedere ad aree
del computer. Per saperne di più, vedere Autorizzazioni e notifiche.
1. Fare clic sull'URL https://office.mitel.io o digitare office.mitel.io nel browser. Si apre la pagina di
accesso per gli utenti Mitel.
2. Per accedere, l'utente deve inserire l'ID e-mail (specificato nell'account dell'utente) come nome utente
e il Numero account ricevuto nell'e-mail di benvenuto (se richiesto) nei campi specifici. Fare clic su
Avanti.
3. Inserire la password specificata durante la registrazione dell'account nel campo Password indicato
e fare clic su Avanti per accedere all'applicazione. Vedere Registrazione di MiVoice Office Web Appli-
cation per maggiori dettagli su come registrare un utente.
NOTE: Se si dimentica la password, vedere Password dimenticata? per reimpostarne una nuova.
4. Dopo l'accesso, l'utente può effettuare e ricevere chiamate, avviare una sessione di chat o rispondere
a una chat, creare o partecipare a uno Stream, gestire contatti e gruppi di contatti, e avviare una
riunione usando MiTeam Meetings.
Se si accede a MiVoice Office Web Application usando il browser Google Chrome o Microsoft Edge, è
possibile scaricare MiVoice Office Progressive Web Application. Per ulteriori informazioni, vedere
MiVoice Office Progressive Web Application.
NOTE:
• In caso di problemi con la connettività della rete Wi-Fi, appare il messaggio di avviso Tentativo di
connessione o Dispositivo offline.Appare l'avviso Le funzionalità saranno limitate. In tal caso,
potrebbe essere impossibile accedere all'app. Se il problema persiste, contattare l'amministratore IT.
• Se non si dispone delle licenze necessarie, viene visualizzato l'avviso Nessuna licenza disponibile
quando si tenta di accedere all'applicazione MiVoice Office e non si riesce ad accedere. Contattare
l'amministratore IT per informazioni sulle licenze necessarie. È possibile visualizzare le licenze neces-
sarie nella sezione Aggiunta di utenti all'app CloudLink in Configurazione di MiVO400 su una piat-
taforma autonoma o Configurazione di MiVO400 sua una piattaforma SMBC (a seconda della
piattaforma sulla quale è stata implementata l'app).
5PASSWORD DIMENTICATA?
CHAPTER 1 OPERAZIONI PRELIMINARI MIVOICE OFFICE WEB APPLICATION
Disconnetti
Per disconnettersi da MiVoice Office Web Application, seguire questa procedura:
1. Fare clic sul proprio avatar e, dal pannello a discesa che si apre, fare clic su Disconnetti.
Password dimenticata?
Se ci si è disconnessi da MiVoice Office Web Application e si è dimenticata la password richiesta per
accedere, attenersi alla seguente procedura per reimpostare la password:
1. Accedere a MiVoice Office Web Application facendo clic sull'URL https://office.mitel.io o digitandoof-
fice.mitel.io nel browser in uso. Si apre la pagina di accesso per gli utenti Mitel.
2. Inserire il proprio nome utente e fare clic su Avanti.
3. Fare clic sul link Password dimenticata.
4. Inserire il proprio nome utente (se non lo si è già fatto) e fare clic su Avanti. Se si fa clic sulla Pagina
di accesso, si viene reindirizzati alla pagina di accesso per gli utenti.
5. Un'e-mail contenente il link Reimposta la password, e un numero di 6 cifre, verranno inviati all'indi-
rizzo e-mail fornito. Se questa e-mail non è presente nella Posta in arrivo, provare a cercare nelle
cartelle Posta indesiderata o Spam e-mail recenti inviate da no-reply@mitel.io.
6. Fare clic sulla scheda Inserisci codice visualizzata nella pagina Web e inserire il codice di 6 cifre.
Fare clic su Invia per reimpostare la password.
7. In alternativa, nell'e-mail ricevuta, fare clic sul link Reimposta la password. Nella pagina Imposta
una nuova password che si apre, inserire una password che soddisfi i requisiti per la password e
confermarla. Fare clic su Avanti per reimpostare la password.
MiVoice Office Progressive Web Application
MiVoice Office Progressive Web Application (MiVoice Office PWA) combina il meglio dell'app Web e
dell'app mobile nativa, e offre su un dispositivo desktop un'esperienza più veloce, coinvolgente e simile
a quella di un'app. MiVoice Office PWA offre funzionalità chiave quali le notifiche push, l'accesso all'hard-
ware del dispositivo e la creazione di un'esperienza utente simile a quella di un'applicazione nativa sui
dispositivi desktop.
MiVoice Office PWA è supportata dai browser Google Chrome e Microsoft Edge.
Installazione di MiVoice Office PWA
Per installare MiVoice Office PWA:
1. Accedere a MiVoice Office Web Application.
2. Fare clic sul proprio avatar e, dall'elenco a discesa visualizzato, fare clic su Installa app. È possibile
anche fare clic sull'icona che appare alla destra della barra degli indirizzi del browser.
6PANORAMICA SU MIVOICE OFFICE WEB APPLICATION
CHAPTER 1 OPERAZIONI PRELIMINARI MIVOICE OFFICE WEB APPLICATION
3. Verrà chiesto di installare l'applicazione sul dispositivo desktop in uso. Nella finestra di dialogo, fare
clic su Installa per installare l'applicazione Web progressiva. Facendo clic su Annulla,si annulla
l'operazione.
4. Si apre MiVoice Office PWA visualizzando la schermata Home.
NOTE: Quando si accede a MiVoice Office PWA per la prima volta dopo l'installazione, l'uso di alcune
funzioni genererà dei messaggi su schermo che chiedono l'autorizzazione ad accedere ad aree del
computer. Per ulteriori informazioni, vedere Autorizzazioni e notifiche.
Dopo l'installazione di PWA, è possibile passare da PWA alla Web Application (nel browser) e viceversa.
Per passare all'applicazione Web mentre si sta usando la versione PWA, fare clic sull'icona con i tre
puntini in alto a destra della finestra di MiVoice Office PWA e, dal pannello che si apre, fare clic su Apri
in (nome del browser). Per passare alla versione MiVoice Office PWA mentre si sta usando l'applica-
zione Web, fare clic sull'icona alla destra della barra degli indirizzi del browser. Nella schermata con
le istruzioni che si apre, fare clic su Apri.
Disinstallazione di MiVoice Office PWA
Per disinstallare MiVoice Office PWA:
1. Fare clic sull'icona con i tre puntini in alto a destra nella finestra MiVoice Office PWA. Si apre un
pannello.
2. Fare clic su Disinstalla MiVoice Office Web.
3. Viene visualizzata una schermata con le istruzioni. Selezionare la casella di controllo Cancella anche
i dati da (nome del browser) se si desidera rimuovere i dati di navigazione e i cookie correlati a
MiVoice Office PWA.
4. Fare clic su Rimuovi. MiVoice Office PWA viene disinstallata dal dispositivo. Facendo clic su
Annulla,si annulla la disinstallazione.
Panoramica su MiVoice Office Web Application
La finestra principale di MiVoice Office Web Application presenta tre sezioni principali: Barra di
intestazione, menu di navigazione e schermata Home.
7PANORAMICA SU MIVOICE OFFICE WEB APPLICATION
CHAPTER 1 OPERAZIONI PRELIMINARI MIVOICE OFFICE WEB APPLICATION
A Barra di intestazione:visualizza il tastierino,
l'avatar e la presenza.
B Menu di navigazione: visualizza il menu di
navigazione base di MiVoice Office Mobile
Application. Sono visualizzate soltanto le funzioni
concesse in licenza.
C Schermata Home: presenta due sezioni:
• Riquadri: Visualizza i Riquadri aggiunti
dall'utente. È possibile creare un Riquadro per
un singolo contatto, un gruppo di contatti e i
tasti funzione.
• Posta in arrivo: Visualizza le chiamate recenti
e i messaggi ricevuti.
Barra di intestazione
La barra di intestazione in alto visualizza il tastierino, l'avatar e la presenza. Facendo clic sull'avatar si
apre un pannello a discesa che visualizza i diversi stati di presenza, le Impostazioni e le opzioni di
Disconnessione. Facendo clic sull'icona del tastierino ( ) si apre il tastierino, utile per effettuare chia-
mate ai numeri di telefono non inclusi nella rubrica o nella Cronologia chiamate.
8PANORAMICA SU MIVOICE OFFICE WEB APPLICATION
CHAPTER 1 OPERAZIONI PRELIMINARI MIVOICE OFFICE WEB APPLICATION
Menu di navigazione
Il menu di navigazione visualizza le icone per accedere alle varie funzioni di MiVoice Office Web Appli-
cation.
• Home: la schermata Home offre un facile accesso a tutte le funzioni dell'app MiVoice Office e
consente una rapida comunicazione con i propri contatti. Per ulteriori informazioni, vedere Home
Screen.
• Messaggi: la funzione Messaggi consente di collegarsi in tempo reale con qualsiasi altro contatto
o gruppo di contatti MiVoice. La schermata Messaggi visualizzate tutte le chat esistenti sulla metà
sinistra dello schermo e il thread della chat selezionata sulla metà destra. Per ulteriori informazioni,
vedere Chat.
• Riunioni:questa funzione consente di avviare una riunione con qualsiasi contatto (con ID e-mail)
usando MiTeam Meetings. MiTeam Meetings è una soluzione di videoconferenza basata su CloudLink
con funzionalità vocali, video e chat che garantisce un'esperienza di collaborazione completa. Per
maggiori informazioni, vedere Guida online di MiTeam Meetings. Per saperne di più sul lancio di
MiTeam Meetings da MiVoice Office Web Application, vedere Riunioni.
• Rubrica: la schermata Rubrica offre l'accesso a tutti i contatti e gruppi aziendali. Consente di
cercare nell'elenco dei contatti la persona con la quale si desidera comunicare. Fare clic oppure
passare con il mouse sopra il contatto per visualizzare le opzioni di comunicazione.
• Cronologia chiamate: la schermata Cronologia chiamate include l'elenco di tutte le chiamate
effettuate, ricevute e senza risposta. Per chiamare una voce nella vista della cronologia chiamate,
passare il mouse sul contatto e selezionare l'icona .
Home Screen
La schermata Home è una posizione comoda per archiviare i contatti usati di frequente, i gruppi di contatti
e i tasti funzione, consentendo una rapida comunicazione con i contatti.
Riquadri
9PANORAMICA SU MIVOICE OFFICE WEB APPLICATION
CHAPTER 1 OPERAZIONI PRELIMINARI MIVOICE OFFICE WEB APPLICATION
Lo spazio al di sotto della barra di intestazione sul lato sinistro della schermata Home è dedicato ai
Riquadri. È possibile creare un Riquadro per un singolo contatto, un gruppo di contatti e i tasti funzione.
• Aggiunta di riquadri
Fare clic sull'icona in fondo alla schermata Home. Viene visualizzato un pannello con le opzioni da
poter aggiungere alla schermata Home.
– Per aggiungere contatti:
• Fare clic su Aggiungi dalla rubrica. Si apre il pannello Aggiungi alla home.
• Nel campo Cerca, digitare il nome del contatto che si desidera aggiungere. Viene visualizzato
l'elenco dei contatti i cui nomi o indirizzi e-mail corrispondono alle lettere digitate.
• Fare clic sul nome e su Aggiungi. Il contatto viene aggiunto come Riquadro nella schermata
Home.
Ciascun Riquadro visualizza lo stato di disponibilità di quel contatto. Passare con il mouse su un qual-
siasi Riquadro per accedere alle opzioni per chiamare, chatta o visualizzare i dettagli di quel contatto.
Per le informazioni correlate, vedere Gestisci contatti e Gestione dei gruppi.
– Per aggiungere un tasto funzione:
• Fare clic su Aggiungi tasto funzione.
• Viene visualizzato un pannello in cui è necessario inserire il nome del tasto funzione e i numero
corrispondente nei campi specifici. Per visualizzare l'elenco dei codici funzione supportati, vedere
il documento Funzioni e caratteristiche di sistema all'interno della Documentazione di MiVoice
Office 400.
NOTE: È possibile aggiungere codici funzione usando i caratteri * e # e le cifre da 0 a 9
solo perché il tastierino supporta solo questi caratteri.
• Fare clic su Aggiungi. Il Riquadro del tasto funzione viene aggiunto alla schermata Home.
Dopo aver aggiunto il Riquadro di un tasto funzione, fare clic su quel Riquadro per eseguire la fun-
zione ad esso assegnata.
NOTE: È possibile creare il Riquadro di un tasto funzione che sposta una chiamata attiva dal
deskphone MiVO400 a MiVoice Office Mobile Application o web application. Tuttavia, il
riquadro di un tasto funzione così configurato non supporta lo spostamento di una chiamata
attiva tra MiVoice Office Mobile application e Web application.
– Per creare il Riquadro di un gruppo, vedere Creazione di un gruppo.
• Modifica o eliminazione di un Riquadro
Fare clic sull'icona in fondo alla schermata Home.
10PANORAMICA SU MIVOICE OFFICE WEB APPLICATION
CHAPTER 1 OPERAZIONI PRELIMINARI MIVOICE OFFICE WEB APPLICATION
– Per eliminare il Riquadro di un contatto:
• Fare clic sull'icona nell'angolo in altro a destra del Riquadro. Il gruppo Riquadro è stato
rimosso dalla schermata Home.
• Per modificare o eliminare il Riquadro di un tasto funzione:
– Per eliminare il Riquadro, fare clic sull'icona nell'angolo in alto a destra del Riquadro.
– Per modificare il Riquadro, passare con il mouse sul Riquadro e fare clic sull'icona . Modificare i
dettagli nel pannello che si apre. Fare clic su Aggiorna.
• Per modificare o eliminare il Riquadro di un gruppo:
– Per modificare il Riquadro di un gruppo, vedere Modifica di un gruppo.
– Per eliminare il Riquadro di un gruppo, vedere Eliminazione di un gruppo.
Casella posta in arrivo
Lo spazio al di sotto della barra di intestazione sul lato destro della schermata Home è il menu Posta in
arrivo. Nella Posta in arrivo sono elencate tutte le chiamate recenti e le chat ricevute, in ordine crono-
logico.
• Per rispondere a un messaggio dalla Posta in arrivo, fare clic sul messaggio. È possibile anche
passare con il mouse sul messaggio e fare clic sull'icona . Viene aperta la schermata della chat
per quell'individuo che visualizza i messaggi ricevuti.
• Per richiamare un contatto dalla Posta in arrivo, passare con il mouse sul contatto e fare clic sull'icona
. Si apre la schermata della chat e viene effettuata una chiamata al contatto. Facendo clic sul
contatto dall'elenco Posta in arrivo, si apre la schermata Cronologia chiamate, che visualizza i
dettagli del contatto e la cronologia chiamate recente con quel contatto.
NOTE: Non è possibile eliminare una chiamata o un elemento chat dalla Posta in arrivo.
11IMPOSTAZIONI DI MIVOICE OFFICE
CHAPTER 1 OPERAZIONI PRELIMINARI MIVOICE OFFICE WEB APPLICATION
Impostazioni di MiVoice Office
Il pannello Impostazioni consente di modificare il proprio nome di visualizzazione e l'avatar, scegliere
l'opzione di chiamata, accedere alla documentazione della guida online, segnalare un problema, inviare
un feedback, disconnettersi dall'applicazione e visualizzare il numero di versione dell'applicazione.
Per accedere al pannello Impostazioni:
1. Fare clic sul proprio avatar dall'angolo in alto a destra die MiVoice Office Web Application.
2. Dal pannello a discesa visualizzato, fare clic su Impostazioni. Si apre il pannello Impostazioni.
La seguente tabella riepiloga il modo in cui usare le opzioni disponibili nel pannello Impostazioni di
MiVoice Office Web Application.
Profilo È possibile modificare il proprio nome e avatar in
qualsiasi momento. Fare clic sull'icona Modifica
( ) nell'angolo in alto a destra della schermata
Impostazioni, apportare le modifiche desiderate
e fare clic su Salva. Per ulteriori informazioni,
vedere Configurazione del proprio profilo.
12IMPOSTAZIONI DI MIVOICE OFFICE
CHAPTER 1 OPERAZIONI PRELIMINARI MIVOICE OFFICE WEB APPLICATION
Chiama usando Usare questa impostazione per scegliere se
effettuare o ricevere chiamate tramite il softphone
nell'applicazione Web oppure tramite il
deskphone associato al proprio account. Per
ulteriori informazioni, vedere Chiamare usando il
deskphone da MiVoice Office Web Application.
Contatti personali Usare questa impostazione per consentire all'app
di accedere ai contatti personali del proprio Office
365 accedendo all'applicazione Office 365. Per
ulteriori informazioni, vedere Ricerca di un
contatto
Hai bisogno di aiuto? Se si desidera saperne di più sull'utilizzo
dell'applicazione Web, fare clic su Serve Help?
per aprire la documentazione della guida per
l'utente finale.
Problemi & feedback Usare questa opzione per segnalare eventuali
problemi riscontrati durante l'utilizzo dell'app
oppure per condividere idee e suggerimenti sul
miglioramento delle funzioni dell'applicazione.
Per ulteriori informazioni, vedere Segnalazione di
un problema e condivisione di feedback
legali Fare clic su questa opzione per visualizzare il
Contratto di licenza per l'utente finale.
Informativa sulla privacy Fare clic su questa opzione per visualizzare
l'Informativa sulla privacy di MiVoice Office Web
Application.
Disconnetti Ci si dovrebbe disconnettere solo se non si
desidera più ricevere le notifiche relative a
chiamate e chat. Quando si riaccede, tutte le
chiamate, le chat e i contatti saranno
nuovamente accessibili.
Versione La versione dell'applicazione disponibile nel
browser in uso viene visualizzata in fondo al
pannello Impostazioni. Fare clic su Numero di
versione per vedere altri dettagli sulla versione
corrente. Nella schermataProfilo del sistemache
viene visualizzata, è possibile modificare il Livello
del registro se si sta collaborando con il supporto
Mitel per risolvere un problema.
13AUTORIZZAZIONI E NOTIFICHE
CHAPTER 1 OPERAZIONI PRELIMINARI MIVOICE OFFICE WEB APPLICATION
Autorizzazioni e notifiche
Quando si accede a MiVoice Office Web Application o a MiVoice Office PWA per la prima volta dopo,
l'uso di alcune funzioni genererà un messaggio che chiede l'autorizzazione ad accedere ad aree del
Browser. Per usufruire pienamente di tutte le funzioni di MiVoice Office Web Application, selezionare
l'opzione Consenti ad ogni richiesta di autorizzazione. Se si sceglie l'opzione Blocca o Non consentire
a qualcuna delle richieste, non sarà possibile usare le funzioni associate.
Il seguente elenco descrive ciascun tipo di autorizzazione e le funzioni associate.
• Notifiche: consente all'app di visualizzare le notifiche quando si ricevono chiamate e chat.
NOTE: Se si sceglie l'opzione Bloccao Non consentire a MiVoice Office Web Application di inviare
notifiche durante la richiesta iniziale, viene visualizzato il messaggio Le notifiche sono disabili-
tate. Se si desidera riceverle, è necessario consentirle nel browser in uso nella schermata
Home.
• Microfono — consente all'app di registrare la propria voce da usare durante una chiamata.
NOTE: Se si sceglie l'opzione Blocca o Non consentire a MiVoice Office Web Application di
accedere a una funzione durante la richiesta iniziale, viene visualizzato il messaggio L'accesso
audio per questo sito è bloccato. Modificare le impostazioni del browser in uso per consen-
tire le chiamate vocali nella schermata Home.
• Posizione: consente all'app di accedere alla posizione esatta del proprio dispositivo.
Per cambiare le impostazioni di autorizzazione, seguire le istruzioni relative al browser in uso.
• Notifiche
– Google Chrome
– Mozilla Firefox
– Apple Safari
– Microsoft Edge
Per ricevere le notifiche native su PC o Mac, è necessario concedere l'autorizzazione al browser per
inviare notifiche a PC o Mac. A tal fine, accedere al menu Pannello di controllo/Impostazioni del pro-
prio sistema operativo. Per selezionare un browser per l'invio delle notifiche, seguire le istruzioni rel-
ative al sistema operativo in uso.
– Windows
– macOS
• Microfono
– Google Chrome
– Mozilla Firefox
– Apple Safari
– Microsoft Edge
14PROBLEMI NOTI
CHAPTER 1 OPERAZIONI PRELIMINARI MIVOICE OFFICE WEB APPLICATION
Per abilitare il microfono, un prerequisito comune è che l'utente abbia già concesso l'autorizzazione
al browser ad accedere al microfono. A tal fine, accedere al menu Pannello di controllo/Impostazioni
del proprio sistema operativo. Per abilitare il microfono, seguire le istruzioni relative al sistema oper-
ativo in uso.
– Windows
– macOS
• Posizione
– Google Chrome
– Mozilla Firefox
– Apple Safari
– Microsoft Edge
Per abilitare il servizio di posizionamento, un prerequisito comune è che l'utente abbia già concesso
l'autorizzazione al browser ad accedere alla posizione. A tal fine, accedere al menu Pannello di con-
trollo/Impostazioni del proprio sistema operativo. Per selezionare il servizio di posizionamento, se-
guire le istruzioni relative al sistema operativo in uso.
– Windows
– macOS
Notifiche chiamate
Le chiamate in entrata generano notifiche su schermo diverse, a seconda dei seguenti scenari su MiVoice
Office Web Application e sul computer in uso. Per saperne di più, vedere Risposta o rifiuto di una chia-
mata.
Notifiche chat
Le chat in entrata generano notifiche su schermo diverse, a seconda dei seguenti scenari su MiVoice
Office Web Application e sul computer in uso. Per saperne di più, vedere Risposta a una chat.
Problemi noti
Problemi con la funzione Chiama usando il deskphone
La funzione Chiama usando il deskphone di MiVoice Office Web Application può essere abilitata anche
se non si dispone di un deskphone MiVO400 associato al proprio account. Questo perché MiVoice Office
Web Application non è in grado di rilevare se esiste un deskphone MiVO400 associato all'account di un
utente. Tuttavia, le funzioni di chiamata funzionano solo se si dispone di un deskphone associato al
proprio account.
15NOTE SULLA RELEASE
CHAPTER 1 OPERAZIONI PRELIMINARI MIVOICE OFFICE WEB APPLICATION
Problemi con la Cronologia chiamate se è stata installata la Mitel Web Exten-
sion
Nella schermata Cronologia chiamate di MiVoice Office Web Application vengono visualizzati dei dettagli
errati se è stata installata la Mitel Web Extension. Questo problema si osserva se MiVoice Office Web
Application è implementato sui browser Google Chrome o Microsoft Edge.
Gli utenti Chrome residenti in Belgio non visualizzano il prefisso internazio-
nale corretto quando usano la funzione Composizione con un clic
Gli utenti Google Chrome residenti in Belgio visualizzano il prefisso internazionale corretto (+32) quando
usano la funzione Composizione con un clic perché Chrome non supporta le lingue olandese (Belgio),
francese (Belgio) o tedesco (Belgio). Pertanto, agli utenti MiVoice Office Web Application residenti in
Belgio si consiglia di usare il browser Microsoft Edge per comporre un numero quando utilizzano la
funzione Composizione con un clic. Devono selezionare Olandese (Belgio) o Francese (Belgio) come
lingua predefinita del browser Edge, così verrà visualizzato il prefisso internazionale corretto mentre
compongono un numero.
NOTE: Il browser Microsoft Edge non supporta la lingua tedesca (Belgio).
Gli utenti Google Chrome residenti in Belgio devono fornire manualmente un numero in formato E.164
nel link URL TEL. A tal fine, possono usare uno dei seguenti metodi:
• Digitare manualmente tel:+32XXXXXXX (numero di telefono) nella barra degli indirizzi del browser.
• Creare manualmente un URL TEL con numero nel formato E.164.
Note sulla release
Fare clic qui per informazioni sulla versione di MiVoice Office Web Application.
I partner possono visualizzare le note sulla versione di CloudLink
1. Accedere a Mitel MiAccess.
2. Quindi fare clic qui.
Browser, regioni e lingue supportati
Browser supportati
MiVoice Office Web Application supporta i seguenti browser:
Browser Versione
Apple Safari 13 o versioni successive
Google Chrome 78 o versioni successive
Microsoft Edge 79 o versioni successive
16BROWSER, REGIONI E LINGUE SUPPORTATI
CHAPTER 1 OPERAZIONI PRELIMINARI MIVOICE OFFICE WEB APPLICATION
Browser Versione
Mozilla Firefox 70 o versioni successive
Regioni supportate
La soluzione CloudLink può essere implementata nei seguenti paesi.
Africa Americhe Asia Pacifico Europa Medio Oriente
Botswana Argentina Australia Austria Bahrain
Capo Verde Brasile Bangladesh Belgio Cipro
Egitto Cile Polinesia Bosnia ed Giordania
Francese Erzegovina
Territori Francesi Colombia India Croazia Kuwait
Meridionali 1 2
Libia 2 Curaçao 1 2 Indonesia Repubblica Ceca Libano
Madagascar 2 Ecuador Kazakistan Danimarca Qatar
Mauritius El Salvador Malesia Finlandia Arabia Saudita
Niger Guadeloupe 1 2 Nuova Caledonia Francia Turchia
Réunion 1 2 Guatemala Nuova Zelanda Germany Emirati Arabi Uniti
Sudafrica Martinica 1 2 Papua Nuova Grecia
Guinea
Tanzania Messico Filippine Ungheria
Panama Singapore Italia
Perù Sri Lanka Liechtenstein 1
Taiwan Lussemburgo
Tailandia Macedonia 1
Monaco 1 2
Paesi Bassi
Norvegia
Polonia
Portogallo
Romania
17BROWSER, REGIONI E LINGUE SUPPORTATI
CHAPTER 1 OPERAZIONI PRELIMINARI MIVOICE OFFICE WEB APPLICATION
Africa Americhe Asia Pacifico Europa Medio Oriente
Russia
Serbia 1
Slovacchia
Spagna
Svezia
Svizzera
Gran Bretagna
1Non supportato da Apple App Store.
2
Non supportato da Google Play Store.
Lingue supportate
Le seguenti lingue sono supportate sia per l'applicazione che per la guida online:
• Inglese (America del Nord)
• Francese
• Tedesco
• Spagnolo (Europa)
• Portoghese
• Olandese
• Italiano
Per impostazione predefinita, la lingua visualizzata dall'applicazione è specifica per il paese in cui è stata
registrata l'applicazione. È possibile modificare la lingua predefinita selezionando quella preferita
nell'area delle impostazioni native del proprio cellulare. Mitel MiVoice Office Web Application applica
questa impostazione per cambiare la lingua visualizzata per l'interfaccia utente con la lingua selezionata.
Supporto per telelavoratori
I telelavoratori che utilizzando Mitel MiVoice Office Application devono registrare un account CloudLink
in uno dei paesi elencati nella sezione Regioni supportate di questo argomento. Per la guida, vedere
Registrazione di MiVoice Office Web Application.
Quando un telelavoratore effettua una chiamata, ascolta la suoneria predefinita specifica per il paese in
cui è stata registrata l'applicazione. Ad esempio, i telelavoratori che risiedono in Italia, ma hanno regis-
trato Mitel MiVoice Office Application in Francia, sentiranno la suoneria specifica per la Francia.
18CONFIGURAZIONE DEL PROPRIO PROFILO
CHAPTER 2 NOZIONI BASE SUGLI ACCOUNT
Nozioni base sugli account
Per informazioni su come cambiare il nome, la foto del profilo o lo stato di disponibilità, e per un migliore
utilizzo della schermata Home, vedere i seguenti argomenti:
• Configurazione del proprio profilo
• Caricare il proprio avatar
• Organizzazione della schermata Home
• Impostazione della propria presenza
Configurazione del proprio profilo
È possibile modificare il proprio profilo in qualsiasi momento per cambiare il nome o l'avatar.
NOTE: Non è possibile cambiare il proprio indirizzo e-mail da MiVoice Office Web Application. Per camb-
iare il proprio indirizzo e-mail, è necessario accedere a MiVoice Office 400 Server Manager. Per maggiori
informazioni, consultare la sezione Configura un MiVoice Office 400 PBX all'interno della Documen-
tazione CloudLink Gateway.
Per modificare il proprio profilo, attenersi alla seguente procedura:
1. Accedere al pannello del profilo utilizzando i seguenti passaggi:
a. Fare clic sul proprio avatar e, dal pannello che si apre, fare clic su Impostazioni. Si apre il
pannello Impostazioni.
b. Fare clic sull'icona di modifica ( ) nell'angolo in altro a destra del pannello Impostazioni. Si
apre il pannello Modifica profilo.
2. Per cambiare il proprio nome o avatar:
a. Modificare il proprio nome nel campo NOME VISUALIZZATO.
b. Per modificare il proprio avatar, fare clic sull'icona di modifica ( ) associata al proprio avatar
e seguire le istruzioni su schermo. Per la guida, vedere Caricare il proprio avatar.
19CARICARE IL PROPRIO AVATAR
CHAPTER 2 NOZIONI BASE SUGLI ACCOUNT
3. Fare clic su Salva per salvare le modifiche oppure su Annulla per scartare le modifiche e uscire dal
pannello del profilo.
Caricare il proprio avatar
L'avatar è un'icona o immagine che viene visualizzata insieme al proprio profilo, che aiuta gli utenti
MiVoice Office a riconoscersi tra loro. Quando si registra l'app per la prima volta, al posto dell'avatar
verranno visualizzate le proprie iniziali finché non si carica un avatar, come mostrato di seguito.
1. Accedere al pannello del profilo utilizzando i seguenti passaggi:
a. Fare clic sul proprio avatar e, dal pannello che si apre, fare clic su Impostazioni. Si apre il
pannello Impostazioni.
b. Fare clic sull'icona di modifica ( ) nell'angolo in altro a destra del pannello Impostazioni. Si
apre il pannello Modifica profilo.
20ORGANIZZAZIONE DELLA SCHERMATA HOME
CHAPTER 2 NOZIONI BASE SUGLI ACCOUNT
2. Fare clic sull'icona di modifica ( ) associata al proprio avatar. Si apre una finestra. Selezionare
l'immagine che si desidera caricare, quindi fare clic su Apri. L'immagine viene aggiunta come avatar.
3. Fare clic su Salva per salvare le modifiche oppure su Annulla per scartare le modifiche e uscire dal
pannello del profilo.
NOTE: La dimensione massima consentita per l'avatar è 5 MB. I tipi di immagini supportati sono .jpg, .png,
e .bmp.
Organizzazione della schermata Home
È possibile organizzare la schermata Home di MiVoice Office Web Application per facilitare la comunica-
zione con i contatti più importanti. Dalla schermata Home è possibile aggiungere i contatti preferiti come
Riquadri, spostare i Riquadri in altre aree della schermata Home, aggiungere il Riquadro di un tasto
funzione, creare il Riquadro di un gruppo e rimuovere i Riquadri.
21ORGANIZZAZIONE DELLA SCHERMATA HOME
CHAPTER 2 NOZIONI BASE SUGLI ACCOUNT
1. Fare clic sull'icona dalla schermata Home per effettuare le seguenti operazioni.
– Per aggiungere altri contatti come Riquadri, passare con il mouse sull'icona e fare clic su
Aggiungi dalla rubrica. Per una guida, consultare la sezione .
– Per eliminare il Riquadro di un contatto individuale, fare clic sull'icona nell'angolo in alto a
destra del Riquadro. Questa operazione non elimina il contatto; rimuove solo il Riquadro dalla scher-
mata Home.
– Per spostare il Riquadro di un contatto, toccarlo e trascinarlo in un'area diversa della schermata
Home.
– Per aggiungere altri tasti funzione come Riquadri, passare con il mouse sull'icona e fare clic
su Aggiungi tasto funzione. Per una guida, consultare la sezione .
22IMPOSTAZIONE DELLA PROPRIA PRESENZA
CHAPTER 2 NOZIONI BASE SUGLI ACCOUNT
– Per creare un nuovo gruppo, passare con il mouse sull'icona e fare clic su Crea gruppo. Per
ulteriori informazioni, vedere Creazione di un gruppo.
– Per modificare l'iscrizione di un gruppo o il nome del gruppo, passare con il mouse sul gruppo e fare
clic sull'icona . Per ulteriori informazioni, vedere Modifica di un gruppo.
– Per eliminare un gruppo, vedere Eliminazione di un gruppo.
2. Fare clic su Salva per salvare le modifiche o fare clic su Annulla per scartarle.
Impostazione della propria presenza
Lo stato di presenza consente agli utenti MiVoice Office di conoscere la propria disponibilità, come spie-
gato di seguito:
Indica che l'utente è Disponibile per chattare o ricevere chiamate.
Indica che l'utente è Occupato e non è pronto per chattare o ricevere chiamate. Tuttavia, è possibile
comunque ricevere chiamate, chat e notifiche chat quando la presenza è impostata su Occupato. Notare
che la presenza cambia automaticamente in Occupato quando si è impegnati in una chiamata.
Abilita la funzione DND (Non disturbare) per bloccare tutte le nuove chiamate vocali su MiVoice
Office Web Application e il deskphone associato al proprio account Mitel CloudLink. Le suonerie esistenti
o le chiamate connesse non ne sono influenzate. I chiamanti sentono il segnale di occupato o sono invitati
a lasciare un messaggio vocale, a seconda di come è configurata l'opzione "Percorso di inoltro" Su
MiVoice Office PBX per il proprio account. Tutte le altre funzioni dell'app, include le chat personali, le chat
di gruppo e le notifiche chat, non ne sono influenzate.
NOTE: MiVoice Office Web Application visualizzerà lo stato di presenza di un utente come Occupato
quando l'utente si unisce a una riunioni MiTeam e come Disponibile quando abbandona la riunione.
Configurando lo stato di presenza sulla propria MiVoice Office Web Application, si aggiorna lo stato di
presenza nel deskphone MiVoice 400 associato al proprio account Mitel CloudLink e viceversa. La
seguente tabella elenca lo stato di presenza in MiVoice Office 400 e lo stato corrispondente in MiVoice
Office Web Application.
MiVoice 400 MiVoice Office Web Application
Disponibile Disponibile
DND DND
Assente Occupato
In riunione Occupato
Non disponibile Occupato
Occupato Occupato
23IMPOSTAZIONE DELLA PROPRIA PRESENZA
CHAPTER 2 NOZIONI BASE SUGLI ACCOUNT
Per configurare la propria presenza, attenersi alla seguente procedura:
1. Fare clic sul proprio avatar dalla schermata Home. Si apre un pannello.
2. Fare clic sull'opzione corrispondente per impostare la propria presenza su Disponibile, Occupato o
DND (Non disturbare).
24RUBRICA DEI CONTATTI
CHAPTER 3 GESTISCI CONTATTI
Gestisci contatti
MiVoice Office Web Application offre pratiche opzioni per comunicare con i propri contatti aziendali.
Per maggiori informazioni sulla gestione dei contatti, vedere i seguenti argomenti:
• Rubrica dei contatti
• Ricerca di un contatto
• Visualizzazione dello stato di un contatto
Rubrica dei contatti
La Rubrica di MiVoice Office Web Application consente di accedere ai propri contatti aziendali. Ogni volta
che i contatti aziendali vengono aggiunti, modificati o eliminati nel server CloudLink, la Rubrica dell'app
si aggiorna automaticamente. Facoltativamente, è possibile consentire all'applicazione di accedere ai
contatti personali presenti nella propria applicazione Office 365. Per saperne di più, vedere Ricerca di un
contatto.
NOTE: MiVoice Office Web Application non visualizza i contatti personali salvati sul cellulare.
Per impostazione predefinita, i contatti vengono visualizzati in ordine alfabetico. Il numero visualizzato al
di sotto del nome del contatto è il numero principale. Per impostazione predefinita, il numero principale
sarà il primo numero di telefono aziendale. Se il contatto non dispone di un numero aziendale, il numero
di cellulare diventa il numero principale; se non è disponibile un numero di cellulare, il numero di casa
diventa il numero principale.
La schermata Rubrica presenta le seguenti schede:
• Azienda: visualizza tutti i contatti aziendali dell'utente.
• Gruppi: visualizza tutti i gruppi di utenti creati in MiVoice 400 PBX e sincronizzati con l'account cliente
di un utente.
• Personale: visualizza tutti i contatti personali sincronizzati dall'account Office 365.
NOTE: È possibile effettuare una chiamata di gruppo a un gruppo di utenti e aggiungere un gruppo di utenti
come Riquadro nella schermata Home. Tuttavia, non è possibile modificare i membri di un gruppo di
utenti oppure avviare una sessione di chat o una riunione con i membri del gruppo da MiVoice Office Web
Application.
I contatti presenti nella Rubrica sono rappresentati dai diversi tipi di avatar elencati di seguito:
• Se un contatto ha caricato un'immagine, essa verrà visualizzata come Caricare il proprio avatar di
quella persona.
• Se un contatto non ha caricato un'immagine, come avatar verranno visualizzate le iniziali di quella
persona.
• Se un contatto non dispone dell'applicazione MiVoice Office, come avatar viene visualizzata l'icona di
un telefono azzurro ( ), ad indicare che è possibile chiamare quel contatto (sul deskphone Mitel
di quella persona), ma non è possibile chattare con lui.
• L'avatar di un gruppo di utenti visualizza l'icona seguita dal nome del gruppo, se disponibile.
25RUBRICA DEI CONTATTI
CHAPTER 3 GESTISCI CONTATTI
L'icona Cerca ( ) nella schermata Rubrica consente di cercare nell'elenco dei contatti la persona con
la quale si desidera comunicare. Per ulteriori informazioni, vedere Ricerca di un contatto.
Per visualizzare i dettagli del contatto e la cronologia chiamate con quel contatto, fare clic sul contatto
dalla Rubrica o dalla schermata Home. Viene visualizzata la pagina con le informazioni sul contatto. La
sezione Dettagli visualizza il numero di telefono e l'indirizzo e-mail dell'utente. La sezione Attività visu-
alizza la cronologia chiamate recente con quell'utente.
Di seguito viene spiegato come usare le icone e le opzioni di contatto mostrate nell'immagine precedente.
• : fare clic su questa icona per chiamare il numero di telefono principale del contatto.
• : fare clic su questa icona per aprire la schermata della chat in cui poter inviare un messaggio al
contatto.
• : fare clic su questa icona per avviare una riunione con il contatto.
• MOBILE: visualizza il numero di cellulare personale del contatto. Fare clic sull'icona associata
per comporre il numero del cellulare di lavoro del contatto.
• LAVORO: visualizza il numero del cellulare di lavoro del contatto. Fare clic sull'icona associata
per comporre il numero del cellulare di lavoro del contatto.
26RICERCA DI UN CONTATTO
CHAPTER 3 GESTISCI CONTATTI
• E-MAIL: visualizza l'indirizzo e-mail del contatto. Fare clic sull'icona associata per inviare una
e-mail al contatto.
Ricerca di un contatto
La schermata Rubrica consente di cercare contatti, gruppi di utenti e, facoltativamente, contatti personali,
per trovare rapidamente le persone con le quali si desidera parlare, chattare o avere una riunione.
Tutti i contatti aziendali personali sono disponibili in MiVoice Office Web Application per impostazione
predefinita. Per consentire all'app di accedere ai contatti personali della propria applicazione Office 365,
procedere nel modo seguente:
1. Accedere all'opzione Accedi in uno dei seguenti modi:
– Fare clic sulla scheda Personale della schermata Rubrica.
– Fare clic sul proprio avatar dall'angolo in alto a destra die MiVoice Office Web Application. Dal
pannello a discesa visualizzato, fare clic su Impostazioni > Contatti personali.
27RICERCA DI UN CONTATTO
CHAPTER 3 GESTISCI CONTATTI
2. Fare clic sul pulsante Accedi associato a Office 365.
Si apre la pagina di accesso di Microsoft.
3. Immettere le proprie credenziali Office 365 e fare clic su Accedi. Selezionare la casella di controllo
Mantieni l'accesso per mantenere l'accesso al proprio account Office 365.
NOTE: Contattareil proprio amministratore IT se non si riesce a sincronizzare i contatti di Office 365
usando questa opzione oppure se viene visualizzata la seguente schermata.
28RICERCA DI UN CONTATTO
CHAPTER 3 GESTISCI CONTATTI
I contatti personali del proprio account Office 365 verranno sincronizzati con MiVoice Office Web Ap-
plication e visualizzati nella scheda Personale.
NOTE:
• Solo i contatti personali e i dettagli aggiunti dagli utenti al loro account Office 365 verranno sincroniz-
zati con MiVoice Office Web Application.
• Il numero massimo di contatti che verranno sincronizzati è 5.000. Se l'utente dispone di più di 5.000
contatti, verrà visualizzato un messaggio di errore e i contatti non verranno sincronizzati.
• Dopo la sincronizzazione, i contatti di Office 365 collegati appariranno come due contati separati in
MiVoice Office Web Application.
• I contatti personali del proprio account Office 365 non verranno sincronizzati se ci si disconnette da
MiVoice Office Web Application. Pertanto, è necessario consentire a MiVoice Office Web Application
di accedere ai contatti personali della propria applicazione Office 365 accedendo all'account Office
365 ogni volta che si accede all'applicazione.
Per cercare un contatto, effettuare le seguenti operazioni:
1. Fare clic sull'icona Rubrica ( ) nel menu di navigazione dell'applicazione. Si apre la schermata
Rubrica.
2. Fare clic sull'icona Ricerca ( ) nella parte superiore dell'elenco dei contatti.
3. Nell'area di ricerca visualizzata, digitare le prime lettere del nome o del cognome del contatto.
4. Quando viene elencata una corrispondenza, fare clic sul contatto.
5. Appare la pagina con le informazioni sul contatto, in cui è possibile fare clic sulle rispettive icone per
avviare una chiamata, una chat o una riunione oppure fare clic su Attività per vedere la cronologia
chiamate con questo contatto.
Per rimuovere i contatti personali da MiVoice Office Web Application, è necessario procedere nel modo
seguente:
1. Fare clic sul proprio avatar dall'angolo in alto a destra die MiVoice Office Web Application. Dal
pannello a discesa visualizzato, fare clic su Impostazioni > Contatti personali.
2. Fare clic sul pulsante Disconnetti per rimuovere i contatti personali da MiVoice Office Web Applica-
tion.
29VISUALIZZAZIONE DELLO STATO DI UN CONTATTO
CHAPTER 3 GESTISCI CONTATTI
Visualizzazione dello stato di un contatto
È possibile visualizzare lo stato di disponibilità (presenza) di un contatto nei seguenti modi:
• Riquadri dei contatti sulla schermata Home: accedere alla schermata Home. Lo stato di
disponibilità di ciascun contatto viene visualizzato da un cerchio colorato in basso a destra di ogni
Riquadro
• Riquadri dei gruppi sulla schermata Home: consente di accedere alla schermata Home e fare clic
su un gruppo qualsiasi. Nella schermata Gruppo che si apre, lo stato di disponibilità di ciascun contatto
viene visualizzato come un cerchio colorato in basso a destra di ogni Riquadro.
• Nella Rubrica dei contatti: accedere alla Rubrica e fare clic su un qualsiasi contatto. Lo stato del
contatto viene visualizzato da un cerchio colorato in basso a destra dell'avatar del contatto.
Di seguito sono indicati i diversi stati di presenza di un contatto:
• : indica che un contatto è disponibile per chattare o ricevere chiamate.
30VISUALIZZAZIONE DELLO STATO DI UN CONTATTO
CHAPTER 3 GESTISCI CONTATTI
• : indica che un contatto è impegnato in una chiamata o non vuole chattare o ricevere chiamate.
• : indica che un contatto ha abilitato la funzione DND (Non disturbare) per bloccare tutte le chia-
mate vocali.
• : indica che un contatto non ha ancora configurato la propria presenza in MiVoice Office Web
Application.
Per saperne di più sulla gestione del proprio stato di disponibilità, vedere Impostazione della propria
presenza.
NOTE: Indipendentemente dallo stato di disponibilità di un contatto, è sempre possibile inviargli un
messaggio chat.
31CREAZIONE DI UN GRUPPO
CHAPTER 4 GESTIONE DEI GRUPPI
Gestione dei gruppi
Dopo aver aggiunto un qualsiasi numero di contatti come Riquadri nella schermata Home, è possibile
combinarli in uno o più gruppi. Questi gruppi comprendono, in genere, i contatti che sono membri di un
team specifico o i contatti con i quali si necessita di avere conversazioni di gruppo ricorrenti.
NOTE: MiVoice Office Web Application consente di avviare una chiamata in conferenza con tutti i membri
di un gruppo se tutti i membri sono contatti aziendali che dispongono dell'applicazione MiVoice Office.
Per maggiori informazioni sulla gestione dei gruppi, vedere i seguenti argomenti:
• Creazione di un gruppo
• Modifica di un gruppo
• Aggiunta di contatti a un gruppo
• Eliminazione di un gruppo
Creazione di un gruppo
Per creare un nuovo gruppo, sono necessari almeno due contatti. Per creare un gruppo, effettuare le
seguenti operazioni:
1. Fare clic sull'icona in fondo alla schermata Home e, dal pannello che si apre, fare clic su Crea
gruppo. Si apre il pannello Crea gruppo.
2. Nel campo Nome gruppo, immettere un nome per il gruppo. Nel campo Cerca, digitare il nome del
contatto che si desidera aggiungere al gruppo. Nel campo di ricerca viene visualizzato l'elenco dei
contatti i cui nomi e indirizzi e-mail corrispondono alle lettere digitate.
3. Fare clic su un nome per aggiungere quel contatto al gruppo e fare clic su Crea per creare il gruppo.
32Puoi anche leggere