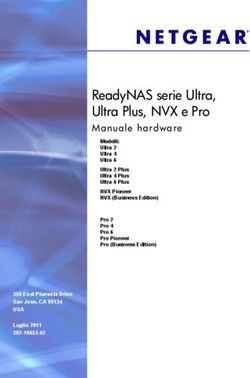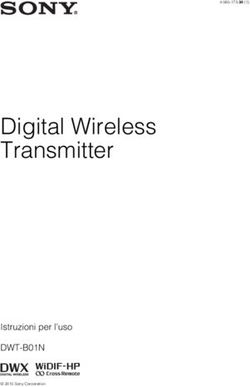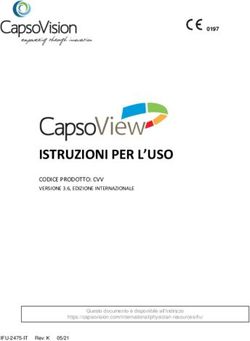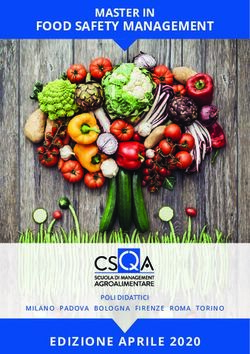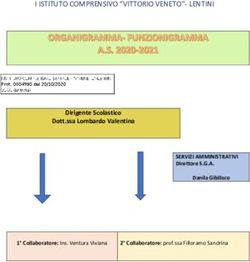Manuale di riferimento Versione 2.5
←
→
Trascrizione del contenuto della pagina
Se il tuo browser non visualizza correttamente la pagina, ti preghiamo di leggere il contenuto della pagina quaggiù
Manuale di riferimento
SCHEDA PRODOTTO
OBIETTIVI
CONTENUTI
IL PROGRAMMA
Come avviare il programma
Il menu principale
MODO AUTORE
Autocomposizione
Gestione fogli
Creazione di un nuovo foglio o modifica di un foglio
esistente
Selezione del tipo di foglio
Gestione del foglio
Proprietà dell'oggetto
Gestione esercizi
Creazione di un nuovo esercizio
Selezione del tipo di esercizio
Impostazione della consegna
Gestione dell'esercizio
Impostazione di un sottofondo musicale
Impostazione del feedback finale
Associazione di un feedback ad ogni singolo oggetto
Impostazione di un contenuto multimediale
Modifica di un esercizio esistente
Gestione serie
Importa/Esporta
OPZIONI
Lettura
Esecuzione
Tipo di feedback
Tipo di interazione
Scelta del cursore
Impostazioni della tavoletta tattile
Modifica dei messaggi fissi
Impostazioni della scansione
Salvataggio dati
Impostazioni della sintesi vocale
Scelta del font
ESEGUI
Rel. 1.0 giugno 2006 2Contatto 2.5 è un software versatile, che si rivolge agli operatori
dell’educazione e della riabilitazione che necessitano di proporre esercizi basati
principalmente sui concetti di classificazione, causa-effetto, ordinamento,
corrispondenza, memoria, e sui prerequisiti alla lettura e scrittura.
Oltre ad una serie di esercizi inclusi nel programma a titolo di esempio, il
software permette di accedere ad una modalità "autore" che consente di creare
esercizi personalizzati, adeguati alle esigenze del singolo utente.
L’ambiente aperto permette di calibrare la difficoltà ed i contenuti dell’esercizio
all’utente: l’agente educativo potrà infatti, da una parte, creare "alberi" di
esercizi di difficoltà diverse e dall’altra, utilizzare foto, disegni, audio, video,
per individualizzare il percorso di apprendimento del singolo utente.
Lo strumento permette di incidere sull’autonomia del singolo ed anche sui
processi di integrazione, poiché lo stesso esercizio può essere creato in modo
da essere svolto con livelli diversi di facilitazioni. L’estrema versatilità dei
contenuti si riflette infatti nelle diverse possibilità di interazione che il Software
permette: gli esercizi possono essere svolti mediante un’interazione con il
mouse, la tastiera, con la possibilità di utilizzare la scansione a mono o bitasto,
inoltre le attività possono essere svolte anche utilizzando uno schermo tattile o
con la tavoletta tattile EasyTouch; in questo ultimo caso l’utente toccherebbe
direttamente gli oggetti e i simboli presenti nei fogli posizionati sulla tavoletta
stessa. Queste diverse possibilità di interazione rimandano all’intento di
adattare lo strumento a diversi tipi di difficoltà (motorie, sensoriali) e di
implementare le capacità di simbolizzazione (dal concreto al simbolico).
Contatto viene fornito con un ricchissimo archivio di disegni, utilissimi per
creare una combinazione pressoché infinita di esercizi.
OBIETTIVI
L'obiettivo del software è quello di fornire uno strumento flessibile per la
creazione di esercizi personalizzati addattabili ad utenti con problematiche ed
esigenze diverse.
Gli esercizi creati possono essere svolti utilizzando diverse modalità di
interazione:
• la tavoletta tattile (toccando oggetti e simboli presenti nei fogli che
vengono appoggiati sopra di essa)
• il mouse (facendo clic con il puntatore in corrispondenza degli oggetti o
dei simboli presenti a video)
• la selezione a scansione (per consentire l'utilizzo del programma anche
ad utenze con problemi di mobilità)
Rel. 1.0 giugno 2006 3CONTENUTI
Il programma è aperto, e viene fornito con alcuni esercizi già impostati.
Può essere usato:
• in modalità autore per creare e memorizzare nuovi esercizi
• in modalità utente per eseguire gli esercizi creati o quelli già esistenti.
Sono previste sei tipologie di esercizio:
• causa ed effetto: ad ogni oggetto viene associato un feedback (suoni,
effetti multimediali ecc.) che si attiva quando l'oggetto viene selezionato.
• selezione di un solo oggetto: si richiede di identificare un singolo
oggetto tra tanti.
• selezione di più oggetti: occorre trovare quali, tra tanti oggetti,
rispondono ad una determinata caratteristica.
• abbinamenti a coppie: viene richiesto di associare coppie univoche di
oggetti.
• abbinamenti tanti a uno: lo scopo è quello di collegare diversi oggetti
ad un oggetto "contenitore" (es. insiemistica).
• sequenza: viene richiesto di ricostruire la sequenza (univoca) che c'è tra
gli oggetti.
IL PROGRAMMA
Come avviare il programma
Fare doppio clic sull'icona "Contatto 2.5" (fig.1) presente sul desktop.
Fig.1
Viene visualizzata la finestra di avvio (fig.2) attraverso la quale è possibile
accedere alle varie funzionalità.
Rel. 1.0 giugno 2006 4IL MENÙ PRINCIPALE
Fig.2
• Modo autore: creazione e modifica di esercizi
• Opzioni: impostazione di caratteristiche di sistema per l'esecuzione degli
esercizi
• Esegui: esecuzione di un esercizio, o di una serie di esercizi presenti
all'interno di Contatto 2.5
Rel. 1.0 giugno 2006 5MODO AUTORE
Se abbiamo fatto clic sulla scelta MODO AUTORE appare una finestra con le
seguenti opzioni (fig.3).
Fig.3
• Autocomposizione: creare un nuovo esercizio attraverso una
composizione guidata
• Gestione Fogli: creazione o modifica del foglio sul quale si costruiranno
uno o più esercizi
• Gestione Esercizi: creazione e modifica degli esercizi
• Gestione Serie: possibilità di raggruppare gli esercizi in sequenze
eseguibili serie
• Importa / Esporta: possibilità di spostare o ricevere un esercizio in o
da un altro computer nel quale è installato Contatto 2.5
• Torna al menu: torna alle scelte precedenti (vedi fig.2)
Rel. 1.0 giugno 2006 6AUTOCOMPOSIZIONE La composizione guidata permette di creare un esercizio attraverso una procedura facilitata. PASSO 1 Nella prima finestra di Autocomposizione -Tipo foglio - bisogna scegliere il tipo di foglio sul quale vogliamo impostare l'esercizio. La barra di scorrimento permette di scegliere tra le varie tipologie di foglio presenti (vedere Selezione del tipo di foglio). per selezionare il foglio più adatto facciamo clic sulla sua icona. Una volta scelto il tipo di foglio premere il pulsante Avanti. PASSO 2 Nella seconda finestra di Autocomposizione è possibile scegliere gli oggetti che serviranno per la gestione dell'esercizio (vedere Gestione del foglio). Dopo aver inserito nel foglio tutti gli oggetti e averne definite le caratteristiche, si può procedere col pulsante Avanti. Nel caso il foglio non sia stato ancora salvato appare una finestra che ne richiede la registrazione. Il nome che si assegna al foglio serve per poterlo recuperare in qualsiasi momento. Contatto 2.5 genera un file con il nome scelto e l'estensione .sh2 per ogni nuovo foglio inserito. In seguito al salvataggio del foglio, si passa alla gestione vera e propria dell'esercizio: premere il pulsante Avanti. PASSO 3 Nella terza finestra di Autocomposizione viene richiesto di selezionare la tipologia di esercizio che vogliamo applicare al foglio (vedere Selezione del tipo di esercizio). Con il tasto sinistro del mouse fare clic sulla tipologia di esercizio che si intende creare e premere il pulsante Avanti. PASSO 4 Nella quarta finestra di Autocomposizione bisogna inserire l'impostazione della consegna dell'esercizio (vedere Impostazione della consegna). Premere il pulsante Avanti una volta definita la frase di consegna dell'esercizio. PASSO 5 Rel. 1.0 giugno 2006 7
Nella quinta finestra di Autocomposizione si definisce l'oggetto o gli oggetti che l'utente deve selezionare al fine di eseguire l'esercizio correttamente (vedere Gestione dell'esercizio). Premere il pulsante Avanti una volta definito l'oggetto o gli oggetti che l'utente deve selezionare. PASSO 6 Nella sesta finestra di Autocomposizione è possibile impostare un sottofondo musicale mentre l'utente sta eseguendo l'esercizio (vedere Impostazione di un sottofondo musicale). Premere il pulsante Avanti per procedere al passo successivo. PASSO 7 Nella settima finestra di Autocomposizione è possibile impostare un feedback finale cioè un testo, un contenuto vocale o musicale da visualizzare o sentire al termine dell'esercizio (vedere Impostazione del feedback finale). Per confermare le scelte fatte e terminare l'Autocomposizione premere il tasto Fine. Se l'esercizio non è stato ancora salvato si apre una finestra che ne richiede la registrazione. In questo caso è necessario assegnare un nome all'esercizio e premere il pulsante Salva. Contatto 2.5 genera un file con il nome prescelto e l'estensione .ex2 nella cartella ESERCIZI, per ogni nuovo esercizio inserito. A questo punto l'esercizio è pronto per essere eseguito. Rel. 1.0 giugno 2006 8
GESTIONE FOGLI
Creazione di un nuovo foglio o modifica di un foglio esistente
Fig.4
Il foglio è il raccoglitore di tutti gli oggetti che vogliamo usare nell'esercizio (è
esattamente la rappresentazione all'interno di Contatto 2.5 del foglio di carta
che si appoggia sulla tavoletta, se la si usa, e su cui l'utente opera le scelte).
Ogni esercizio può basarsi su un nuovo foglio, appositamente definito, oppure
su un foglio creato in precedenza, e sul quale eventualmente altri tipi di
esercizi sono stati impostati. A seconda di ciò che si voule fare sono disponibili
le due opzioni (fig.4):
• Crea un nuovo foglio: per cominciare con una superficie vuota da
riempire con nuovi oggetti.
• Utilizza un foglio esistente: in questo caso è necessario selezionare
dall'elenco proposto il foglio desiderato.
• AVVISO: nel caso in cui lo stesso foglio sia utilizzato da più esercizi,
qualsiasi modifica apportata alle caratteristiche del foglio sarà presente
in TUTTI gli esercizi ad esso associati. Vedere gestione del foglio.
Selezione del tipo di foglio
Per la definizione di un nuovo foglio è necessario sceglierne la tipologia.
Rel. 1.0 giugno 2006 9Fig.5
Fig.6
In base alle 7 scelte proposte bisogna identificare quale tipo di foglio si
avvicina all'obiettivo che ci siamo preposti per l'esercizio che vogliamo creare.
Possiamo scegliere il foglio:
• senza tastiera: l'intera superficie del foglio è libera per la disposizione
degli oggetti.
• con tastiera in basso: nella parte inferiore del foglio è presente una
serie di tasti per effettuare alcune operazioni di base (fine esercizio,
Rel. 1.0 giugno 2006 10richiesta aiuto, pausa) e per consentire l'inserimento, attraverso la
tavoletta tattile, di lettere e numeri.
• con tastiera in alto: i pulsanti sono gli stessi previsti dall'opzione
precedente, ma con la tastiera posizionata nella parte superiore del
foglio.
• con bottoni standard: nella parteinferiore del foglio sono presenti una
serie di tasti che permettono di muoversi lungo la serie di esercizi
(primo, indietro, ripeti, avanti, ultimo) ed altri tasti per effettuare
operazioni di base (pausa, richiesta aiuto, fine esercizio).
• pagina per libro: ha gli stessi tasti del foglio con bottoni standard,
posizionati però ai lati quasi a simulare un libro elettronico.
• A4 orizzontale: nella parte superiore del foglio è presente una serie di
tasti per effettuare alcune operazioni di base (fine esercizio, richiesta
aiuto, pausa). E' importante notare come il foglio sia stato diviso in due
aree: l'area bianca delimita la dimensione di un foglio A4, quella grigia
delimita la dimensione di un foglio A3.
• solo aiuto e fine: nella parte inferiore del foglio sono presenti solo due
tasti di richiesta d'aiuto e di fine esercizio.
Una volta scelto con un clic il tipo di foglio che vogliamo adottare, premere il
pulsante Avanti.
Rel. 1.0 giugno 2006 11GESTIONE DEL FOGLIO
Fig.7
Nella fig.7 troviamo un esempio di foglio con pulsanti in basso; la griglia è
l'area in cui si possono inserire gli oggetti;
Quando scegliamo l'opzione Gestione foglio - Crea nuovo foglio, e dopo aver
scelto il tipo di foglio su cui vogliamo lavorare, il programma apre un editor per
creare il nostro esercizio.
Barra verticale sinistra
• i pulsanti quadrato, cerchio, poligono e griglia consentono di
scegliere il tipo di oggetto da inserire; premere il pulsante con la forma
desiderata con il tasto sinistro del mouse e quindi fare clic sul foglio nella
punto in cui si vuole posizionare la figura. Tenere premuto il tasto
sinistro del mouse e trascinare fino a quando non si ottiene la
dimensione dell'oggetto dediderata.
Rel. 1.0 giugno 2006 12• i pulsanti fine, aiuto e pausa possono essere inseriti a parte nel caso in
cui il foglio non sia dotato di "tastiera" (dove invece sono presenti).
Esiste comunque la possibilità di utilizzare i tasti F1=fine, F2=aiuto,
F3=pausa sulla tastiera.
Barra orizzontale in alto
Nella barra degli strumenti sono presenti un insieme di pulsanti per la gestione
del foglio appena creato (le stesse operazioni si possono eseguire anche dal
menù sopra i pulsanti). Vediamoli in dettaglio partendo dal primo in alto a
sinistra:
• Nuovo: creazione di un nuovo foglio.
• Apri: ricerca e visualizzazione di un foglio esistente.
• Salva: salvataggio delle modifiche apportate al foglio.
• Stampa: invia immediatamente la stampa del foglio alla stampante
(per aprire la finestra di stampa occorre aprire il menu File e scegliere
l'opzione Stampa).
• Tipo di stampa: scelta del supporto cartaceo e della modalità di
stampa idonea. L'utilizzo del formato A4 è stato pensato per facilitare la
creazione dei fogli su materiale cartaceo (più facile da stampare e
fotocopiare).
• Proprietà oggetto: importante funzione di accesso alle
caratteristiche degli oggetti sul foglio. Per una descrizione dettagliata di
questa funzione leggere attentamente il prossimo argomento.
• Prendi proprietà da: copia le proprietà di un oggetto ad un altro. In
questo caso possiamo copiare le proprietà che abiamo assegnato ad un
altro senza dover ripetere tutta la procedura. Selezioniamo prima
l'oggetto che deve ricevere le proprietà poi facciamo clic sul comando
"Prendi proprietà da", quindi facciamo clic sull'oggetto dal quale vogliamo
copiare le proprietà. A cosa serve? In molti casi noi attribuiamo delle
proprietà ad un oggetto (impiegandoci del tempo) che successivamente
ci possono servire per altri oggetti.
• Elimina oggetto: permette di eliminare un oggetto dal foglio.
• Oggetto precedente: pulsante di spostamento della selezione
all'oggetto precedente.
• Oggetto successivo: pulsante di spostamento della selezione
all'oggetto successivo.
• Mouse: attiva/disattiva l'input da mouse per la definizione degli
oggetti.
• Tavoletta: attiva/disattiva l'input da tavoletta per la definizione degli
oggetti.
• Immagine di sfondo: permette di impostare una immagine che farà
da sfondo al foglio.
Rel. 1.0 giugno 2006 13• Nessuna immagine di sfondo: azzera l'impostazione appena
descritta.
Proprietà dell'oggetto
Per definire le proprietà di un oggetto è necessario fare doppio clic sull'oggetto
stesso. La finestra Proprietà si apre in modo automatico alla creazione di ogni
nuovo oggetto.
Fig.8
Nome oggetto: ad ogni oggetto del foglio si può associare un nome; ciò si
rivela utile nel caso in cui si attivi per l'esercizio l'opzione di Composizione
parola (vedere anche Opzioni generali).
Visualizza il nome all'interno dell'oggetto: permette di rendere visibile
anche all'utente il nome scelto per l'oggetto.
Colore bordo, colore riempimento: proprietà che caratterizzano l'aspetto
dell'oggetto; il colore si sceglie a partire da una tavolozza di colori predefiniti
(ma comunque personalizzabili). Per assegnare un bordo e/o uno sfondo
all'oggetto, prima fare clic sul quadratino di fianco all'opzione, poi fare clic
sull'icona del bordo e/o dello sfondo per sceglierne il colore.
Immagine: è possibile associare un'immagine all'oggetto. I formati di
immagine supportati sono jpg, bmp, wmf e gif. Se vogliamo inserire
un'immagine nell'oggetto è necessario prima fare clic sul quadratino di fianco
all'opzione, poi fare clic sull'icona dell'immagine.
Rel. 1.0 giugno 2006 14Contatto 2.5 fornisce un vasta gamma di immagini disponibili (animali, frutta, ecc...). Una volta definite le proprietà dell'oggetto confermare con il pulsante OK. Tornando alla fig.7, dopo aver inserito nel foglio tutti gli oggetti che ci servono e averne definito le caratteristiche, si può procedere con il pulsante Avanti. Nel caso il foglio non sia stato ancora salvato si aprirà una finestra che ne richiede la registrazione. Il nome che si assegna al foglio servirà per ogni riferimento futuro ad esso. Come abbiamo detto, Contatto 2.5 genera un file di estensione .sh2. Rel. 1.0 giugno 2006 15
GESTIONE ESERCIZI
Creazione di un nuovo esercizio
Avviando questa opzione si avvia una sequenza guidata di operazioni che
hanno lo scopo di definire o modificare un esercizio.
Fig.9
Come per la creazione di un foglio, il primo passo consiste nella scelta tra
creare un esercizio nuovo oppure modificarne uno già esistente.
Rel. 1.0 giugno 2006 16Fig.10
Se si sceglie di creare un nuovo esercizio il programma chiede di selezionare
un foglio sul quale basare l'esercizio.
Fare clic sul foglio scelto e premere Avanti per continuare.
Tipo di esercizio
Fig.11
Nella schermata successiva selezionare con il mouse la tipologia di esercizio
che si intende adottare e premere il pulsante Avanti.
Le tipologie disponibili sono quelle elencate nella sezione CONTENUTI.
Rel. 1.0 giugno 2006 17Consegna dell'esercizio
Fig.12
In questa fase si ha la possibilità di spiegare all'utente quale è lo scopo
dell'esercizio. E' possibile farlo in due modalità:
• facendo comparire una frase esplicativa - a tale scopo il contenuto deve
essere digitato all'interno del campo testo presente in fig.12;
• inviando un messaggio vocale - a tale scopo fare clic col mouse sul
pulsante che raffigura la nota musicale.
Le due modalità non sono esclusive, possono quindi essere impostate
entrambe.
Premere il pulsante Avanti una volta definita la frase di consegna dell'esercizio.
Rel. 1.0 giugno 2006 18Gestione dell'esercizio
Fig.13
La figura 13 rappresenta la "definizione" di un esercizio di tipo "Selezione più
oggetti".
In questo esempio occorre indicare al sistema quali animali devono essere
selezionati affinchè l'utente possa eseguire correttamente l'esercizio.
Sarà sufficiente fare clic con il mouse sugli animali scelti.
In questo caso l'avvenuta selezione evidenzia in rosso l'oggetto, mentre in un
esercizio di tipo "Abbinamenti a coppie" ogni oggetto della coppia è identificato
con un colore diverso. In un esercizio di tipo "Abbinamenti tanti a uno"
l'oggetto "contenitore" verrà evidenziato in giallo.
A sinistra del foglio è presente una barra di pulsanti con le seguenti funzioni:
• tipo di esercizio: è possibile modificare la tipologia di esercizio (vedere
Selezione del tipo di esercizio).
• consegna dell'esercizio: è possibile modificare la consegna
dell'esercizio (vedere Impostazione della consegna).
• sottofondo musicale: vedere impostazione di un sottofondo musicale.
• feedback finale: vedere Impostazione del feedback finale.
Rel. 1.0 giugno 2006 19Premere il pulsante Avanti una volta definito l'oggetto o gli oggetti che l'utente
dovrà selezionare.
Impostazione di un sottofondo musicale
Opzionalmente è possibile definire un sottofondo musicale (file midi) che verrà
riprodotto durante tutta la durata dell'esercizio.
Il pulsante in fig.14 rimane premuto quando è già stata selezionata una
musica, altrimenti risulta sollevato.
Fig.14
Premere il pulsante Avanti per procedere al passo successivo.
Impostazione del feedback finale
In questa fase si può impostare un messaggio scritto o multimediale associato
alla corretta terminazione dell'esercizio, simmetricamente alla definizione di un
messaggio relativo alla consegna dell'esercizio. Rispetto a quest'ultimo, però,
viene data in più la possibilità, come ultima azione dell'esercizio in corso, di
saltare ad un esercizio successivo, selezionando l'opzione Salta ad un altro
esercizio.
Rel. 1.0 giugno 2006 20Fig.15 Per confermare le scelte fatte premere il tasto Fine. Se l'esercizio non è stato ancora salvato si aprirà una finestra che ne richiederà la registrazione. Verrà richiesto di assegnare un nome all'esercizio. Contatto 2.5 genera un file con estensione .ex2 per ogni nuovo esercizio inserito. A questo punto l'esercizio è pronto per essere eseguito. Associazione di un feedback ad ogni singolo oggetto In fase di Gestione dell'esercizio (quando abbiamo visibili sul foglio tutti gli oggetti presenti nell'esercizio), è possibile assegnare un feedback ad ogni singolo oggetto. Definiamo feedback associato all'oggetto un insieme di eventi scatenati dalla selezione dell'oggetto. I messaggi fissi hanno priorità sui feedback (a meno che non vengano esclusi con l'apposita opzione). Ad ogni oggetto è possibile associare un solo feedback, quindi nei casi in cui l'oggetto può essere a volte giusto e a volte sbagliato, il feedback verrà eseguito solo nel caso di una selezione corretta. Per gli oggetti non appartenenti alla consegna, invece, il feedback può essere utilizzato per segnalare all'utente l'errore in maniera meno generalizzata rispetto ai messaggi fissi. Rel. 1.0 giugno 2006 21
La definizione del feedback è possibile, posizionandosi sull'oggetto e facendo
clic con il pulsante destro del mouse.
Dopo aver scelto l'opzione feedback comparirà la seguente finestra:
Fig.16
Ecco una descrizione del significato delle varie opzioni:
• Escludi messaggi fissi per questo feedback: ad ogni selezione di un
oggetto in un esercizio, Contatto 2.5 associa dei messaggi automatici di
segnalazione di correttezza-errore, del tipo "No, non è quello", "No, la
coppia è sbagliata, riprova"... (vedere anche Modifica dei messaggi fissi).
Se si preferisce generare delle segnalazioni solo tramite feedback, o
semplicemente annullare quelle di sistema, basta attivare questa
opzione.
• Contenuto multimediale: associando un contenuto multimediale
all'oggetto, tale contenuto verrà riprodotto a seguito della selezione
dell'oggetto (vd. sezione successiva Contenuto multimediale).
• Esegui azione:
o Salta ad un altro esercizio: il feedback può servire anche per
effettuare il passaggio ad un altro esecizio.
Rel. 1.0 giugno 2006 22o Cambia proprietà all'oggetto: opzionalmente il feedback può
anche intervenire sulle caratteristiche dell'oggetto, modificandone
proprietà come il colore, il bordo, o l'immagine associata.
o Cambia proprietà ad un altro oggetto: in questo caso
specificare qual'è l'oggetto che deve cambiare le proprietà.
Impostazione di un contenuto multimediale
Un'altra opzione presente nella Feedback oggetto è la possibilità di associare
un contenuto multimediale all'oggetto. Le informazioni che seguono sono le
stesse che potranno essere seguite ogni volta che verrà data la possibilità di
indicare un contenuto multimediale.
Fig.17
Le opzioni (esclusive) presenti nella finestra sono:
• Nessuno: con questa scelta non si associa nessun audio-programma
all'oggetto in questione (in questo caso stiamo definendo il feedback
finale dell'esercizio).
• Audio personalizzato: viene data la possibilità di registrare, con
l'utilizzo di un microfono, un sonoro da associare all'oggetto di cui
Rel. 1.0 giugno 2006 23abbiamo chiesto di definire un feedback. Nell'ordine, il primo pulsante a
sinistra riproduce l'audio registrato, il secondo è associato alla pausa, il
terzo termina la registrazione e il quarto avvia la registrazione.
• File multimediale esterno: è possibile associare all'oggetto selezionato
un file audio di tipo WAV, MID, AVI. Il primo pulsante a destra (cartella)
consente di cercare e selezionare il file che interessa (in questa finestra
si può selezionare il disco e la cartella in cui si trova il file). I primi due
pulsanti a sinistra (riproduzione e stop) hanno la funzione di verificare il
contenuto del file audio che abbiamo scelto.
• Usa sintesi vocale: è possibile scrivere una parola o una frase che sarà
letta dalla sintesi vocale se presente nel computer. I due pulsanti a
sinistra (riproduzione e stop) hanno la funzione di verificare la lettura
della sintesi vocale.
• Esecuzione programma esterno: si può associare all'oggetto anche
l'esecuzione di un programma esterno a Contatto 2.5: prendiamo un file
di tipo .exe (eseguibile), come ad esempio Notepad.exe.
• Se il programma eseguibile non termina automaticamente, la
prosecuzione dell'esercizio è possibile in due modi:
1. chiudendo o terminando il programma eseguibile, nel caso si
selezioni il check "Attendi il termine dell'esecuzione" (fig.17);
2. se l'eseguibile non è stato terminato, premere la combinazione dei
tasti ALT+TAB.
Si consiglia COMUNQUE di scegliere un programma si chiude in maniera
automatica, affinchè l'esecuzione dell'esercizio risulti fluida.
Premere OK per confermare tutte le indicazioni impostate.
Modifica un esercizio esistente
La selezione di questa opzione (vedere la fig. 9) permette di modificare ogni
parte di un esercizio precedentemente definito.
Il percorso proposto si differenzia da quello appena descritto in quanto verrà
richiesto, tramite una finestra di selezione, di indicare quale esercizio
desideriamo modificare. I passi successivi contengono le impostazioni previste
dall'esercizio selezionato. E' possibile variare le impostazioni dell'esercizio
selezionato in modo da ottenere l'effetto desiderato.
Rel. 1.0 giugno 2006 24GESTIONE SERIE
Tramite il pulsante Gestione serie, si possono creare e modificare delle
sequenze di esercizi da somministrare all'utente.
In questo modo si evita di dover procedere al caricamento di un nuovo
esercizio ogni volta che uno di questi viene terminato. Nella parte sinistra della
finestra sono visibili gli esercizi presenti sul disco, mentre a destra appare la
serie corrente (se è già stata impostata). Utilizzando i tasti Aggiungi,
Rimuovi, Rimuovi tutto, Sposta su e Sposta giù si può comporre la
sequenza desiderata di esercizi e salvarla in una serie.
• Pulsante Aggiungi: selezionare l'esercizio desiderato presente nella
finestra a sinistra della schermata e premere il pulsante Aggiungi.
L'esercizio comparirà nella finestra a destra della schermata e contenente
gli esercizi relativi alla serie che si sta creando.
• Pulsante Rimuovi: selezionare l'esercizio nella parte destra della finestra
e premere il pulsante Rimuovi. L'esercizio non fà più parte dalla serie che
si sta creando.
• Pulsante Rimuovi Tutto: se si preme questo pulsante, tutti gli esercizi
presenti nella parte destra della finestra vengono rimossi ed è possibile
impostare una nuova serie.
• Pulsante Sposta Su: selezionare un esercizio presente nella serie
(finestra a destra della schermata) e premere il pulsante Sposta Su. In
questo modo è possibile cambiare la posizione dell'esercizio all'interno
della sequenza della serie in modo che venga presentato prima di altri.
• Pulsante Sposta Giù: selezionare un esercizio presente nella serie
(finestra a destra della schermata) e premere il pulsante Sposta Giù. In
questo modo è possibile cambiare la posizione dell'esercizio all'interno
della sequenza della serie in modo che venga presentato dopo rispetto
ad altri esercizi.
Rel. 1.0 giugno 2006 25Fig.18 Una volta completata la serie di esercizi bisogna salvarla facendo clic con il mouse sul pulsante Salva . Contatto 2.5 genera un file con il nome prescelto e l'estensione .se2 nella cartella SERIE, per ogni nuova serie creata. Rel. 1.0 giugno 2006 26
IMPORTA/ESPORTA
Questo comando serve per rendere disponibili anche ad altri computer su cui è
installato Contatto 2.5, gli esercizi o i Fogli creati all'interno del proprio PC.
Per semplificare questa operazione è presente nel programma la funzione
Esporta, che posiziona tutti i files necessari all'esercizio e al foglio in un'unica
cartella. L'operazione che successivamente si dovrà compiere è quella di
trasferire i dati mediante il comando Importa presente nel programma
Contatto 2.5 installato sul computer destinazione.
Fig.19
Andiamo per ordine. Per prima cosa premere il pulsante Importa/Esporta
presente nella modalità Autore del programma Contatto 2.5 del computer che
contiene gli esercizi che vogliamo trasferire. La finestra che appare (Fig. 19)
chiede se si vuole importare un esercizio esportato da un altro computer
oppure se invece si vuole esportare un esercizio in un altro computer.
Se scegliamo di esportare un esercizio comparirà la finestra in cui dobbiamo
scegliere quale esercizio vogliamo esportare.
Rel. 1.0 giugno 2006 27Fig.20
Dopo aver selezionato l'esercizio da esportare premere il pulsante Avanti. In
questa finestra è possibile lasciare il nome esistente o inserirne uno nuovo.
Fig.21
Rel. 1.0 giugno 2006 28Se si vuole esportare un esercizio in modo che non sia modificabile è
necessarrio selezionare l'opzione Chiuso (solo eseguibile, non modificabile). Per
concludere il procedimento premere il pulsante Fine e confermare facendo clic
sul pulsante OK.
Fig.22
Una volta completato il processo di esportazione dell'esercizio, Contatto 2.5
crea un file all'interno della cartella C:\Softdida\CONTWIN2.5\Esporta,
assegnando il nome dell'esercizio e l'estensione .cw2.
Per importare l'esercizio in un altro computer bisogna copiare il file "nome
esercizio.cw2" (dotarsi di un floppy disk o di una qualsiasi memoria di massa)
all'interno della cartella C:\Softdida\CONTWIN\Importa del computer
destinazione. A questo punto aprire Contatto 2.5 e selezionare l'opzione
Importa un foglio un esercizio una serie presente nella modalità Autore.
Nella finestra successiva fare clic sull'icona della cartella gialla e selezionare
l'esercizio che abbiamo importato, poi premere il pulsante Apri.
Premere Fine per concludere l'operazione.
L'esercizio adesso è stato importato e sarà disponibile per essere eseguito.
L'esercizio si trova nella cartella importa.
Abbiamo concluso la sezione Autore, passiamo al prossimo pulsante presente
nella finestra di apertura del programma.
Rel. 1.0 giugno 2006 29OPZIONI
Opzioni generali
La finestra delle opzioni consente di impostare i parametri generali di
esecuzione degli esercizi.
Il programma è pensato per non accettare combinazioni di opzioni errate,
quindi alcune parti verranno abilitate o disabilitate tenendo in considerazione la
combinazione corrente.
IMPORTANTE: l'ultima configurazione definita è quella che viene applicata in
fase di esecuzione di tutti gli esercizi, anche se questi sono stati creati con/per
una configurazione diversa. Viceversa, per tutti gli esercizi per cui viene creata
un'icona sul desktop (vedere l'opzione ESEGUI), la configurazione di
riferimento è ESATTAMENTE quella attiva al momento della creazione
dell'icona.
Fig.23
Lettura
• Lettere / Fonemi: quest'area è attiva quando si seleziona l'opzione
composizione parola. E' possibile scegliere se il sistema, mentre guida
l'utente nella digitazione della parola, correggendo le eventuali digitazioni
scorrette, pronunci le lettere da digitare oppure i fonemi.
Rel. 1.0 giugno 2006 30Esecuzione
• Composizione parola: questa opzione attiva l'avvio della composizione
del nome dell'oggetto da parte dell'utente, nel caso di selezione corretta.
La composizione si può effettuare attraverso la tastiera oppure, se il
foglio è stato creato con la zona "tastiera" (vedere anche Selezione del
tipo di foglio), attraverso la pressione delle lettere sulla tavoletta.
• Visualizza messaggi: attiva / disattiva la visualizzazione a video dei
messaggi di "comunicazione" con l'utente.
• Visualizza nomi oggetti: questa opzione attiva o disattiva la possibilità
di visualizzare il nome degli oggetti quando vengono selezionati, ma solo
nel caso che soddisfino la richiesta dell'esercizio. Il nome appare in alto
nella finestra.
Tipo di feedback
• Nessuno: nel caso di selezione corretta o errata di un oggetto rispetto
alla richiesta dall'esercizio, non comparirà alcun tipo di feedback.
• Bambino: nel caso di selezione corretta o errata di un oggetto rispetto
alla richiesta dall'esercizio, comparirà il volto di un bambino con
un'espressione affermativa e sorridente o negativa e triste.
• Adulto: nel caso di selezione corretta o errata di un oggetto rispetto alla
richiesta dall'esercizio, comparirà, se la risposta è giusta, un segno di
spunta verde, se è sbagliata, una X rossa.
Tipo di interazione
• Video: attiva / disattiva la possibilità di vedere il foglio e gli oggetti sullo
schermo.
• Tavoletta: attiva / disattiva la possibilità di utilizzare la tavoletta tattile
come periferica di input.
• Scansione: attiva / disattiva la modalità a scansione per disabilità
motorie.
Scelta del puntatore
Contatto 2.5 permette di selezionare la forma e il colore del puntatore del
mouse che l'utente può usare durante la fase di esercizio. Per attivare un
puntatore basta selezionarlo nell'elenco che appare (facendo clic su un nome
appare l'anteprima della forma e del colore del puntatore selezionato) e poi
premere il pulsante Ok per confermare la scelta.
Da questo momento tutti gli esercizi avranno questo tipo di puntatore.
Rel. 1.0 giugno 2006 31Fig. 23-1
Impostazioni della tavoletta tattile
Questa opzione risulta disabilitata qualora il sistema non rilevi la presenza del
supporto.
Premendo il tasto Impostazioni Tavoletta si apre una finestra in cui è
possibile selezionare, a seconda del modello, il tipo di tavoletta desiderato: la
Easy Touch su porta seriale, oppure la Help-I-Keys su porta USB.
Fig.24
Rel. 1.0 giugno 2006 32Premendo il tasto Test si apre la finestra in cui è possibile personalizzare i
parametri di acquisizione dei punti dalla tavoletta tattile, in modo da regolare
la sensibilità voluta.
Fig.25
Le regolazioni sono:
• Ritardo pressione: la pressione risulta valida, qualora la sua durata nel
tempo corrisponda all'intervallo definito (espresso in centesimi di
secondo).
• Ritardo ripetizione: tempo massimo concesso per il rilascio di un punto
di pressione, trascorso il quale viene registrata una seconda pressione.
(Il valore consigliato è attorno ai 90 centesimi)
• Ritardo riattivazione: è il tempo minimo che deve trascorrere dopo il
rilascio, per accettare nuove pressioni sulla tavoletta. (Il valore
consigliato è di 90 centesimi)
• Tolleranza area: indica l'ampiezza della zone (in punti) entro la quale
una pressione viene considerata unica. Ciò è particolarmente utile
quando si ha difficoltà con le dita della mano a premere un solo punto
alla volta.
Nel riquadro a destra è possibile osservare in tempo reale le reazioni della
tavoletta attraverso un'anteprima in miniatura.
Rel. 1.0 giugno 2006 33Modifica dei messaggi fissi
Contatto 2.5 prevede un'ampia serie di casi in cui fornire dei messaggi
standard. Questi messaggi possono essere modificati attraverso il tasto
Modifica messaggi fissi presente nella finestra delle opzioni (fig.23).
Le operazioni da effettuare per la modifica di tali messaggi sono: identificare
l'evento che si desidera modificare e premere il pulsante Modifica.
Fig.26
Di ogni messaggio è possibile modificare: il testo associato, scrivendolo
nell'apposita casella e l'audio, utilizzando gli appositi pulsanti play, pause, stop,
e record (fig.27).
Fig.27
Rel. 1.0 giugno 2006 34Impostazioni della scansione
Le impostazioni della modalità a scansione consentono di scegliere tra vari
dispositivi di ingresso impostandone il Ritardo di attivazione e il Tempo di
scansione (fig.28).
Fig.28
Per ulteriori dettagli relativi al funzionamento dei controlli alternativi, si
consiglia di leggere l'aiuto contestuale, consultabile attraverso il tasto Aiuto.
Una volta selezionata la modalità monotasto o bitasto e il dispositivo di input, è
possibile verificarne il funzionamento attraverso il pulsante Test.
Nella finestra Test Scansione (fig.29) è possibile verificare il funzionamento dei
dispositivi nella modalità impostata.
Rel. 1.0 giugno 2006 35Fig.29
Salvataggio Dati
Il salvataggio dei dati permette di monitorare l'andamento degli esercizi
eseguiti da un determinato utente.
I dati vengono salvati all'interno di un file chiamato results.ini presente nella
cartella C:\Softdida\CONTTATTO2.5. I risultati sono ordinati per Nome e
contengono le informazioni relativamente a:
- data e ora di esecuzione dell'esercizio
- nome dell'esercizio,
- numero di errori
- se l'esercizio è stato completato o meno.
Fig.30
Nella casella Nome inseriamo il nominativo dell'utente che effettuerà
l'esercizio.
Se abbiamo diversi utenti ogni volta è necessario aggiornare questa casella con
il nominativo corretto di chi eseguirà l'esercizio. Se non abbiamo l'accortezza di
cambiare il nome utente i dati dell'esercizio saranno registrati nel file
dell'utente selezionato l'ultima volta. Se la casella Salvataggio dati non è
spuntata i dati non verranno registrati.
Rel. 1.0 giugno 2006 36Fig.31 Selezionando il nome dell'utente e facendo clic su “Risultati” comparirà una finestra nella quale saranno specificati gli esercizi eseguiti. Impostazioni della sintesi vocale Attraverso questa opzione (visibile solo nel caso sia stata installata una sintesi vocale compatibile SAPI4 e SAPI5) abbiamo la possibilità di configurare la Lingua, Voce, Volume, Velocità e Tono della sintesi. Rel. 1.0 giugno 2006 37
Fig.32
Scelta del font
E' possibile scegliere un font (tipo di carattere) di Windows tra quelli disponibili
da associare al testo che compare negli esercizi.
Fig. 32-1
Posso usare anche un font non latino (p.e. arabo o cirillico) per creare esercizi
anche in lingue non latine.
Rel. 1.0 giugno 2006 38ESEGUI
Contatto 2.5 richiede di selezionare l'esercizio da eseguire a partire dalla lista
degli esercizi e delle serie già creati, fornendo un'anteprima del foglio su cui
ciascuno è basato (fig.33).
Nota: per le serie non è prevista anteprima.
Fig.33
Qui, tramite il pulsante Crea Icona Lancio Rapido, è anche possibile
generare sul Desktop un'icona che avvii direttamente l'esercizio selezionato
con le opzioni correnti. Questa modalità consente quindi di agevolare l'utente
evitandogli diversi passaggi di selezione.
Il pulsante Ok avvia l'esecuzione dell'esercizio.
Ulteriori riferimenti possono essere trovati sul sito web di Anastasis
all’indirizzo:
http://contatto.anastasis.it
Rel. 1.0 giugno 2006 39Puoi anche leggere