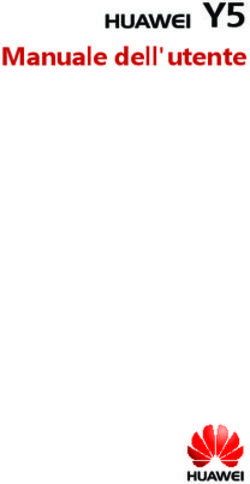Manuale dell'utente - Honor
←
→
Trascrizione del contenuto della pagina
Se il tuo browser non visualizza correttamente la pagina, ti preghiamo di leggere il contenuto della pagina quaggiù
Sommario
Informazioni essenziali
Navigazione nel sistema 1
Device Clone 1
Bloccare e sbloccare lo schermo 2
Familiarizzarsi con la schermata Home 3
Icone di notifica e di stato 5
Interruttori scorciatoie 7
Accedere rapidamente alle funzioni delle app utilizzate di
7
frequente
Impostare lo sfondo 8
Schermate e registrazione schermo 8
Visualizzare e cancellare le notifiche 12
Regolare le impostazioni audio 13
Accendere e spegnere o riavviare il dispositivo 15
Caarica 15
Funzioni intelligenti
Proiezione facile 17
HONOR Share 17
Fotocamera e Galleria
Avviare Fotocamera 20
Scattare foto 20
Fotografia AI 21
Scattare foto con lo zoom 21
Macro 21
Scattare foto panoramiche 22
Aggiungere sticker alle foto 22
Scattare foto in alta risoluzione 23
Modalità Pro 23
Registrare video 24
Fotografia time-lapse 25
Regolare le impostazioni della fotocamera 25
Gestire la Galleria 26
App
App 32
Telefono 33
Calendario 37
Orologio 39
Blocco note 40
iSommario
Registratore 43
E-mail 44
Calcolatrice 45
Torcia 45
Specchio 46
Optimizer 46
Device Clone 48
Suggerimenti 48
Impostazioni
Wi-Fi 50
Bluetooth 51
Dati mobili 52
Altre connessioni 53
Schermata Home e sfondo 58
Display e luminosità 59
Suoni e vibrazioni 61
Notifiche 62
Biometria e password 63
App 66
Batteria 66
Archiviazione 68
Sicurezza 68
Privacy 69
Funzioni di accessibilità 71
Aggiornamenti di sistema 72
Informazioni sul telefono 75
iiInformazioni essenziali
Navigazione nel sistema
Cambiare la modalità di navigazione del sistema
Usare la navigazione tramite gesture
Vai in Impostazioni > Sistema e aggiornamenti > Navigazione di sistema e seleziona Gesture.
Potrai:
• Tornare al menu padre: scorri verso l'interno dal bordo sinistro o destro dello schermo.
• Tornare alla schermata Home: scorri verso l'alto dal centro del bordo inferiore dello
schermo.
• Accedere al multitasking: scorri verso l'alto dal bordo inferiore bordo dello schermo e
attendi.
• Chiudere un'attività: nell'interfaccia di multitasking, scorri verso l'alto su una scheda attività.
Scorri verso il basso su una scheda per bloccare l'attività, le attività bloccate non verranno
eliminate in gruppo toccando nell'interfaccia di multitasking.
Utilizzare la navigazione a tre tasti
Accedi a Impostazioni > Sistema e aggiornamenti > Navigazione di sistema e seleziona
Navigazione a Tre tasti.
Quindi potrai:
• Toccare per tornare al menu precedente o uscire dall'app corrente.
• Toccare per ritornare alla schermata Home.
• Toccare per accedere alla schermata delle attività recenti.
Puoi toccare Impostazioni per configurare altre impostazioni.
• Selezionare una combinazione di tasti di navigazione.
• Toccare (se disponibile nella combinazione di tasti di navigazione selezionata) per aprire
l'area notifiche.
Device Clone
Uso di Device Clone per spostare i dati nel nuovo dispositivo
Device Clone consente di spostare in modo rapido e semplice tutti i dati di base (inclusi i
contatti, il calendario, le foto e i video) dal vecchio telefono al nuovo telefono.
1Informazioni essenziali
Migrazione dei dati da un dispositivo Android
1 Nel nuovo telefono, apri l’app Device Clone . In alternativa, passa a Impostazioni > Sistema
e aggiornamenti > Device Clone, tocca Questo è il nuovo dispositivo, quindi tocca
HONOR o Altri Android.
2 Segui le istruzioni sullo schermo per scaricare e installare Device Clone sul tuo vecchio
dispositivo.
3 Sul vecchio dispositivo, apri l’app Device Clone e tocca Questo è il vecchio dispositivo.
Segui le istruzioni sullo schermo per connettere il vecchio dispositivo al nuovo telefono
eseguendo la scansione di un codice o la connessione manualmente.
4 Sul vecchio dispositivo, seleziona i dati che desideri clonare, quindi tocca Trasferisci per
avviare la clonazione.
Device Clone è disponibile solo su telefoni con Android 7.0 o versioni successive.
Migrazione di dati da un iPhone o un iPad
1 Nel nuovo telefono, apri l’app Device Clone. In alternativa, passa a Impostazioni > Sistema
e aggiornamenti > Device Clone, tocca Questo è il nuovo dispositivo, quindi tocca
iPhone/iPad.
2 Segui le istruzioni sullo schermo per scaricare e installare Device Clone sul tuo vecchio
dispositivo.
3 Sul vecchio dispositivo, apri l’app Device Clone e tocca Questo è il vecchio dispositivo.
Segui le istruzioni sullo schermo per connettere il vecchio dispositivo al nuovo telefono
eseguendo la scansione di un codice o la connessione manualmente.
4 Sul vecchio dispositivo, seleziona i dati che desideri clonare, quindi segui le istruzioni sullo
schermo per completare la clonazione dei dati.
Device Clone è disponibile solo su telefoni con iOS 8.0 o versioni successive.
Bloccare e sbloccare lo schermo
Bloccare e sbloccare lo schermo
Impostare il periodo di timeout dello schermo
Accedi a Impostazioni > Display e luminosità > Sospensione e seleziona un periodo di
timeout dello schermo.
Accendere lo schermo
Puoi accendere lo schermo in uno dei seguenti modi:
• Premi il pulsante di accensione.
• Vai in Impostazioni > Funzioni accessibilità > Scorciatoie e gesture > Attiva lo schermo e
attiva Solleva per attivare o Doppio tocco attiva schermo
2Informazioni essenziali
Sbloccare lo schermo con la password
Una volta acceso lo schermo, scorri verso l'alto dal centro dello schermo per visualizzare il
pannello di inserimento della password. Quindi inserisci la password di blocco.
Uso di Sblocco con il viso
Accendi lo schermo e allinealo con il tuo viso. Il dispositivo si sbloccherà una volta riconosciuto
il viso.
Sblocca il tuo dispositivo con l'impronta digitale
Premi un dito di cui hai registrato l'impronta sul sensore impronta per sbloccare il dispositivo.
Visualizzare la tua firma sulla schermata di blocco
Accedi a Impostazioni > Schermata Home e sfondi, tocca Firma schermata di blocco, quindi
digita il testo da visualizzare nella schermata di blocco.
Per rimuovere la firma, tocca Firma schermata di blocco ed elimina il testo.
Avviare app dalla schermata di blocco
Puoi avviare le app comuni come Fotocamera, Calcolatrice e Timer dalla schermata di blocco.
• Illumina lo schermo, tocca e tieni premuta l'icona della Fotocamera nell'angolo in basso a
destra e scorri verso l'alto per aprire Fotocamera.
• Illumina lo schermo, scorri verso l'alto dal bordo inferiore dello schermo per aprire
rapidamente il pannello delle operazioni, tocca un'icona per avviare l'app. Questo include
Torcia, Calcolatrice, Timer ecc.
Familiarizzarsi con la schermata Home
Familiarizzarsi con la schermata Home
Dalla schermata Home, puoi:
• Controllare lo stato del dispositivo e le notifiche dalla barra di stato nella parte superiore
dello schermo.
• Scorrere verso sinistra o destra per visualizzare le app e i widget visualizzati nella schermata
Home.
Schede di servizio
Resta aggiornato sulle informazioni importanti e accedi con un tocco alle funzioni usate più
spesso senza dover aprire le app. Le schede multi stile distinguono la tua schermata Home
dalle altre.
Le app che supportano le schede di servizio hanno una barra dell'indicatore per impostazione
predefinita nella parte inferiore (vai in Impostazioni > Schermata Home e sfondi >
Impostazioni schermata Home per attivare o disattivare Mostra la barra della scheda).
3Informazioni essenziali
Scorrere verso l'alto sulle icone delle app per aggiungere le schede di servizio
Scorri verso l'alto sulle icone delle app che supportano le schede di servizio, apri le schede di
servizio (tocca su altre aree per restringerle) e tocca nell'angolo in alto a destra della
scheda per aggiungerla nella schermata Home.
Aggiungere schede di servizio modificando la schermata Home
Avvicina due dita sulla schermata Home per entrare nella schermata di modifica, tocca
Schede, seleziona Galleria, Meteo o altro, scorri verso sinistra e destra per selezionare lo stile
preferito, tocca Aggiungi alla schermata Home.
Aggiungere Meteo, Orologio e altri widget popolari
Avvicina due dita sulla schermata Home per entrare nella schermata di modifica, tocca
Schede, trova e entra in Widget classici, tocca Meteo, Orologio e altri widget per aggiungerli
alla schermata Home.
Impostare app sulla schermata Home come schede di servizio
Prendiamo Blocco note come esempio:
Tieni premuta l'app Blocco note seleziona Schede di Blocco note nell'elenco a comparsa,
scorri verso sinistra e destra per scegliere lo stile preferito, quindi tocca Imposta come scheda
di espansione.
La prossima volta in cui scorrerai verso l'alto sull'app, la scheda di servizio verrà visualizzata
come stile selezionato.
Impostare lo stile della scheda di servizio
Prendiamo Blocco note come esempio, puoi impostare e modificare lo stile della scheda in
uno dei modi seguenti:
• Tieni premuta l'APP Blocco note, seleziona Schede di Blocco note nell'elenco a comparsa,
scorri verso sinistra e destra per scegliere lo stile preferito, quindi tocca Aggiungi alla
schermata Home.
• Tieni premuta la scheda di servizio Blocco note, seleziona Altre schede di Blocco note
nell'elenco a comparsa, scorri verso sinistra e destra per scegliere lo stile preferito, quindi
tocca Aggiungi alla schermata Home.
Rimuovere le schede di servizio
Tieni premuta la scheda di servizio, seleziona Rimuovi nell'elenco a comparsa, quindi tocca
Rimuovi nella casella di conferma per rimuovere la scheda.
Cartelle grandi
Archivia le tue app in una cartella grande. Puoi accedervi senza dover aprire la cartella,
rendendo più efficiente l'interazione con la schermata Home.
4Informazioni essenziali
Creazione di cartelle grandi
Tieni premuta una cartella standard e tocca Ingrandisci.
Premi a lungo la cartella grande per rinominarla.
Se nella cartella sono presenti più di 8 app, nell'angolo in basso a destra verrà visualizzata l'icona
dei livelli.
Utilizzo di cartelle grandi
Tocca l'icona dell'app nella cartella grande per aprirla direttamente.
Tocca l'icona dei livelli nell'angolo in basso a destra della cartella grande per espanderla per
visualizzare o aprire più app.
Cambio della modalità di visualizzazione
Premi a lungo la cartella grande, tocca Restringi per ripristinare la cartella standard.
Suggerimenti app
Suggerimenti app consiglia app utili nella vita quotidiana. Sulla base delle tue esigenze
correnti, rendi più efficiente l'accesso alle app e ai servizi.
Aggiungi Suggerimenti app alla schermata Home
Puoi selezionare la scheda Suggerimenti app più grande per consigli più accurati e
un'esperienza migliore.
Avvicina due dita sulla schermata Home per passare alla schermata di modifica, tocca Schede
e seleziona Suggerimenti YOYO. Scorri verso sinistra e seleziona lo stile della scheda
Suggerimenti app 2x4, quindi toccaAggiungi alla schermata Home. Se nella schermata Home
non c'è spazio disponibile, Schede verrà aggiunta a un'altra schermata.
Arrestare il consiglio dell'app
Prendiamo Impostazioni come esempio:
Vai nella scheda Suggerimenti YOYO nella schermata Home, tieni premuta l'app Impostazioni
fino a quando non viene visualizzata la finestra di dialogo e tocca > INTERROMPI. L'app
Impostazioni non verrà più consigliata.
Icone di notifica e di stato
Ulteriori informazioni su icone di stato e notifiche comuni
L'icona di stato della rete può variare a seconda dell'area geografica o del fornitore di servizi di
rete.
Prodotti diversi supportano funzioni diverse. Le seguenti icone potrebbero non essere visualizzate
sul telefono.
5Informazioni essenziali
Connesso alla rete 5G Connesso alla rete 4G
Connesso alla rete 3G Connesso alla rete 2G
Segnale pieno Roaming
Il risparmio dati è attivato Nessuna SIM presente
L'hotspot è attivato Connesso all'hotspot
Connesso a una rete Wi-Fi Connesso a due reti Wi-Fi
Commutazione automatica della
Batteria scarica
rete tramite Wi-Fi+
Nessuna batteria Carica rapida
In carica SuperCharge wireless
SuperCharge Ricarica wireless
La Gestione digitale è attivata sul
Carica rapida wireless
telefono
Attivazione modalità di risparmio
Batteria del dispositivo Bluetooth
energetico
Bluetooth attivato Connesso a una rete VPN
Connesso a un dispositivo Connessione al dispositivo di
Bluetooth proiezione dello schermo
La modalità Protezione occhi è
Ulteriori informazioni
attivata
Il servizio di posizionamento è
La Modalità aereo è attivata
attivato
Connesso agli auricolari VoLTE è attivato
Chiamata in corso Nuovo messaggio
Chiamata senza risposta Modalità Vibrazione
6Informazioni essenziali
La Modalità non disturbare è
Silenzia
attivata
NFC è attivato Sincronizzazione dati non riuscita
Sincronizzazione dati Nuova e-mail
La Modalità prestazione è
La sveglia è attivata
attivata
Promemoria evento
Interruttori scorciatoie
Usare gli interruttori scorciatoia
Attivare un interruttore scorciatoia
Scorri verso il basso dalla barra di stato per aprire l'area notifiche, quindi scorri di nuovo verso
il basso per mostrare tutte le scorciatoie.
• Tocca un interruttore scorciatoia per attivare o disattivare la funzione corrispondente.
• Tocca e tieni premuto un interruttore scorciatoia per accedere alla schermata delle
impostazioni della funzione corrispondente (supportato da alcune funzioni).
• Tocca per accedere alla schermata delle impostazioni di sistema.
Personalizzare gli interruttori scorciatoia
Tocca , tocca e tieni premuto un interruttore scorciatoia, quindi trascinalo nella posizione
desiderata.
Accedere rapidamente alle funzioni delle app utilizzate
di frequente
Accedere alle funzioni delle app utilizzate di frequente dalla schermata Home
Puoi accedere alle funzioni utilizzate di frequente di determinate app dalle icone delle app
nella schermata Home e persino aggiungere scorciatoie a queste funzioni nella schermata
Home.
Accedere rapidamente alle funzioni delle app utilizzate di frequente
Tocca e tieni premuta l'icona di un'app fino a quando non viene visualizzato un menu popup,
quindi tocca una funzione utilizzata di frequente per accedervi.
7Informazioni essenziali
Ad esempio, tocca e tieni premuta l'icona , quindi tocca una modalità di scatto come Selfie
o Video dal menu popup per accedervi.
Se non viene visualizzato alcun menu popup dopo aver toccato e tenuto premuta l'icona di un'app,
ciò significa che l'app non supporta questa funzione.
Aggiungere funzioni delle app utilizzate di frequente alla schermata Home
Tieni premuta l'icona di un'app nella schermata Home per visualizzare il menu popup. Tieni
premuta la funzione desiderata e trascinala sulla schermata Home per creare una scorciatoia.
Impostare lo sfondo
Impostare lo sfondo
Usare uno sfondo predefinito
1 Vai in Impostazioni > Schermata Home e sfondi > Sfondo.
2 Tocca un'immagine che desideri impostare come sfondo.
3 Imposta quanto segue in base alle tue preferenze:
• Sfocatura: applica un effetto di sfocatura, che puoi regolare trascinando il cursore.
• Scorrevole: consente di far scorrere lo sfondo nella schermata Home.
4 Tocca , quindi determina se impostarlo come sfondo per Blocco schermo, Schermata
Home o Entrambi.
Impostare un'immagine dalla Galleria come sfondo
1 Apri Galleria e apri l'immagine che vuoi impostare come sfondo.
2 Accedi a > Imposta come > Sfondo, quindi segui le istruzioni sullo schermo per
completare l'impostazione.
Schermate e registrazione schermo
Acquisire una schermata
Usare la nocca per acquisire una schermata
1 Vai in Impostazioni > Funzioni accessibilità > Scorciatoie e gesture > Acquisisci una
schermata, e assicurati che Schermate con colpo di nocca sia attivata.
2 Batti due volte lo schermo con una nocca in rapida successione per acquisire una
schermata.
8Informazioni essenziali
Usare una combinazione di tasti per acquisire una schermata
Tieni premuti contemporaneamente i tasti di accensione e di riduzione del volume per
acquisire una schermata.
Acquisizione di schermate con il pulsante scorciatoia
Scorri verso il basso dalla barra di stato per accedere all'area notifiche (puoi scorrere
ulteriormente verso il basso). Tocca per acquisire la schermata completa.
Condividere e modificare una schermata o passare a una schermata a scorrimento
Dopo aver acquisito una schermata, verrà visualizzata una miniatura nell'angolo in basso a
sinistra dello schermo. Quindi potrai:
• Scorrere verso il basso sulla miniatura per acquisire una schermata a scorrimento.
• Scorri verso l'alto sulla miniatura per selezionare una modalità di condivisione della
schermata con i tuoi amici.
• Tocca la miniatura per modificarla o eliminarla. Puoi anche toccare Schermata a scorrimento
per acquisire una schermata a scorrimento.
Le schermate vengono salvate in Galleria per impostazione predefinita.
9Informazioni essenziali
Acquisire schermate a scorrimento con gesture con le nocche
1 Tocca lo schermo con una nocca e mantieni la nocca sullo schermo, esercita un po' di forza
per disegnare una "S" e lo schermo scorrerà automaticamente verso il basso in modo da
catturare una schermata.
Quando utilizzi questa funzione per la prima volta, segui le istruzioni del sistema per attivare
Schermata a scorrimento.
2 Durante lo scorrimento, tocca sull'area di scorrimento per interrompere la cattura della
schermata.
Scorrere verso il basso con tre dita per acquisire una schermata
1 Vai in Impostazioni > Funzioni accessibilità > Scorciatoie e gesture > Acquisisci una
schermata, e assicurati che Schermata con tre dita sia attivata.
2 Scorri verso il basso dal centro dello schermo con tre dita per acquisire una schermata.
Acquisire una schermata parziale
10Informazioni essenziali
1 Batti sullo schermo con una nocca e tieni premuto per disegnare un contorno attorno alla
parte dello schermo che vuoi acquisire. Assicurati che la nocca non lasci lo schermo.
2 Lo schermo mostrerà la traiettoria di movimento della nocca e acquisirà una schermata
dell'area selezionata. Quindi potrai:
• Trascinare il riquadro nella posizione desiderata o ridimensionarlo.
• Toccare l'icona di una forma per determinare la forma della schermata parziale oppure
mantenere la forma corrente.
3 Tocca per salvare la schermata.
Precauzioni per utilizzare le schermate con colpo di nocca
• Tocca lo schermo con le nocche per due volte di seguito, nella stessa posizione e alla
velocità appropriata.
• Tieni la nocca in posizione verticale rispetto allo schermo.
• Se desideri creare più schermate, attendi 2 secondi prima di toccare nuovamente lo
schermo con le nocche.
• Se è presente una protezione dello schermo, tocca lo schermo con più forza o rimuovi la
protezione e riprova.
11Informazioni essenziali
Registrazione schermo
Puoi registrare le operazioni sullo schermo sotto forma di video da condividere con i tuoi amici
e familiari.
Utilizzare una combinazione di tasti per avviare la registrazione dello schermo
Tieni premuti contemporaneamente i tasti di accensione e di aumento del volume per avviare
la registrazione dello schermo. Per interrompere la registrazione, tieni di nuovo premuti
entrambi i pulsanti.
Usare una scorciatoia per avviare la registrazione dello schermo
1 Scorri verso il basso dalla barra di stato per aprire l'area notifiche, quindi scorri di nuovo
verso il basso per mostrare tutte le scorciatoie.
2 Tocca Registra schermo per avviare la registrazione dello schermo.
3 Per interrompere la registrazione, tocca il timer nella parte superiore dello schermo.
4 La registrazione verrà salvata in Galleria.
Usare due nocche per avviare la registrazione dello schermo
1 Accedi a Impostazioni > Funzioni accessibilità > Scorciatoie e gesture > Registrazione
schermo e assicurati che Registrazione schermo sia attivata.
2 Batti due volte lo schermo in rapida successione con due nocche per avviare la
registrazione dello schermo. Per interrompere la registrazione, batti di nuovo due volte.
Registrare la tua voce durante la registrazione schermo
Puoi attivare il microfono per registrare la tua voce durante la registrazione schermo.
Dopo aver avviato una registrazione schermo, tocca l'icona del microfono e assicurati che sia
visualizzata come . Ora puoi registrare la tua voce.
Se il microfono è disattivato (cioè se è visualizzato come ) registrerai solo l'audio di sistema,
come la musica. Se non desideri registrare i suoni di sistema durante la registrazione schermo,
disattiva l'audio del dispositivo e disattiva la musica o altro audio multimediale prima di iniziare la
registrazione schermo.
Visualizzare e cancellare le notifiche
Visualizzare ed eliminare le notifiche
Visualizzare le notifiche
Quando è presente un promemoria di notifica, puoi sbloccare lo schermo e scorrere verso il
basso dalla barra di stato per aprire l'area notifiche e visualizzare la notifica.
12Informazioni essenziali
Eliminare le notifiche
• Puoi rimuovere una notifica scorrendo verso destra su di essa.
• Puoi toccare per eliminare tutte le notifiche.
Alcune notifiche di sistema e notifiche dalle app in esecuzione in primo piano non possono essere
eliminate.
Non mostrare le notifiche
Per non essere disturbato dalle notifiche, scorri verso sinistra sulla notifica che desideri
elaborare e tocca , potrai selezionare:
• Usa notifiche discrete
• Disattiva le notifiche
• Altre impostazioni
• Alcune notifiche di sistema e di app in primo piano non possono essere chiuse o posticipate.
• App diverse possono supportare opzioni diverse, fai riferimento alle situazioni effettive.
Regolare le impostazioni audio
Regolare le impostazioni audio
Premere un tasto del volume per regolare il volume
Premi il tasto di aumento o riduzione del volume per regolare il volume.
Premere il tasto di accensione per disattivare l'audio del dispositivo quando suona
Quando il dispositivo squilla per una sveglia o una chiamata in arrivo, puoi premere il tasto di
accensione per disattivare l'audio.
Modifica di suoneria e vibrazione
È possibile modificare la suoneria per SMS, notifiche e chiamate in arrivo e personalizzare la
vibrazione.
1 Vai in Impostazioni > Suoni e vibrazione e tocca Suoneria telefono o Tono di notifica.
2 Puoi eseguire le seguenti operazioni.
• Impostazione di una suoneria
Seleziona una suoneria di sistema o tocca Musica sul dispositivo per selezionare un
brano locale come suoneria per i messaggi di testo.
Per un telefono con doppia SIM, seleziona SIM 1, SIM 2 per impostare la suoneria
separatamente.
• Impostazione della modalità di vibrazione
13Informazioni essenziali
Tocca Vibrazione, seleziona la modalità di vibrazione desiderata.
Attivazione/disattivazione della suoneria, vibrazione o modalità silenziosa con le scorciatoie
1 Scorri verso il basso dalla barra di stato nella parte superiore dello schermo per visualizzare
l'area notifiche. Continua a scorrere verso il basso per visualizzare l'intero menu.
2 Tocca Audio, Silenzioso o Vibrazione per alternare modalità diverse.
In modalità suoneria, il telefono riproduce tutti i suoni.
In modalità silenziosa, il telefono disattiva le notifiche, come gli avvisi e altri suoni di AI Voice e
alcune app di terze parti. Sveglie, musica, video e giochi non sono interessati.
In modalità vibrazione, il telefono è silenziato e vibra.
Puoi anche andare in Impostazioni > Suoni e vibrazione per attivare Audio, Vibrazione o
Silenzioso.
Feedback aptici di sistema
Il sistema usa la tecnologia tattile per fornire feedback quando determinate operazioni sono
completate, come quando tocchi e tieni premuto su un testo, un contatto o altri elementi sullo
schermo.
Vai in Impostazioni > Suoni e vibrazione > Altre impostazioni e attiva o disattiva Feedback
aptici di sistema in base alle tue preferenze.
Capovolgere per silenziare
Quando ricevi una chiamata, capovolgi il telefono per disattivare l'audio.
Prima di utilizzare questa funzione, vai in Impostazioni > Funzioni accessibilità > Scorciatoie e
gesture > Disattiva la suoneria e assicurati che Capovolgi per disattivare la suoneria sia
attivato.
Impostare il volume predefinito
Vai in Impostazioni > Suoni e vibrazione, quindi potrai impostare il volume per i seguenti
elementi:
• Suoneria, Notifiche
• Sveglie
• Musica, Video, Giochi
• Chiamate
Configurazione di Altre impostazioni
Vai in Impostazioni > Suoni e vibrazione > Altre impostazioni ed esplora altri modi per
avvisare. Ad esempio Blocco schermo o Schermata.
La presente funzione può variare a seconda del dispositivo.
14Informazioni essenziali
Accendere e spegnere o riavviare il dispositivo
Accendere e spegnere o riavviare il dispositivo
Accendere e spegnere il dispositivo
Per spegnere il dispositivo, tocca e tieni premuto il tasto di accensione per alcuni secondi,
tocca Spegni e Tocca per spegnere.
Per accendere il dispositivo, tocca e tieni premuto il tasto di accensione per alcuni secondi fino
a quando il dispositivo vibra e visualizza il logo.
Riavviare il dispositivo
Riavvia il dispositivo periodicamente per cancellare la cache e mantenerlo in uno stato
ottimale. Un riavvio a volte può risolvere gli eventuali problemi incontrati dal dispositivo.
Tieni premuto semplicemente il tasto di accensione per alcuni secondi, tocca Riavvia e Tocca
per riavviare.
Forzare il riavvio del telefono
Puoi eseguire un riavvio forzato del telefono se non funziona o se non si spegne normalmente.
Tieni premuti i tasti di riduzione del volume e di accensione per più di 10 secondi per forzare il
riavvio del dispositivo.
Caarica
Caricare il dispositivo
Il dispositivo ti avviserà quando la carica sta per finire. Assicurati di caricare il dispositivo in
tempo per evitare che si spenga automaticamente quando esaurisce la carica.
Precauzioni per la carica
• Carica il telefono con l'adattatore standard e il cavo USB in dotazione con il dispositivo. L'uso
di altri caricabatterie o cavi USB può causare ripetuti riavvii, carica lenta, surriscaldamento o
altri effetti indesiderati.
• Il telefono eseguirà automaticamente un controllo di sicurezza quando un caricabatterie o
altro dispositivo viene collegato alla porta USB. Se rileva umidità nella porta USB, il telefono
attiva automaticamente le funzioni di sicurezza e interrompe la carica. Scollega il telefono
dalla porta USB e attendi che la porta USB sia asciutta.
• Il tempo richiesto per caricare completamente la batteria dipende dalla temperatura
ambiente e dall'età della batteria.
15Informazioni essenziali
• Le batterie hanno un numero limitato di cicli di carica. Quando la durata della batteria
diventa sensibilmente più breve, rivolgiti a un Centro servizio clienti HONOR autorizzato per
sostituire la batteria.
• Non coprire il telefono o il caricabatterie durante la carica.
• Il telefono potrebbe surriscaldarsi quando lo usi per un lungo periodo di tempo,
specialmente a temperature elevate. In questo caso, interrompi la carica, disattiva alcune
funzioni e sposta il telefono in un luogo fresco.
• Non usare il telefono mentre è in carica.
• Se il telefono non risponde quando tieni premuto il tasto di accensione, la batteria potrebbe
essere scarica. Caricalo per 10 minuti, quindi accendilo.
Usa il caricabatterie in dotazione con il dispositivo
1 Usa il cavo USB in dotazione con il dispositivo per collegare il dispositivo all'adattatore.
2 Inserisci l'adattatore in una presa di corrente.
Carica del dispositivo con un PC
1 Collega il dispositivo a un PC o altro dispositivo tramite un cavo USB.
2 Quando viene visualizzata la finestra di dialogo Utilizza USB per sul dispositivo, tocca Solo
ricarica.
Se in precedenza hai impostato un'altra opzione, la finestra di dialogo non verrà
visualizzata. Scorri verso il basso dalla barra di stato per aprire l'area notifiche, tocca
Impostazioni, poi seleziona Solo carica.
Panoramica delle icone della batteria
Puoi verificare il livello della batteria sull'icona della batteria sulla schermata del telefono.
Icona della Livello della batteria
batteria
Meno del 10% di batteria rimanente.
Dal 10% al 20% di batteria rimanente.
In carica, dal 20% al 90% di batteria rimanente.
In carica, almeno il 90% di batteria rimanente.
Se accanto all'icona della batteria viene visualizzato 100%, o se nella
schermata di blocco viene visualizzato un messaggio di carica completa, la
batteria è completamente carica.
16Funzioni intelligenti
Proiezione facile
Proiettare lo schermo del telefono in modalità wireless
Per ragioni di sicurezza, dopo aver proiettato lo schermo del telefono in modalità wireless su
un display di grandi dimensioni (come un televisore) per lavoro o intrattenimento, le notifiche
come quelle delle chiamate in arrivo, dei messaggi SMS e delle sveglie verranno visualizzate
solo sul telefono.
1 Esegui le seguenti operazioni secondo il modello e le funzioni dello schermo di grandi
dimensioni:
• Se lo schermo di grandi dimensioni supporta Miracast, attiva il suo interruttore di
proiezione wireless.
• Se lo schermo di grandi dimensioni non supporta Miracast, connetti un adattatore
HDMI wireless allo schermo. Assicurati che l'adattatore HDMI wireless sia connesso a un
alimentatore.
Per verificare se lo schermo di grandi dimensioni supporta Miracast e come attivare la
proiezione wireless su di esso, consulta la guida utente o il servizio clienti del produttore.
2 Sul telefono, scorri verso il basso dalla barra di stato per aprire l'area notifiche e attiva .
3 Scorri di nuovo verso il basso per mostrare tutte le scorciatoie e attivare Proiezione
wireless. Il telefono inizierà la ricerca di dispositivi di visualizzazione disponibili.
4 Nell'elenco dei dispositivi, tocca il nome corrispondente allo schermo di grandi dimensioni
o all'adattatore HDMI wireless per completare la connessione della proiezione.
Una volta impostata la connessione, puoi impostare il telefono in modalità orizzontale per una
visualizzazione migliore.
Altrimenti, scorri verso il basso dalla barra di stato e tocca Disconnetti.
HONOR Share
HONOR Share
HONOR Share è una tecnologia di condivisione wireless che consente di trasferire
rapidamente immagini, video, documenti e altri tipi di file tra dispositivi. Questa tecnologia
usa Bluetooth per rilevare i dispositivi vicini che supportano HONOR Share e utilizza Wi-Fi
Direct per trasferire file senza utilizzare i dati mobili.
Attivare o disattivare HONOR Share
Puoi attivare o disattivare HONOR Share in uno dei seguenti modi:
17Funzioni intelligenti
• Scorri verso il basso dalla barra di stato per aprire l'area notifiche, scorri di nuovo verso il
basso per visualizzare tutte le scorciatoie, quindi attiva o disattiva HONOR Share. Puoi anche
toccare e tenere premuto HONOR Share per accedere alla sua schermata delle
impostazioni.
• Vai in Impostazioni > Altre connessioni > HONOR Share per attivare o disattivare HONOR
Share.
Condividere rapidamente file tra dispositivi utilizzando HONOR Share
Puoi usare HONOR Share per condividere rapidamente file tra dispositivi HONOR. Il
destinatario può visualizzare i file in anteprima prima che vengano inviati, quindi visualizzare
l'intero contenuto dei file una volta ricevuti. Ad esempio, il destinatario può visualizzare le foto
o i video ricevuti nella Galleria.
1 Sul dispositivo di ricezione, attiva HONOR Share.
2 Sul dispositivo di invio, tocca e tieni premuto per selezionare un file o un album che
desideri condividere, quindi tocca . Tocca HONOR Share, quindi tocca l'icona del
dispositivo di destinazione per inviare i file.
Questi passaggi possono essere diversi se condividi file direttamente da un'app.
3 Sul dispositivo di ricezione, tocca Accetta per accettare il trasferimento.
Per visualizzare i file ricevuti, apri Gestione file, tocca la scheda Sfoglia, quindi vai in Telefono >
HONOR Share.
Puoi anche visualizzare le immagini o i video ricevuti andando in Galleria > Album > HONOR
Share.
Stampa one-touch con HONOR Share
Quando una stampante che supporta HONOR Share si trova nelle vicinanze, puoi usare
HONOR Share per trovare la stampante e stampare immagini o file PDF memorizzati sul tuo
dispositivo.
1 A seconda del tipo di stampante, verifica quanto segue.
• Stampanti compatibili con Wi-Fi: la stampante deve essere accesa e connessa alla stessa
rete del dispositivo.
• Stampanti compatibili con WiFi Direct: la stampante deve essere accesa e WiFi Direct
deve essere attivato.
• Stampanti Bluetooth: la stampante deve essere accesa e rilevabile via Bluetooth.
2 Sul dispositivo, visualizza l'anteprima del file da stampare, quindi vai in Condividi >
HONOR Share.
3 Una volta che la stampante è stata rilevata, tocca il suo nome sul dispositivo e regola le
impostazioni nella schermata di anteprima. Quindi tocca STAMPA per stampare.
18Funzioni intelligenti
Se stai collegando una stampante Bluetooth al dispositivo per la prima volta, trova la
stampante sul dispositivo, tocca il nome della stampante, quindi tieni premuto il tasto di
accensione sulla stampante per circa 1 secondo per confermare la connessione.
Per un elenco di stampanti supportate, tocca Guida nella schermata di condivisione di HONOR
Share, seleziona Stampanti, quindi tocca Quali stampanti sono supportate?.
19Fotocamera e Galleria
Avviare Fotocamera
Avviare Fotocamera
Esistono diversi modi per aprire l'app Fotocamera.
Dalla schermata Home
Dalla schermata Home, apri Fotocamera.
Dalla schermata di blocco
Quando lo schermo è bloccato, attiva lo schermo e scorri verso l'alto sull'icona della
fotocamera nell'angolo in basso a destra per aprire la fotocamera.
Scattare foto
Scattare foto
1 Apri Fotocamera.
2 Puoi eseguire le seguenti operazioni:
• Mettere a fuoco: tocca l'area che desideri evidenziare sullo schermo.
Per separare il punto di messa a fuoco dal punto di scelta dell'esposizione, tieni
premuto un punto all'interno della cornice del mirino, e quando la cornice di messa a
fuoco e quella di esposizione appaiono allo stesso tempo, trascinale separatamente
nella posizione desiderata.
• Regolare la luminosità: tocca lo schermo e scorri verso l'alto o verso il basso
accanto alla cornice di messa a fuoco.
• Effettuare lo zoom in avanti o indietro: apri/avvicina entrambe le dita sullo schermo o fai
scorrere la barra dello zoom a lato dello schermo per ingrandire/ridurre.
• Selezionare la modalità della fotocamera: nell'area della modalità fotocamera, scorri
verso sinistra, destra, l'alto o il basso per selezionare una modalità.
• Attivare o disattivare il flash: tocca e seleziona (Auto), (Attivo), (Non
attivo) o (Sempre attivo).
Quando (Auto) è selezionato, se la fotocamera rileva che ti trovi in un ambiente
buio, nel mirino apparirà un avviso di flash e il flash si attiverà automaticamente durante
la ripresa.
20Fotocamera e Galleria
• Selezionare un filtro: tocca per vedere in anteprima l'effetto del filtro.
Non tutte le modalità supportano questa operazione; per i dettagli fai riferimento a ogni
singola modalità.
3 Tocca l'otturatore per scattare.
Scattare autoscatti
Il timer della fotocamera consente di impostare un conto alla rovescia per raggiungere la
posizione dopo aver toccato il pulsante dell'otturatore.
1 Vai in Fotocamera > > Timer e seleziona un conto alla rovescia.
2 Ritorna al mirino e tocca il pulsante dell'otturatore. Il dispositivo scatterà una foto al termine
del conto alla rovescia.
Fotografia AI
Scattare foto dall'aspetto professionale
Fotografia AI è una funzione preinstallata della fotocamera che ti aiuta a scattare foto migliori
identificando in modo intelligente gli oggetti e le scene (come cibo, spiagge e testo) e
ottimizzando di conseguenza le impostazioni di colore e luminosità.
1 Apri Fotocamera e seleziona la modalità Foto.
2 Tocca per attivare.
3 Inquadra l'oggetto nel mirino. Una volta che la fotocamera identifica quello che stai
riprendendo, consiglierà automaticamente una modalità (come cibo, spiagge o testo).
4 Per disattivare la modalità consigliata, disattiva .
Scattare foto con lo zoom
Scattare foto da lontano
1 Apri Fotocamera e seleziona la modalità Foto.
2 Punta la fotocamera su un soggetto lontano che vuoi fotografare. Trascina il cursore dello
zoom o avvicina o allontana le dita per regolare il livello di zoom.
3 Nel mirino tocca l'area che vuoi mettere a fuoco. Quando la fotocamera è a fuoco, tocca
.
Macro
21Fotocamera e Galleria
Usare Super macro per scattare dei primi piani
Con la modalità Super macro, puoi scattare foto di piccoli oggetti come gocce di rugiada e
foglie per esplorare e immortalare i dettagli del mondo che ti circonda.
1 Vai in Fotocamera > Altro e seleziona la modalità Super macro.
2 Tocca per scattare una foto.
Scattare foto panoramiche
Scattare foto panoramiche
Dai un'ampiezza maggiore alle foto di paesaggi o gruppi con la funzione Panorama. La
fotocamera scatta più foto di oggetti all'interno del campo visivo e le unisce in un'unica foto
panoramica.
Utilizzare la fotocamera posteriore per scattare foto panoramiche
La modalità Panorama combina più scatti in un'unica foto panoramica. Devi semplicemente
spostare la fotocamera durante gli scatti e la fotocamera farà il resto.
1 Vai in Fotocamera > Altro e seleziona la modalità Panorama.
2 Tocca e imposta la direzione della panoramica.
3 Punta la fotocamera sul punto di partenza, quindi tocca per iniziare a scattare. Muovi la
fotocamera nella direzione della freccia visualizzata sullo schermo. Quando scatti la foto,
tieni la freccia sulla linea centrale.
4 Tocca quando hai finito.
Aggiungere sticker alle foto
Aggiungere adesivi alle foto
Aggiungi un adesivo, come ora, luogo, meteo, umore o cibo per dare un tocco in più alle tue
foto.
1 Vai in Fotocamera > Altro e seleziona la modalità Adesivi.
Se l'opzione Adesivi non è presente, tocca , quindi scarica Adesivi.
2 Tocca e seleziona un adesivo. L'adesivo selezionato verrà visualizzato nel mirino.
3 Trascina l'adesivo per cambiarne la posizione. Puoi anche modificare il contenuto del testo
di alcuni tipi di adesivi.
4 Tocca per scattare una foto.
22Fotocamera e Galleria
Scattare foto in alta risoluzione
Scattare foto ad alta risoluzione
Scatta foto ad alta risoluzione se desideri stamparle o visualizzarle su un grande schermo.
1 Vai in Fotocamera > Altro e seleziona la modalità Alta risoluzione.
2 Inquadra il soggetto nel mirino, quindi tocca il punto in cui desideri mettere a fuoco.
Nella modalità Alta risoluzione non potrai usare lo zoom in avanti o indietro né regolare
l'aspect ratio.
3 Tocca per scattare una foto.
Modalità Pro
Usare la modalità Pro per foto e riprese da professionista
La modalità Pro consente di regolare con precisione foto e video e ti offre il pieno controllo su
sensibilità ISO, modalità della messa a fuoco e altro quando scatti foto o riprendi video.
Utilizzare la modalità Pro
1 Apri Fotocamera e seleziona la modalità Altro > Pro.
2 Puoi impostare i seguenti parametri:
• Regola la modalità di misurazione dell'esposizione: tocca M per selezionare il metodo
di misurazione dell'esposizione.
Metodo di Scenari applicabili
misurazione
dell'esposizione
Messa a fuoco sull'esposizione dell'area centrale dell'inquadratura.
Esposizione a
Adatta per scattare ritratti.
prevalenza
centrale
Esposizione di un'area molto piccola al centro dell'inquadratura
Esposizione
(come gli occhi di una persona).
puntuale
• Regola la sensibilità ISO: tocca ISO e scorri l'area di regolazione ISO.
Quando la luce è bassa, aumenta la sensibilità ISO; quando c'è molta luce, abbassa la
sensibilità ISO per evitare un rumore eccessivo nell'immagine.
• Regola la velocità dell'otturatore: tocca S e scorri l'area di regolazione della velocità
dell'otturatore.
23Fotocamera e Galleria
La velocità dell'otturatore influisce sulla quantità di luce nella fotocamera; quando si
scattano paesaggi e ritratti fermi, imposta la velocità dell'otturatore più bassa; quando si
scattano paesaggi e ritratti in movimento, imposta la velocità dell'otturatore più alta.
• Imposta il valore di compensazione dell'esposizione: tocca EV· e scorri l'area di
regolazione EV.
Quando la luce è bassa, imposta il valore EV più alto; quando la luce è intensa, imposta
il valore EV più basso.
• Regola la messa a fuoco: tocca AF· e seleziona la modalità di messa a fuoco.
Modalità di Scenari applicabili
messa a fuoco
AF-S messa a Figure, paesaggi statici, ecc.
fuoco singola
AF-C messa a Figure, paesaggi in movimento, ecc.
fuoco continua
MF messa a fuoco Tocca l'area che deve essere evidenziata (come il viso di una
manuale persona) in modo da catturarla a fuoco.
• Regola la tonalità di colore: tocca WB· e seleziona Bilanciamento bianco.
Puoi selezionare per la luce diurna; seleziona in condizioni di nuvolosità od
ombra.
Tocca per variare la temperatura colore in modo da dare all'immagine un tono più
freddo o più caldo.
3 Tocca l'otturatore per scattare.
Alcuni parametri cambieranno quando si regolano altri parametri. Regolali secondo le tue
esigenze.
Registrare video
Riprendere video
Nella modalità video, puoi utilizzare funzioni ausiliarie come lo zoom, la messa a fuoco e
l'effetto bellezza, e puoi anche impostare la risoluzione video e la velocità fotogrammi.
1 Apri Fotocamera e seleziona la modalità Video.
2 Puoi effettuare una delle seguenti operazioni per prepararti alle riprese:
• Effettuare lo zoom in avanti o indietro: apri/avvicina entrambe le dita sullo schermo o fai
scorrere la barra dello zoom per ingrandire/ridurre.
• Mettere a fuoco: tocca l'area che desideri evidenziare sullo schermo. Premi e tieni
premuto sullo schermo per bloccare l'esposizione e la messa a fuoco.
24Fotocamera e Galleria
• Regolare la risoluzione video e la velocità fotogrammi: vai in > Risoluzione video e
seleziona la risoluzione desiderata. Più alta è la risoluzione, più chiaro è il video e più
grande è il file video finale generato, scegli sulla base delle tue esigenze reali.
Puoi anche toccare Frequenza fotogrammi per selezionare la velocità fotogrammi
desiderata.
Non tutti i prodotti supportano queste funzioni; per i dettagli fai riferimento al tuo prodotto.
3 Tocca per avviare la ripresa.
Durante la registrazione, premi a lungo o per ingrandire o ridurre lo schermo.
Tocca per catturare il fotogramma corrente.
4 Tocca per sospendere la ripresa, tocca per terminare la ripresa.
Fotografia time-lapse
Usare Time-lapse per creare un breve video
Puoi usare Time-lapse per acquisire immagini lentamente per diversi minuti o addirittura ore e
poi condensarle in un breve video. Ciò ti consente di catturare la bellezza del cambiamento:
fiori che sbocciano, nuvole che corrono nel vento e altro ancora.
1 Vai in Fotocamera > Altro e seleziona la modalità Time-lapse.
2 Metti in posizione il dispositivo. Per ridurre le vibrazioni della fotocamera, usa un treppiede
per stabilizzare il dispositivo.
3 Tocca per avviare la registrazione, quindi tocca per terminare la registrazione.
Il video registrato viene salvato automaticamente nella Galleria.
Regolare le impostazioni della fotocamera
Regolare le impostazioni della fotocamera
Puoi regolare le impostazioni della fotocamera per scattare foto e riprendere video più
rapidamente.
Le funzioni seguenti potrebbero non essere disponibili in alcune modalità della fotocamera.
Regolare la proporzione
Vai in Fotocamera > > Proporzione e seleziona la proporzione.
In alcune modalità questa funzione non è disponibile.
25Fotocamera e Galleria
Attivare il tag di posizione
Attiva Tag posizione per taggare la tua posizione in foto e video.
In Galleria, scorri verso l'alto su una foto o un video per visualizzare il luogo dello scatto.
Usare Griglia fotocamera per comporre le foto
Usa Griglia fotocamera per aiutarti ad allineare lo scatto perfetto.
1 Attiva Griglia fotocamera. Nel mirino appariranno le linee della griglia.
2 Colloca il soggetto della foto in uno dei punti di intersezione, quindi tocca il pulsante
dell'otturatore.
Attivare Effetto specchio
Quando usi la fotocamera anteriore, tocca per attivare o disattivare Effetto specchio.
Disattivare l'audio dell'otturatore
Attiva Disattiva audio per disattivare l'audio dell'otturatore della fotocamera.
Questa funzione è disponibile solamente in alcuni Paesi e aree geografiche.
Acquisire sorrisi
Attiva Acquisisci sorrisi. La fotocamera scatta automaticamente una foto quando rileva un
sorriso nel mirino.
Usare Indicatore livella per composizioni migliori
Attiva Indicatore livella per visualizzare una linea guida orizzontale nel mirino.
Quando la linea punteggiata si sovrappone alla linea continua, la fotocamera è parallela
all'indicatore livella.
Gestire la Galleria
Visualizzare foto e video
In Galleria, puoi visualizzare, modificare e condividere le tue foto e i tuoi video.
Visualizzare per data e ora di scatto
Apri Galleria. Nella scheda Foto, avvicina le dita sullo schermo per passare alla visualizzazione
mensile e allontana le dita per passare alla visualizzazione giornaliera.
Puoi anche trascinare la track ball sul bordo per visualizzare la data.
Visualizzare per album
Puoi visualizzare le foto e i video per album nella scheda Album.
26Fotocamera e Galleria
Alcune foto e video sono archiviati in album predefiniti. Ad esempio, i video registrati con la
fotocamera vengono salvati nell'album Fotocamera. Le schermate e le registrazioni schermo
vengono salvate nell'album Schermate.
Visualizzare dettagli su foto e video
1 In Galleria, tocca una foto o un video per la visualizzazione a schermo intero. Tocca
nuovamente lo schermo per nascondere il menu.
2 In modalità Schermo intero, tocca per visualizzare i dettagli sulla foto o sul video, come
il percorso di archiviazione, la risoluzione e le dimensioni.
Cercare immagini nella Galleria
Inserisci parole chiave come la data, il luogo e l'oggetto della barra di ricerca della Galleria per
cercare delle immagini.
1 Vai in Galleria > Album, inserisci le parole chiave da cercare nel campo di ricerca nella
parte superiore della schermata.
Inserisci parole chiave per l'immagine (ad esempio, "cibo", "paesaggio", "fiori").
2 La Galleria mostrerà le immagini relative alle parole chiave e suggerirà le parole chiave
correlate. Tocca una parola chiave o continua a inserire le parole chiave per una ricerca più
precisa.
La presente funzione può variare a seconda del dispositivo.
Modificare foto e video
La Galleria offre un'ampia selezione di funzioni di modifica per foto e video.
Modifiche di base
1 Apri Galleria, tocca la miniatura della foto che desideri modificare, quindi tocca per
accedere alle funzioni di modifica.
• Ritagliare e ruotare: tocca Ritaglia, seleziona un fotogramma e trascina la griglia o i suoi
angoli per selezionare la parte che desideri conservare.
Per ruotare la foto, tocca Ritaglia e trascina la rotella dell'angolo sull'orientamento
desiderato.
Per ruotare la foto di 90 gradi, tocca . Per ruotare in modo speculare la foto, tocca
.
• Aggiungere un effetto filtro: tocca Filtra per selezionare un filtro.
• Regolare gli effetti della foto: tocca Regola per regolare luminosità, contrasto,
saturazione e altri aspetti della foto.
• Altro: tocca Altro per modificare la foto in altri modi, ad esempio aggiungendo una nota
di colore, una sfocatura, uno scarabocchio o un elemento di testo.
27Fotocamera e Galleria
2 Tocca per salvare le modifiche e tocca per salvare la foto.
Aggiungere sticker alle foto
1 Nella Galleria tocca una foto, quindi vai in > Altro > Sticker.
2 Seleziona il tipo di sticker che vuoi aggiungere, come Ora, Meteo o Umore.
3 Seleziona uno sticker e trascinalo nella posizione desiderata. Puoi anche modificare il
contenuto del testo di alcuni tipi di sticker.
4 Tocca per salvare le modifiche e tocca per salvare la foto.
Pixellare le foto
1 Nella Galleria tocca una foto, quindi vai in > Altro > Mosaico.
2 Seleziona uno stile di mosaico e le relative dimensioni per coprire parti della foto.
3 Per rimuovere il mosaico, tocca Gomma e pulisci la foto.
4 Tocca per salvare le modifiche e tocca per salvare la foto.
Rinominare le foto
1 Nella Galleria, tocca la miniatura della foto che desideri rinominare.
2 Vai in > Rinomina e inserisci un nuovo nome.
3 Tocca OK.
Collage
In Galleria, puoi usare la funzione collage per combinare rapidamente più foto in una e
condividerle facilmente.
1 Puoi accedere alla funzione Collage in uno dei seguenti modi:
• Nella scheda Momenti, tocca Crea collage, seleziona le foto desiderate, quindi tocca
Crea.
• Nella scheda Foto o Album, tocca e tieni premuto per selezionare le foto desiderate,
quindi vai in > Collage.
2 Seleziona un modello. Quindi potrai:
• Riposizionare una foto: tocca e tieni premuta la foto e trascinala in un'altra posizione.
• Regolare la parte visualizzata di una foto: scorri sulla foto oppure avvicina o allontana le
dita sulla foto affinché sulla griglia venga visualizzata solo la parte che desideri.
• Ruotare una foto: tocca la foto, quindi tocca per ruotarla o per capovolgerla.
28Fotocamera e Galleria
• Aggiungere o rimuovere i bordi: per impostazione predefinita, i bordi vengono
visualizzati tra le foto e lungo i bordi della griglia. Per rimuoverli, tocca Riquadro.
3 Tocca per salvare il collage.
Per visualizzare il collage salvato, vai in Album > Collage.
Condividere immagini e video
Vai in Album, puoi condividere immagini e video nei seguenti modi:
• Condividere una singola immagine o un video: tocca un'immagine o un video e tocca
per condividere.
• Condividere più immagini o video: in un album, premi a lungo un'immagine o un video per
entrare in modalità multiselezione, seleziona più immagini e video e tocca per
condividere.
Condivisione foto in sicurezza
Condivisione foto in sicurezza ti aiuta a rimuovere informazioni quali la posizione delle foto e i
dati di scatto allo scopo di prevenire violazioni della privacy al momento della condivisione.
1 Vai in Galleria > Album.
2 Seleziona una o più foto e tocca .
3 Verifica il messaggio nell'angolo in alto a sinistra della schermata di condivisione. Se la
protezione della privacy non è attivata, tocca Opzioni sulla privacy, verrà visualizzata la
finestraOpzioni sulla privacy, segui le istruzioni sullo schermo per attivare questa funzione
per condividere le foto in sicurezza.
Organizzare album
Organizza foto e video negli album per effettuare ricerche più facilmente.
Aggiungere album
1 Vai in Galleria > Album.
2 Tocca , assegna un nome all'album, quindi tocca OK.
3 Seleziona le foto o i video che desideri aggiungere, quindi spostali o copiali nell'album.
Ordinare gli album
1 Vai in Galleria > Album > e tocca Ordina gli album.
2 Trascina accanto a un album nella posizione desiderata. Tocca Reimposta per
ripristinare gli album all'ordine predefinito.
29Fotocamera e Galleria
Spostare foto e video
1 Apri un album, quindi tocca e tieni premuto per selezionare le foto e i video che desideri
spostare.
2 Tocca > Sposta per selezionare l'album desiderato.
3 Una volta che gli elementi sono stati spostati, non saranno più nel loro album originale.
Gli album Tutte le foto e Video mostrano tutte le foto e video memorizzati nel dispositivo.
Spostare gli elementi da un album all'altro non avrà conseguenze sulla visualizzazione in questi
album.
Eliminare foto e video
Tocca e tieni premuto per selezionare gli elementi che desideri eliminare, quindi vai in Elimina
> Elimina.
Alcuni album predefiniti come Tutte le foto, Preferiti, e Video non possono essere eliminati.
Le foto e i video eliminati verranno temporaneamente spostati nell'album Eliminati di recente
prima di essere eliminati definitivamente dopo 30 giorni.
Per eliminare definitivamente una foto o un video manualmente, tocca e tieni premuta la sua
miniatura nell'album Eliminati di recente, quindi vai in Elimina > Elimina.
Recuperare foto e video cancellati
Nell'album Eliminati di recente tocca e tieni premuto gli elementi selezionati che desideri
recuperare, quindi tocca per ripristinarli nei loro album originali.
Se l'album originale è stato eliminato, ne verrà creato uno nuovo.
Aggiungere foto o video ai Preferiti
Apri una foto o un video, quindi tocca .
L'elemento comparirà sia nel sua album originale sia nell'album Preferiti.
Bloccare gli album
Blocca album di app di terze parti per impedire che vengano visualizzati nella Galleria.
1 Nell'elenco Altri, tocca l'album che desideri bloccare.
2 Se viene visualizzato in alto, significa che l'album può essere bloccato. Vai in >
Blocca.
Gli album bloccati possono essere visualizzati solo in Gestione file.
3 Per sbloccare un album, apri l'elenco Altri, tocca Mostra album bloccati, quindi tocca
Sblocca accanto all'album.
Solo alcuni album in Altri possono essere bloccati.
30Fotocamera e Galleria
Nascondere gli album
Se disponi di immagini e video privati che non vuoi mostrare nell'album, li puoi nascondere.
Nella scheda Album, tocca un album, tieni premuto per selezionare l'immagine o il video che
desideri nascondere e tocca > Nascondi > OK.
Le immagini e i video selezionati verranno nascosti. Puoi svolgere queste azioni.
• Nella scheda Album, tocca > Elementi nascosti per visualizzare le immagini e i video
nascosti.
• Tieni premuto per selezionare un'immagine o un video in Elementi nascosti, quindi tocca
Mostra.
Una volta consentita la visualizzazione, le immagini e i video verranno ripristinati nell'album
originale.
Immagini e video negli album condivisi non possono essere nascosti, pertanto devi fare
riferimento alla situazione effettiva.
31App
App
Nozioni di base sulle app
Disinstallare un'app
Puoi disinstallare un'app usando uno qualsiasi dei metodi seguenti:
• Quando utilizzi la schermata Home di tipo Standard, tocca e tieni premuta l'icona dell'app
sulla schermata Home, quindi tocca Disinstalla e segui le istruzioni.
• Quando utilizzi la schermata Home di tipo Drawer, tocca e tieni premuta l'icona dell'app nel
Drawer, quindi tocca Disinstalla e segui le istruzioni.
• Vai in Impostazioni > App > App, tocca l'app e quindi tocca Disinstalla.
Alcune app preinstallate di sistema non possono essere disinstallate, in quanto la loro
disinstallazione può causare errori di sistema.
Gestire le app in background
1 Accedi alla schermata delle attività recenti utilizzando uno dei metodi seguenti, a seconda
del metodo di navigazione che stai utilizzando:
• Gesture: scorri verso l'alto dalla parte inferiore della schermata e tieni premuto.
• Navigazione a Tre tasti: tocca .
2 Nella schermata delle attività recenti, puoi:
• Scorrere in orizzontale per visualizzare le anteprime delle app.
• Toccare l'anteprima di un'app per accedere all'app.
• Scorrere verso l'alto sull'anteprima di un'app per chiudere l'app.
• Scorrere verso il basso su un'anteprima dell'app per bloccarla. Verrà visualizzato
nella parte superiore dell'anteprima dell'app. Toccando , l'app non verrà chiusa.
• Scorrere di nuovo verso il basso per sbloccarla. scomparirà.
• Toccare per chiudere tutte le app (tranne quelle che hai bloccato).
Eliminare la cache di un'app
Elimina i file della cache dell'app per liberare spazio di archiviazione.
Accedi a Impostazioni > App > App, seleziona l'app per cui desideri eliminare la cache, quindi
accedi a Memoria > Cancella cache.
32Puoi anche leggere