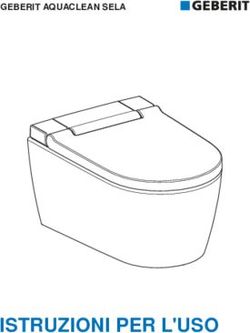Laboratorio di introduzione alla matematica computazionale - A.A. 2022/2023 01 - Introduzione - unipi
←
→
Trascrizione del contenuto della pagina
Se il tuo browser non visualizza correttamente la pagina, ti preghiamo di leggere il contenuto della pagina quaggiù
Laboratorio di introduzione alla matematica computazionale
A.A. 2022/2023
01 - Introduzione
Fabio Durastante
Sergio Steffè
06 ottobre 2022 & 07 ottobre 2022
1 / 68Obiettivi del corso
Il corso di Laboratorio di introduzione alla matematica computazionale serve a prendere
familiarità con i sistemi Linux, e con alcuni strumenti computazionali ed informatici
utili allo studio della matematica.
I punti fondamentali sono:
▶ Lavorare tramite terminale / shell su macchine multiutente.
▶ Operare tramite rete (connessioni SSH) su altri PC.
▶ Produrre e distribuire documenti scientifici LATEXe HTML.
▶ Conoscere alcuni strumenti per il calcolo numerico e simbolico.
Organizzazione:
▶ Alcune lezioni plenarie (come questa).
▶ Sessioni di laboratorio nelle aule M-lab e Aula 4
Pagina su Moodle:
Gruppo A: https://elearning.dm.unipi.it/enrol/index.php?id=370
Gruppo B: https://elearning.dm.unipi.it/enrol/index.php?id=371
2 / 68Organizzazione delle lezioni
▶ Parte delle lezioni saranno trasmesse in streaming via BBB; (o in caso di necessità
su teams) potete ottenere il link alla stanza dalla pagina Moodle del vostro canale
nella seconda aula.
▶ Per i laboratori, ci sarà una divisione in due gruppi:
▶ Gruppo A (primo semestre): Giovedı̀ 16:00-17:45 - Steffè
▶ Gruppo B (primo semestre): Venerdı̀ 11:00-12:45 - Durastante
▶ Nella parte iniziale vi verranno fornite alcune informazioni pratiche;
▶ Le persone in aula lavoreranno in autonomia,
▶ Se sarà necessario ricorrere allo streaming, le persone online saranno divise in
gruppi all’interno di stanze BBB in cui svolgeranno un esercizio (uno di voi
condividerà lo schermo, e potrete discutere insieme della soluzione).
▶ Informazioni riguardanti i dettagli del corso e degli esercizi possono essere
recuperate anche sulla pagina:
https://people.cs.dm.unipi.it/limco/2022-23/.
3 / 68Struttura del computer
Facendo opportune semplificazioni, un computer fisico è composto da:
▶ Una alimentazione che fornisce le opportune tensioni ai componenti elettronici
▶ Una o più CPU, che si occupano di eseguire / interpretare delle istruzioni di un
programma.
▶ Della memoria volatile (RAM), dove la CPU può memorizzare delle informazioni
mentre è acceso.
▶ Della memoria non volatile in cui vengono memorizzate delle informazioni locali che
non vanno perse allo spegnimento del computer (Dischi fissi SSD, etc..)
▶ Dei BUS, ovvero canali di comunicazione fra CPU / RAM / ecc. (tanti cavi)
▶ Alcune altre periferiche con cui il computer si interfaccia e che servono per interagire
col computer durante il funzionamento (tastiere, schermi, schede di rete, etc..)
Esistono comunque delle tecniche per emulare un computer fisico con un programma che
gira su un altro computer: si parla allora di Macchine Virtuali (VM)
Sul computer si fa girare normalmente un programma detto Sistema operativo, che si
occupa di gestire queste parti a “basso livello”.
4 / 68Velocità dei computer
I primi strumenti di calcolo erano meccanici. Per un breve periodo furono usati
computer analogici. Ora si usano quelli digitali.
Semplificando molto: sui cavi dei computer digitali passano tensioni elettriche che
variano in un certo range e sono considerati ”1” o ”0” se sono piú grandi di un certo
livello alto o più piccoli di un certo livello basso. Un segnale regolare, detto clock, e il
fatto che l’elettronica è costruita in modo da non fare variare le tensioni tra ”0” e ”1”
quando il clock è ”1”, permettono di assegnare il valore certo ”0” o ”1” al cavo in certi
precisi intervalli di tempo.
Per poter elaborare velocemente occorrono un clock alto (attualmente si va su alcuni
Ghz), molti cavi (attualmente bus a 64 cavi sono comuni), e CPU potenti e numerose.
Detto ciò, è il software a fare la grossa differenza. In parte il sistema operativo, ma
sopratutto gli algoritmi usati nel software. E’ comune vedere che un modesto portatilino
con il software giusto batte sul tempo un gigantesco e potentissimo server da calcolo !
(potente non vuol dire necessariamente veloce...)
5 / 68Sistemi operativi
La maggior parte dei computer disponibili in Università, con cui vi troverete ad
interagire, utilizzano un sistema operativo Unix-like, in particolare qualche distribuzione
GNU/Linux.
Un sistema operativo è composto (semplificando) da:
▶ Un kernel, che è un programma che gestisce l’hardware al livello più basso, e si
occupa ad esempio di interagire con memoria, CPU, periferiche.
▶ Delle applicazioni utente, che si appoggiano al kernel per interagire con le varie
funzionalità (ad esempio, utilizzare memoria e/o mostrare un’immagine a video).
Esempi: Windows è composto del kernel NT e l’interfaccia grafica, Mac OS X ha un
kernel di nome XNU, e sistemi come Ubuntu e altre distribuzioni Linux utilizzano il
Kernel di Linux; anche Android usa lo stesso kernel di Linux.
6 / 68Sistemi Unix-like
▶ Unix è il successore del Multics che non fu proprio un successo...
▶ Alcuni sistemi sono più simili di altri;
▶ I sistemi Unix-like fanno parte di una famiglia che adotta delle convenzioni comuni.
Sono storicamente stati usati nelle università, e per fare ricerca.
▶ Le distribuzioni GNU/Linux e Mac OS X sono esempi di tali sistemi.
▶ Windows, al contrario, adotta altri tipi di convenzioni.
Linux è nato in modo particolare, rispetto a sistemi commerciali come Windows e Mac
OS X.
7 / 68Linus Torvalds
Tutto è iniziato da un’email del 1991:
8 / 68Il progetto GNU
Quando Linux è nato, era solamente un kernel; quache anno prima Richard Stallman
aveva fondato la Free Software Foundation, con l’obiettivo di creare un sistema
operativo libero.
Libero, in questo contesto, significa:
▶ Che chiunque lo può utilizzare senza pagare / doverlo acquistare.
▶ Che chiunque può leggere e modificare il codice sorgente, e redistribuire il risultato.
▶ Che chi migliora il software e lo redistribuisce è obbligato a condividere le proprie
modifiche.
Nel 1991, al progetto GNU avevano un compilatore, delle applicazioni utente, ma gli
mancava un kernel; da qui sono nati i sistemi GNU/Linux.
9 / 68Distribuzioni GNU/Linux
Dato che il software GNU e Linux sono liberi, chiunque può distribuirli ed impacchettarli
come preferisce:
▶ Un sistema basato su kernel Linux gira sulla maggior parte dei vostri telefoni.
▶ . . . e probabilmente nella totalità dei vostri router ADSL, o nei sistemi multimediali
delle auto moderne.
▶ Allo stesso tempo, è il sistema utilizzato da tutti i 500 supercomputer più potenti al
mondo (https://www.top500.org/).
Poco dopo il primo rilascio di Linux, sono nate le prime distribuzioni Linux, come Debian
e Slackware.
Ubuntu, una delle distribuzioni oggi più utilizzare come personal computer, è basata su
Debian.
10 / 68Licenze free software
Il software che compone i sistemi GNU/Linux è perlopiù free software; ovvero è rilasciato
liberamente, con più o meno vincoli per chi lo utilizza a fare lo stesso.
Questa strategia è sempre stata pratica comune in ambito accademico, ed in effetti
molte licenze open source portano il nome di Università:
▶ License MIT / BSD (Berkeley), permettono uso praticamente incondizionato del
software.
▶ Licenze GPL / LGPL invece richiedono a chi modifica il software di redistribuirlo
sotto la stessa licenze, od una compatibile.
11 / 68Interfacce grafiche
Oggi i sistemi operativi Linux forniscono molteplici interfacce grafiche:
ad esempio: GNOME (in figura), KDE, XfCE, Mate, etc.
12 / 68Terminale con una shell
Precedentemente, si poteva interagire con il sistema solo tramite una shell; questa è
tutt’ora una parte importante del sistema:
13 / 68Virtual console
Usualmente le distribuzioni GNU/Linux fornivano la console grafica sulla virtual console
7, mentre le console da 1 a 6 venivano usate per console testuali.
▶ Si può switchare da una console all’altra con la combinazione CTRL+ALT+Fn da
tastiera, dove n è un intero da 1 a 12.
▶ Questo setup non è più mantenuto sulla maggior parte delle distribuzioni più recenti.
▶ Il copy&paste è possibile tra consolle virtuali ma non tra consolle virtuali e consolle
grafiche.
14 / 68Notazione
▶ D’ora in poi descriveremo alcuni comandi per interagire con il sistema tramite la
shell.
▶ Questi verranno sempre preceduti dal simbolo $, per sottolineare che vanno inserire
al prompt utente, che nell’immagine precedente era:
f.durastante@mathsgalore:~$
▶ Ad esempio, supponiamo di voler usare il comando date, che fornisce data e ora
attuali:
$ date
dom 29 set 2019, 10.06.27, CEST
▶ Curiosità: esiste anche il comando cal!
15 / 68Shell
La shell non è che un programma come tutti gli altri. In praticolare, la shell
comunemente installata sui sistemi con cui interagirete si chiama bash (che sta per
Bourne Again SHell).
▶ Il nome viene dal fatto che sostituı̀ un’altra shell, chiamata appunto Bourne shell.
▶ Non è l’unica opzione disponibile, e di norma ogni utente può scegliere di utilizzare
una shell alternativa.
▶ Nella maggior parte dei casi, i comandi fondamentali sono simili.
▶ La shell è anche programmabile
16 / 68Utenti e gruppi
I sistemi Unix, da sempre utilizzati nelle Università, supportano diversi utenti e gruppi.
▶ Storicamente, molti utenti diversi interagivano con la stessa macchina, e bisognava
fare in modo che ognuno potesse avere accesso ai suoi file, ma non al resto.
▶ I permessi sono regolati tramite l’appartenenza a dei gruppi.
▶ L’utente, insieme al nome della macchina, è visibile dalla shell, dove il prompt
solitamente riporta:
f.durastante@mathsgalore:~$
▶ Il prompt dice che la shell è pronta a ricevere e fare eseguire i comandi, ad esempio:
who, id, groups, last
▶ Questi permettono di avere informazioni circa l’utente attuale, e quelli che stanno
utilizzando la macchina.
17 / 68Caratteristiche di un utente
Un utente è identificato da:
▶ Uno user id (ossia uid), è solitamente un intero ≥ 1000 per utenti “umani”.
▶ Ci sono alcuni utenti di sistema, che hanno funzioni diverse, e solitamente uid
< 1000.
▶ Un gruppo principale, a sua volta identificato ad un intero (gid).
▶ L’appartenenza ad altri gruppi, con i loro gid.
Ad esempio, sul mio laptop posso utilizzare il comando id:
f.durastante@mathsgalore:~$ id
uid=1000(f.durastante) gid=1000(f.durastante) groups=1000(f.durastante),
4(adm),20(dialout),24(cdrom),27(sudo),30(dip),46(plugdev),
118(lpadmin),128(sambashare),129(lxd),132(libvirt)
La lista dei gruppi a cui appartiene un utente si può stampare anche con il comando
groups utente.
18 / 68Il comando su
Una volta aperta una shell, è possibile cambiare utente utilizzando il comando su
(switch user):
f.durastante@mathsgalore:~$ su giovanni
Password:
giovanni@mathsgalore:/home/giovanni$
▶ La maggior parte degli utenti di sistema non hanno una password, ed è dunque
impossibile loggarsi in questo modo.
▶ L’utente root può assumere qualunque identità senza bisogno di password.
▶ Utilizzando su senza argomenti, si può diventare utente root, se si conosce la
password.
19 / 68Sudo
Sui sistemi GNU/Linux più recenti si trova solitamente il comando sudo, che permette
di eseguire singoli comandi come root oppure di diventare root a determinati utenti:
▶ Solitamente questi sono gli utenti nel gruppo sudo.
▶ Sulle macchine condivise, come quelle in Aula 3 e Aula 4, i vostri utenti non sono
abilitati ad utilizzare sudo.
▶ Il comando sudo -s permette di aprire una shell come root.
I permessi di root sono necessari per:
▶ Installare software di sistema (ed effettuare aggiornamenti)
▶ Modificare (quasi) qualunque file fuori da /home/mioutente/ e /tmp/.
20 / 68L’utente root
Su ogni sistema Linux esiste un utente “speciale”, che è l’amministratore della macchina,
e si chiama root; il suo uid è 0.
f.durastante@mathsgalore:~$ id root
uid=0(root) gid=0(root) groups=0(root)
▶ L’utente root può tutto sempre e comunque;
▶ Gli altri utenti devono rispettare alcune restrizioni, ad esempio circa i permessi dei
file, oppure l’accesso a determinate periferiche.
Una particolarità di Linux, rispetto a Windows, è la necessità di avere un file system con
un sistema di permessi1 .
1
Sebbene il file system più recente NTFS supporti dei permessi, questi non sono centrali al
funzionamento del sistema. Al contrario, Linux non può funzionare su un file system che non gestisca i
permessi.
21 / 68Cambiare la password
Ogni utente può modificare la propria password con il comando passwd.
▶ Nel vostro caso la password che utilizzate è sincronizzata con quella delle vostre
credenziali di ateneo!
▶ Per cambiare la password delle credenziali di ateneo si adopera invece l’apposito
sito.
▶ È opportuno che la password non sia troppo debole, ovvero non il vostro nome o
cognome, data di nascita, ecc.2
▶ Solo l’utente root può impostare una password per gli altri utenti.
2
Questo permette di evitare che qualcuno la indovini tramite prove con dizionario, e usi il vostro
account per inviare spam.
22 / 68File system
Si parla di file system per indicare i modi in cui il sistema operativo memorizza e
organizza i files di dati. Linux usa un file system virtuale, in cui sono anche ”montati” i
vari file systems che memorizzano i dati organizzati in files e directories sui cosiddetti
“dispositivi a blocchi”.
▶ Un disco (SSD, o con un piatto rotante), non conosce il concetto di file;
▶ Invece, permette di accedere ad un certo numero di “blocchi”, ciascuno dei quali
può essere utilizzato per memorizzare una certa sequenza di byte, e può essere
indirizzato separatamente.
▶ Il sistema operativo utilizza questi blocchi in un modo standardizzato, per
permettere all’utente di interfacciarsi al sistema accedendo a dei file.
▶ Il file system più usuale su macchine GNU/Linux è ext4. Ne esistono altri (btrfs,
xfs, . . . ). Ad esempio MAC OS X utilizza HFS+ e Windows NTFS.
23 / 68Struttura del file system
I file system su Linux funzionano nel seguente modo:
▶ Il file system alloca dello spazio sul disco per memorizzare una tabella di
indirizzamento.
▶ In questa zona risiedono dei puntatori (inode), che contengono informazione su
dove trovare un determinato file nel disco, ed altre informazioni (spazio occupato,
permessi, . . . ).
▶ È possibile avere più puntatori che puntano allo stesso file: in questo caso si dice
che si è creato un hard-link. È possibile anche creare collegamenti “simbolici”: sono
dei puntatori speciali che puntano al percorso del file, e non all’inode.
24 / 68Struttura del file system
I file all’interno di un file system sono organizzati in modo gerarchico, ad albero.
▶ Esiste un elemento radice, denotato da /
▶ Questo può avere dei figli, ovvero delle sottodirectory o file:
/file1 /file2 /dir1 /dir2
▶ Le directory sopra possono a loro volta avere dei figli:
/dir1/file3 /dir1/file4 /dir2/file5
▶ Il comando cd si può usare nella shell per cambiare la cartella di lavoro.
▶ I nomi speciali . e .. indicano rispettivamente la cartella corrente e quella genitore.
▶ La struttura del file system è standardizzata, e l’elemento radice di un sistema
operativo Linux contiene delle cartelle ben note.
25 / 68Cartelle standard
All’interno del file system radice / si trovano le seguenti cartelle:
▶ /usr: contiene le sottodirectories con varie parti dei programmi
▶ /usr/bin: (nei sistemi piú vecchi /bin) contiene alcuni programmi eseguibili
▶ /boot: file necessary per il boot.
▶ /dev: file per accedere ai device3 .
▶ /etc: file di configurazioni per programmi di sistema.
▶ /home: questa cartelle contiene delle sottocartelle con le directory personali degli
utenti, e.g., /home/f.durastante.
▶ /usr/lib: (nei sistemi piú vecchi /lib) librerie di sistema.
▶ /root: La home dell’utente root.
▶ /proc, /sys, /run: hanno un significato particolare – che vedremo in seguito.
▶ /tmp: per i file temporanei.
▶ /var: file che cambiano frequentemente, e.g., i log di sistema.
3
Questa è una delle particolarità di Unix: tutto è un file, inclusi i dispositivi esterni
26 / 68Il comando ls
Il comando ls si può utilizzare per ottenere una lista dei file all’interno di una directory.
Ad esempio:
$ ls /home/f.durastante
boarding-pass.pdf
Desktop
Development
Documents
Downloads
...
Come vedremo in laboratorio, esistono molte opzioni per ottenere più informazioni.
27 / 68Permessi dei file
Con il comando ls -l possiamo ottenere informazioni più dettagliate circa i permessi di
un determinato file. Proviamo con il file boarding-pass.pdf:
$ ls -l boarding-pass.pdf
-rw-rw-r-- 1 f.durastante f.durastante 191242 mag 11 15:38 ...
... boarding-pass.pdf
Il campo dei permessi è il primo, e le lettere hanno il seguente significato:
▶ Il primo campo è per degli attributi speciali (ad esempio, le directory hanno d).
▶ Seguono tre campi per eventuali permessi concessi all’utente proprietario: lettura
(r), scrittura w, ed esecuzione (x).
▶ Si conclude con altri sei campi, tre per i permessi del gruppo (ancora rwx) e i
permessi per tutti gli altri.
28 / 68Permessi delle directory
Proviamo a ripetere l’esempio con una directory:
drwxr-xr-x 4 f.durastante f.durastante 28672 set 26 15:12 Downloads
▶ Qui si nota l’attributo x per l’esecuzione.
▶ Nel caso delle directory, questo ha un significato particolare: chi può “eseguire” una
directory ci può accedere.
▶ Possiamo utilizzare il comando chmod per cambiare i permessi.
Esempio:
f.durastante@mathsgalore:~$ chmod u-x Downloads/
f.durastante@mathsgalore:~$ cd Downloads
bash: cd: Downloads: Permission denied
▶ chmod u-x significa: togli all’utente (u) il permesso di esecuzione.
29 / 68Comandi potenzialmente utili
▶ chown cambia il proprietario di un file; è possibile solo per l’utente root!
▶ chgrp cambia il gruppo di un file.
▶ chmod altera i permessi ad un file.
I permessi si possono rappresentare anche in notazione “ottale”. Dato che i campi rwx
sono 3 valori binari, possiamo associarli un numero in base 2 come 010 per -w-, o 110
per rw-.
Un numero binario di 3 cifre corrisponde ad un interno da 0 a 7. Il comando chmod
capisce anche questa notazione, per cui possiamo utilizzare:
$ chmod 777 boarding-pass.pdf
che permette l’accesso libero al file (permessi rwx per tutti).
30 / 68Montare un filesystem
Ogni disco può avere uno o più file-system, contenuti in altrettante partizioni. Ognuna
di queste può venire “montata” all’interno di una cartella.
Questo significa che il suo contenuto viene reso accessibile concatenando la sua radice
con quella cartella.
Il disco di sistema viene sempre montato su /. Altri dischi vengono montati su
sottocartelle (ad esempio, chiavette USB, dischi esterni, e simili).
Il comando per montare un disco è mount. Normalmente solo root può usarlo!
Un utente senza privilegi può utilizzarlo per controllare i file-system montati.
Ci sono però vari casi che esaminiamo in seguito in cui l’utente normale può montare dei
filesystems (per esempio quando attacca una pennina USB o monta remotamente una
cartella con sshfs).
31 / 68Mount
Proviamo a dare questo comando su un portatile:
$ mount
sysfs on /sys type sysfs (rw,nosuid,nodev,noexec,relatime)
proc on /proc type proc (rw,nosuid,nodev,noexec,relatime)
udev on /dev type devtmpfs (rw,nosuid,relatime,size=12149516k,
nr_inodes=3037379,mode=755)
[...]
tmpfs on /run type tmpfs (rw,nosuid,noexec,relatime,
size=2434428k,mode=755)
/dev/sda1 on / type ext4 (rw,relatime,errors=remount-ro,
data=ordered)
▶ Possiamo concludere che se ispezioniamo la cartella proc vedremo la cartella
“radice” del device virtuale proc.
▶ Unix segue la filosofia “everything is a file”. Ad esempio, /dev/sda1 è la prima
partizione del mio disco fisso, ma è anche visibile come un file.
32 / 68Montare dischi esterni
Come abbiamo già detto, solo root può montare device addizionali.
▶ I sistemi Linux per computer personali prevedono comunque la possibilità di
montare chiavette e dischi esterni come utenti “normali”.
▶ Il sistema può essere configurato per permettere ad alcuni utenti di chiedere il
permesso di effettuare operazioni particolari.
▶ La maggior parte di queste operazioni di “richiesta di autorizzazione” viene
effettuate tramite le applicazioni grafiche, e risulta piuttosto complessa da farsi
attraverso la shell.
33 / 68The Unix philosophy
Sistemi Unix e Unix-like sono stati sviluppati con le seguenti linee guida in mente:
▶ Scrivere software che faccia una sola cosa, e la faccia bene.
▶ Scrivere software facili da utilizzare insieme.
▶ Realizzare software che gestisca flussi di testo.
Come vedremo l’insieme di queste priorità ha portato allo sviluppo di alcuni strumenti
semplici quanto efficaci.
34 / 68Struttura di un comando
La maggior parte dei comandi su Linux segue convenzioni simili circa la sintassi da usare
per specificare gli argomenti.
▶ Solitamente, un comando accetta uno o più argomenti che sono oggetto dell’azione.
▶ È possibile specificare delle opzioni che ne cambiano il comportamento; queste
hanno quasi sempre una doppia sintassi, ad esempio:
▶ ls -a indica che si vuole una lista dei file incudendo quelli nascosti, e -a è l’opzione.
▶ Lo stesso comportamento si può ottenere con ls --all.
In generale, un comando potrebbe avere il seguente aspetto:
$ mycommand --option1 --option2 value --option3=4 \
-l -j -akm file1 file2 file3
La sintassi “-akm” è solitamente equivalente a “-a -k -m”.
35 / 68Esempio
Come esempio, il comando ls -lrt è equivalente a ls -l -r -t, dove le opzioni
indicano:
▶ -l: lista dettagliata.
▶ -t: lista ordinata per data di ultima modifica.
▶ -r: l’ordine della lista viene invertito (il file più recente sarà riportato in fondo).
In generale possiamo scoprire come utilizzare un comando utilizzando il comando man,
che sta per manuale. Ad esempio: man ls. Ovviamente man man per sapere come si
usa man !
36 / 68Output di man ls
LS(1) User Commands LS(1)
NAME
ls - list directory contents
SYNOPSIS
ls [OPTION]... [FILE]...
DESCRIPTION
List information about the FILEs (the current direc-
tory by default). Sort entries alphabetically if
none of -cftuvSUX nor --sort is specified.
Mandatory arguments to long options are mandatory for
short options too.
-a, --all
do not ignore entries starting with .
-A, --almost-all
do not list implied . and ..
--author
with -l, print the author of each file
[...]
37 / 68Nome ed estensioni
In alcuni sistemi operativi i nomi e le estensioni dei file hanno un ruolo particolare. Ad
esempio, un file di nome documento.pdf viene riconosciuto come un file PDF.
▶ Nonostante questa convenzione sia usualmente rispettata, non è obbligatoria.
▶ In particolare, i programmi eseguibili non devono avere per forza un estensione
particolare (ad es., in Windows sono riconoscibili dall’estensione .exe).
▶ Il tipo di un file è solitamente determinato dai suoi primi byte sul disco.
▶ Esiste un programma (chiamato file) per riconoscere i vari tipi di file.
38 / 68Qualche esempio
Facciamo qualche prova:
$ file /bin/bash
/bin/bash: ELF 64-bit LSB shared object, x86-64,
version 1 (SYSV), dynamically linked, interpreter /lib64/l,
for GNU/Linux 3.2.0, stripped
$ file boarding-pass.pdf
boarding-pass.pdf: PDF document, version 1.4
$ sudo file /dev/sda1
/dev/sda1: block special (8/1)
$ sudo file -s /dev/sda1
/dev/sda1: Linux rev 1.0 ext4 filesystem data,
UUID=582d46cf-604a-4e21-ada5-ebabf2d2dd0e
Notiamo che è stato necessario utilizzare l’opzione -s per l’ultimo comando, perché /dev/sda1
è un file speciale.
39 / 68Comandi per operare sui file
Abbiamo già visto il comando ls, che permette di elencare i file in un cartella. Altri
comandi utili sono:
▶ pwd: ci dice in che cartella ci troviamo; il nome deriva da print working directory.
▶ cd: ci permette di cambiare la cartella corrente (il nome viene da “change
directory”).
Esempio:
f.durastante@mathsgalore:~$ pwd
/home/f.durastante
f.durastante@mathsgalore:~$ cd Downloads
f.durastante@mathsgalore:~/Downloads$ pwd
/home/f.durastante/Downloads
Il comando cd senza alcun argomento ci fa sempre tornare nella directory home (in
questo caso /home/f.durastante).
40 / 68I comandi rm e cp
Il comando rm permette di rimuovere un file:
$ rm [-r] file
▶ Senza alcuna opzione, può essere usato solo su file e non directory.
▶ Chiamato con l’opzione -r, viene eseguito in modo ricorsivo, e permette di
eliminare una directory e tutti i file contenuti.
▶ A livello di file system, elimina uno o più inode.
Il comando cp permette di copiare un file:
$ cp [-r] sorgente destinazione
▶ Senza alcuna opzione, cp può copiare un singolo file.
▶ Se viene specificata l’opzione -r, allora viene fatta una copia ricorsiva, e cp può
copiare delle directory.
41 / 68Il comando mv
Il comando mv permette di spostare un file o una directory:
$ mv sorgente destinazione
▶ Se sorgente e destinazione si trovano sullo stesso file system, allora l’operazione
corrisponde a spostare un inode. In particolare, è immediata e atomica4 .
▶ In caso contrario, è equivalente ad una copia seguita da una rimozione della
sorgente.
4
ovvero non si può “interrompere a metà”.
42 / 68Comandi per creare file
Il comando touch può essere utilizzato per creare file.
$ touch file1 file2
In realtà, il suo scopo non è propriamente questo:
▶ Se un file non esiste, ne crea uno vuoto con il nome fornito.
▶ Se invece esiste, aggiorna solamene la data di ultima modifica a quella corrente (o
ad un’altra, sfruttando opportuni parametri — vedere man touch).
▶ viene usato quando si programma in congiunzione col comando make per forzare
una ricompilazione
Naturalmente per creare files di testo si usano di solito degli editori, e moltissimi altri
programmi creano come uscita files in formati particolari.
43 / 68Comandi per creare directory
Il comando mkdir si può utilizzare per creare directory:
$ mkdir /home/f.durastante/prova
▶ Con il parametro -p, è possibile creare anche tutte le directory genitore necessarie;
ad esempio:
$ mkdir -p /home/f.durastante/prova/altra/ancora
equivale (supponendo che /home/f.durastante/prova non esista) alla sequenza
di comandi:
$ mkdir /home/f.durastante/prova
$ mkdir /home/f.durastante/prova/altra
$ mkdir /home/f.durastante/prova/altra/ancora
44 / 68Globbing
La shell ci permette di utilizzare delle espressioni particolari che vengono
automaticamente trasformate in base ai file presenti sul file system.
▶ Il simbolo * può essere utilizzato per identificare una qualunque sequenza di
caratteri.
▶ Il simbolo ? seleziona un carattere qualunque.
▶ L’espressione [a-b] seleziona qualunque carattere nell’intervallo fra a e b. Ad
esempio:
▶ [0-9] seleziona tutte le cifre decimali.
▶ [a-z] tutte le lettere minuscole.
▶ L’espressione {stringa1,stringa2,stringa3} viene espansa per tre volte (in
questo esempio) sostituendo ognuna delle stringhe proposte.
Vediamo qualche esempio.
45 / 68Globbing (esempi)
Supponiamo che la cartella corrente contenga questi file:
$ ls
altrofile file1 file2 file3 filea fileb prova
Allora:
$ ls file?
file1 file2 file3 filea fileb
$ ls file[1-5]
file1 file2 file3
$ ls file[a-z]
filea fileb
46 / 68Globbing (esempi, parte 2)
Supponiamo che la cartella corrente contenga questi file:
$ ls
altrofile file1 file2 file3 filea fileb prova
Allora:
$ ls *file*
altrofile file1 file2 file3 filea fileb
$ ls file{1,3}
file1 file3
$ ls f*
file1 file2 file3 filea fileb
47 / 68Organizzare i file
Questo rende spesso operazioni su un grande numero di file più efficienti attraverso la
shell che utilizzando un’interfaccia grafica.
Qualche esempio:
▶ Come cancellare tutti i file di testo in una cartella?
$ rm *.txt
▶ E se volessimo spostare tutti i nostri file musicali sulla nostra pennina USB,
supponendo che questi siano suddivisi per cartelle con autore e album?
$ cd ~/Music
$ cp */*/*.{mp3,ogg,flac} /media/f.durastante/USB/
48 / 68Spazio su disco
Utilizzando il comando du, possiamo scoprire quanto spazio occupa un certo file, oppure
una directory. Ad esempio:
▶ Quanto occupa questa presentazione?
$ du ./lezione-30-09.pdf
1196 ./lezione-30-09.pdf
▶ Questo numero è in kilobytes, non sempre semplice da decifrare. Più spesso
useremo il comando
$ du -sh lezione-30-09.pdf
1,2M ./lezione-30-09.pdf
▶ L’opzione -h sta per “human”, e fornisce un output più facilmente comprensibile.
▶ L’opzione -s sta per summarize, e serve a fornire solo il totale per una directory
selezionata.
$ du -sh .
3,2 M .
49 / 68Spazio su disco
Altri comandi utili sono df, che permette di visualizzare lo spazio libero sui vari dischi
montati:
$ df
File system 1K-blocchi Usati Disponib. Uso% Montato su
udev 1707388 0 1707388 0% /dev
tmpfs 346004 1712 344292 1% /run
/dev/sda5 225762876 110172296 104052712 52% /
[ ... ]
Anche qui, l’opzione -h è quasi fondamentale:
$ df -h
File system Dim. Usati Dispon. Uso% Montato su
udev 1,7G 0 1,7G 0% /dev
tmpfs 338M 1,7M 337M 1% /run
/dev/sda5 216G 106G 100G 52% /
[ ... ]
50 / 68Quota
Sui computer del dipartimento vi è stata assegnata una quota disco che non potete
superare. Potete controllarla in ogni momento con il comando quota -s.
$ quota -s
Disk quotas for user robol (uid 41381):
Filesystem space quota limit grace files quota limit grace
student.local:/data-home/home
2706M 4883M 9766M 59499 100k 200k
▶ Viene prescritto un massimo numero di blocchi utilizzabili (:= Kbytes nella maggior
parte dei casi).
▶ Esiste un limite soft ed uno hard, il primo associato ad un “periodo di grazia”.
▶ Lo stesso tipo di limite esiste sul numero dei file.
51 / 68Processi
L’esecuzione di un programma viene gestito dal kernel tramite la creazione di un
processo.
▶ Ogni processo ha un identificativo dato da un numero intero, chiamato PID
(Process ID). Questo viene assegnato alla creazione del processo.
▶ Il comando ps permette di visualizzare la lista dei processi, con il loro PID e le
risorse utilizzate (CPU e RAM).
▶ Il comando kill permette di terminare un processo, dato il suo PID.
▶ Spesso si può ricorrere al comando killall, che chiude tutti i processi che
corrispondono ad un certo nome.
▶ un processo può generare altri processi; il comando pstree mostra l’albero dei
processi.
Proviamo a vedere un esempio di utilizzo di ps e kill.
52 / 68Segnali
▶ Il comando kill funziona inviando un segnale ad un processo. Il segnale di default
è SIGTERM, che gli chiede di terminare in maniera composta.
▶ Il segnale SIGKILL permette invece di terminare un processo senza dargli alcuna
possibilità di reagire. Utile nel caso il processo sia bloccato e non risponda.
▶ Altri segnali utili sono SIGSTOP e SIGCONT, che permettono di mettere in pausa e
poi riprendere un processo.
Esempio:
$ kill -SIGSTOP PID
$ kill -SIGCONT PID
In tutti i casi possiamo usare killall, se non siamo a conoscenza del PID del processo.
53 / 68Nice level
Ad ogni processo viene associate un nice level, che è un intero compreso fra −20 e 19.
▶ Più è basso il valore di nice, più il processo è importante, e gli viene assegnata una
priorità maggiore rispetto agli altri che girano sulla macchina.
▶ Il livello di default è 0.
▶ Si può specificare un livello diverso con il comando nice. Per esempio:
$ nice -n 10 gedit
▶ Un utente diverso da root può assegnare solo valori di nice più grandi di 0, ed in
genere solo aumentarli.
▶ Alcuni processi che sono “time critical” hanno un livello di nice < 0. Per esempio,
questo è vero per pulseaudio, che gestisce il sottosistema audio.
54 / 68Top e Htop
Un modo molto pratico per visualizzare informazioni sui processi in tempo reale sono i
software top e htop.
▶ top è un programma standard che si trova su qualunque sistema Unix (ad es.
anche sul Mac).
▶ htop invece non è sempre installato, ma è molto più facile da usare e da
interpretare.
▶ In entrambi i casi, è possibile utilizzarli per visualizzare il livello di nice, o per inviare
segnali di kill.
55 / 68Pipes
Una delle caratteristiche più importanti dei comandi su sistemi Unix, legata alla Unix
philosophy, è la possibilità di utilizzare l’output di un comando come input di un altro.
▶ Per ottenere questo risultato, si utilizza il simbolo |, ad esempio:
$ ps aux | more
▶ more è un software detto pager, che permette di scorrere un testo lungo poco alla
volta.
▶ È stato di fatto sostituito dal più raffinato less, il cui nome deriva probabilmente
da “less is more”, ma che di fatto è molto più completo.
56 / 68Less
▶ Less permette di navigare all’interno dell’output con i comandi up / down a Page
up / Page down.
▶ Permette di fare delle ricerche utilizzando il comando /.
▶ Possiamo visualizzare (ad esempio) dei numeri di riga utilizando less -N.
▶ Qualsiasi opzione può venire attivata dopo il lancio semplicemente digitandola. Nel
dubbio conviene utilizzare il comando h per avere una lista di quelle disponibili.
▶ Si può utilizzare il comando q per uscire.
▶ Per alcuni comandi possiamo specificare un numero di ripetizioni. Ad esempio,
possiamo chiedere di cercare la una stringa e poi saltare le prime 100 ripetizioni.
57 / 68Filtrare e manipolare l’output
Poter usare l’output come input di altri software rende molto utili alcuni piccoli
programmi che altrimenti non avrebbero quasi scopo:
▶ Il comando tail permette di visualizzare solo le ultime righe dell’input che gli viene
fornito.
▶ In maniera simile, il comando head fornisce solo l’inizio.
▶ Il comando cat permette di concatenare il testo di più file, utilizzandolo con la
sintassi
$ cat file1 file2 ... fileN
▶ Il comando sort permette di ordinare le righe rispetto a vari criteri.
Esempio: cosa mostra il seguente comando?
$ du -sh * | sort -h | tail -n 3
58 / 68sed
Presentiamo altri due comandi utili in combinazione con l’operazione di pipe:
▶ Il comando sed permette di trasformare il testo.
▶ Il nome viene da Stream Editor.
▶ Esempio:
$ ps aux | sed "s/f.durastante/giovanni/"
sostituisce la prima occorrenza di f.durastante su ogni riga con giovanni.
▶ Si può usare la variante
$ ps aux | sed "s/f.durastante/giovanni/g"
per sostituire qualunque occorrenza (e non solo la prima).
▶ Questo esempio mostra il sottocomando s di sed, ma ce ne sono molti altri;
provate a visualizzare man sed.
59 / 68Il comando cut
Possiamo usare il comando cut per estrarre alcune colonne da un testo formattato (ad
esempio, l’output di ps aux).
▶ Il comando cut -d ’ ’ -f4 estrae il quarto campo ottenuto dallo spezzettare
l’output utilizzando il delimitatore ’ ’.
▶ Esempio: come possiamo estrarre l’anno dall’output del comando date?
▶ P.S.: questo esempio non è particolarmente utile, perché il comando date permette
di ottenere lo stesso risultato utilizzando date +%Y.
60 / 68Redirigere l’input e l’output
▶ Ora che sappiamo manipolare flussi di testo, potremmo volerli salvare come passo
intermedio, e/o caricarli da un file.
▶ Il simbolo < permette di utilizzare un file come standard input. Ad esempio:
$ cut -d ’ ’ -f4 < date.txt
▶ In maniera simile, possiamo salvare l’output con il comando >.
$ date > date.txt
Questo comando permette di redirigere lo standard output.
▶ Se utilizziamo il simbolo >> al posto di > allora il file verrà esteso invece che
sovrascritto.
▶ I programmi possono scrivere anche sul cosiddetto standard error, utilizzato per
segnalare errori. In pratica, non è distinguibile dallo standard output, ma va
rediretto in modo separato con i comandi 2> o 2>>; ad esempio:
$ comando > output.txt 2> errori.txt
61 / 68Variabili d’ambiente
All’interno delle terminale sono definite delle variabili, che contengono varie informazioni
ed in particolare configurazioni.
▶ Possiamo visualizzarle con il comando env. Solitamente hanno un nome in caratteri
maiuscoli.
▶ Per stamparne il valore, possiamo utilizzare il comando echo:
$ echo $HOME
/home/f.durastante
▶ Possiamo definire nuove variabili con la sintassi:
$ MIAVAR=prova
▶ Se vogliamo che queste siano visibili anche ai sottoprocessi, allora dobbiamo
“esportarle” con export $MIAVAR.
▶ I comandi possono venire combinati in
$ export MIAVAR=prova
▶ Per evitare ambiguità, si può utilizzare la sintassi ${MIAVAR} per richiamare il
valore di una variabile.
62 / 68La variabile $PATH
La variabile d’ambiente $PATH controlla dove il sistema cerca i programmi che si
richiamano da terminale.
▶ È una lista di percorsi separati da :.
▶ Ad esempio:
$ echo ${PATH}
/usr/local/sbin:/usr/local/bin:/usr/sbin:/usr/bin:/sbin:/bin\
:/usr/games:/usr/local/games:/snap/bin
▶ Possiamo modificarla nel caso volessimo installare programmi aggiuntivi nella nostra
home. In quel caso, potremmo specificare (ad esempio):
$ export PATH=$PATH:/home/f.durastante/bin
▶ Se vogliamo rendere questa modifica persistente, possiamo aggiungere una linea al
file .profile.
63 / 68Il comando grep
Un altro comando incredibilmente utile è grep, che ci permette di selezionare solo le
linee che matchano un determinato pattern.
▶ Esempio:
$ ps aux | grep f.durastante
estrarrà solamente le linee che contengono la stringa f.durastante.
▶ Si può invertire il match (cercando ad esempio tutti i processi che non matchano
f.durastante) utilizzando l’opzione -v.
▶ Si può utilizzare in maniera ricorsiva su dei file, ad esempio:
$ grep ciao . -R
cerca la stringa ciao in tutti i file in questa directory e nelle sue sottodirectory.
64 / 68Il comando find
Il comando find si può utilizzare, come il nome suggerisce, per cercare file
corrispondenti ad un determinato pattern all’interno
▶ Se vogliamo trovare i file il cui nome corrisponda ad un certo pattern utilizziamo,
ad esempio
$ find . -name test\*
L’utilizzo di \* per evitare che la shell espanda il simbolo *.
▶ Altri esempi:
$ find . -maxdepth 1 -name test\*
$ find . -atime 2 -maxdepth 1
Il secondo comando lista tutti i file a cui si è acceduto al più 2 giorni fa, e che si
trovino in questa cartella.
▶ Esiste un’infinità di opzioni disponibili, potete consultare man find.
65 / 68Script
Se utilizziamo spesso una sequenza di comandi, possiamo realizzare uno script da poter
lanciare.
▶ Uno script altro non è che un file di testo che abbiamo reso eseguibile (chmod a+x
miofile.sh)
▶ La prima linea deve contenere i caratteri speciali #!, che specificano il programma
da usare per eseguire il file. Nel caso di un normal script che esegua comandi da
terminale, questo è #!/bin/bash (shabang : SHArp bang o haSH bang).
▶ Possiamo eseguirlo con ./miofile.sh, oppure metterlo in una cartella all’interno
del $PATH.
▶ L’estensione .sh non è strettamente necessaria, anche se comune.
66 / 68Editor di testo
Per editare file di testo, avremo bisogno di un editor. Ci sono svariate possibilità:
▶ Gedit, editor predefinito di GNOME (il desktop environment che troverete su
Ubuntu). Facile e intuitivo, ma disponibile solo in modalità grafica.
▶ medit simile a gedit ma con una amichevole barra dei menù.
▶ Nano, un editor molto basilare che è possibile utilizzare da terminale. Gli unici
comandi da tenere a mente sono:
▶ CTRL+O per salvare.
▶ CTRL+X per uscire.
▶ vim ed emacs, utilizzabili in modalità grafica e da terminale, sono molto più
potenti ma anche potenzialmente complessi da usare5 .
5
Ad esempio, vi accorgerete che non è intuitivo chiudere nessuno dei due. . .
67 / 68Editor di testo
https://xkcd.com/378
67 / 68Riassunto
▶ Abbiamo visto come interagire con il sistema tramite terminale, e come funzionano
utenti, filesystem, e processi.
▶ Molti dei comandi che abbiamo visto - e qualcuno ulteriore - verranno approfonditi
in pratica in laboratorio e in streaming, a partire dalla prossime settimane.
68 / 68Puoi anche leggere