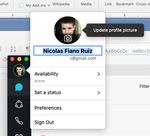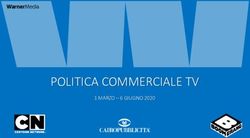Istruzioni per la configurazione del sistema Cisco Webex Teams
←
→
Trascrizione del contenuto della pagina
Se il tuo browser non visualizza correttamente la pagina, ti preghiamo di leggere il contenuto della pagina quaggiù
Istruzioni per la configurazione del sistema Cisco Webex Teams
Introduzione
Dovuta alla crisi Covid-19, Cisco Systems ha messo gratuitamente a disposizione degli
insegnanti ed alunni della Scuola Italiana di Barcellona il sistema Cisco Webex Teams, con
l'obiettivo di contribuire a far proseguire l'attività didattica grazie all’adozione degli
strumenti digitali di collaborazione offerti dalla piattaforma.
Cisco Webex è una piattaforma che permette ai professori di collaborare a distanza con gli
alunni in modo semplice e sicuro. Con Cisco Webex la collaborazione avviene intorno al
concetto di “stanza” virtuale che fornisce tutti gli strumenti digitali per una collaborazione
avanzata tra i partecipanti all’incontro: mostra documenti, applicazioni e contenuti
multimediali; gestisce chat persistente con domande e risposte; offre una “lavagna
virtuale”; registra le sessioni e permette di rivederle con un’alta qualità audio-video
(attualmente la funzionalità di registrazione è stata disattivata per la Scuola Italiana di
Barcellona).
Cisco Webex ha messo a disposizione della Scuola Italiana di Barcellona una “stanza”
virtuale per ogni classe di ogni ordine per attività organizzative oltre che didattiche di
incontro e scambio online.
Il servizio Webex può essere utilizzato ovunque, in qualsiasi momento, a partire da qualsiasi
dispositivo: personal computer, tablet o smartphone, dotato dei sistemi operativi più diffusi
(iOS, Android, Windows, macOS). É inoltre necessario avere un indirizzo di posta elettronica
da utilizzarsi per la registrazione di un account Webex Teams.
Questo documento riassume i passi per installare ed utilizzare l’applicazione dai computer.
Ulteriori dettagli riguardo ai requisiti tecnici sono riportati alla fine di questo documento.
Consigli per l’utilizzo del sistema di videoconferenza
Al fine di migliorare l’esperienza di collaborazione remota, è consigliabile tenere in
considerazione i seguenti aspetti al momento di preparare la postazione remota in uso agli
alunni:
- Collegarsi alla classe virtuale da un ambiente tranquillo
- Mantenere il microfono disattivato fino a che non si debba intervenire, in modo da
evitare che rumori interrompano o causino distrazioni
- Un partecipante remoto che desideri prendere la parola può usare la chat per inviare
domande; l’insegnante può dunque leggerle e rispondere oppure invitare l’alunno
remoto a prendere la parola dopo aver abilitato il microfono
- È consigliabile che gli alunni connessi da remoto utilizzino di preferenza un PC
(Windows o Mac) per collegarsi, sia per permettere una visione migliore su uno
schermo di dimensioni maggiori, sia perché la qualità audio è generalmente
superiore rispetto ai dispositivi mobili
- Se possibile, fornire l’alunno di cuffie e microfono, ancora una volta per migliorare la
qualità audio.Download del software
L’applicazione Webex Teams è scaricabile gratuitamente come segue:
• Dispositivi mobili:
Attraverso l’app store per il dispositivo in uso (ad es. Apple App Store o Google Play),
cercando “Webex Teams”
• Tutti i dispositivi:
https://www.webex.com/downloads.html
Scaricare l’applicazione “Webex Teams” (non “Webex Meetings”) e seguire le istruzioni di
installazione per il Sistema in uso.
In caso si stia utilizzando un PC o Mac e non sia possibile installare l’applicazione, è
comunque possibile usufruire ad un servizio di base attraverso l’interfaccia Web.
Creazione dell’account Webex Teams
Ciascun alunno deve disporre di un proprio account Webex Teams, gratuito e associato ad
un indirizzo privato di posta elettronica.
In caso non si disponga di un indirizzo di posta elettronica è possibile ottenerne uno
gratuitamente attraverso servizi quali Gmail: https://www.google.com/gmail/about/#
Una volta ottenuto il link della Classe
Virtuale aprire il link dal dispositivo
che si utilizzerà per la connessione.
Il link della propria classe verrà
distribuito dalla Scuola.
NOTA BENE: questo passo è
fondamentale per poter accedere
alla propria Classe VirtualePrima di procedere al passo successivo, si prega di confermare che la descrizione del team corrisponda alla classe frequentata dall’alunno. Al passo successivo specificare se l’applicazione Webex Teams sia installata sul dispositivo in uso: Nel caso in cui sia installata, cliccare su `Webex Teams is installed`, la procedura aprirà l’applicazione e continuerà da lí. Nel caso in cui si preferisca accedere da Web Browser o l’applicazione non sia ancora installata, utilizzare il tasto `Webex Teams is not installed`: Una volta raggiunto questo step, aprire la casella di posta elettronica, dove dovreste trovare un messaggio inviato da Cisco, simile al seguente: Una volta aperto il messaggio, completare la registrazione cliccando sul tasto `Join Eurl now`: Il link `Join Eurl now` rimanda alla pagina dove si imposta la password per il nuovo l’account Webex Teams: Una volta raggiunto questo step, la registrazione è completata e si dovrebbe avere accesso all’applicazione.
Istruzioni base per l’uso dell’applicazione
Una volta aperta l’applicazione, per collegarsi allo spazio della classe, seguire i passi a
seguito:
1) Vista in uso:
a. Selezionare “Spaces” (o equivalente nella lingua impostata nel dispositivo)
2) Lista degli spazi a cui è connesso l’account:
a. Assicurarsi che ci sia uno spazio chiamato “Generale” con il nome della classe
frequentata dall’alunno, questo sarà il principale spazio di lavoro
3) Una volta cliccato lo spazio “Generale” per la classe, si apre una zona dove si
possono vedere i messaggi chat scambiati finora.
4)
La classe virtuale dovrebbe avere il seguente aspetto (esempio della classe 2ª MB)
Da notare la classe , la classe plenaria della 2ªMB, mentre gli altri spazi
rappresentano le classi virtuali per materia.
Possibilmente impostare il profilo con il nome e cognome del/della alunno/a, idealmente
caricando una foto, altrimenti viene presentata l’email per difetto, complicando il compito
del docente nel riconoscere chiaramente i suoi studenti. Il profilo si aggiorna da qui:5) Per entrare nella video/audio conferenza, cliccare sul menu in alto a destra ( )e
selezionare l’icona “Meet”
Alla prima connessione è possibile che il dispositivo richieda di confermare i diritti
di accesso al microfono ed alla telecamera; accettare, altrimenti non funzionerà
l’audio e/o il video.
6) A questo punto si dovrebbero vedere i tasti per attivare/disattivare il video e/o il
microfono, così come il tasto per confermare la connessione alla sala di conferenza
7) Una volta connessi alla conferenza si potrá vedere:
a. Il video degli altri partecipanti e/o contenuto condiviso nella sala conferenze
occupa la vista principale.
b. In basso si trovano i controlli audio/video e di chiamata:
Nell’ordine da sinistra a destra:
- (dis)attivazione microfono (rosso = disattivato)
- (dis)attivazione webcam (rosso = disattivato)
- Condivisione schermo
- Funzioni avanzate (…)
- Chiudere la chiamata (X)
c. Il proprio video in miniatura
d. La lista dei partecipanti nel menu a destraEsempio della vista su dispositivo Apple iPad: • Schermata principale • Controlli audio/video e conferma connessione allo spazio (“Join”):
• Permettere l’uso di microfono e webcam, infine fare entrare nella sala conferenza • Una volta connessi alla conferenza:
Requisiti di sistema
Si prega di esaminare i requisiti di sistema per verificare che sia possibile utilizzare Webex
Teams sul computer, sul dispositivo mobile o sul browser Web.
Le prestazioni dell'app Webex teams possono anche essere influenzate da altri fattori, ad
esempio: connettività di rete o altre applicazioni sui dispositivi.
Requisiti minimi di sistema per PC Windows
• Windows 7 Service Pack 1 e versioni successive. Accertarsi che i driver siano
aggiornati.
• Processore Intel Dual-Core CPU 2. XX GHz o AMD (2 GB di RAM minima consigliata).
• Microfono e Altoparlanti
• Webcam (opzionale)
Requisiti minimi di sistema Mac consigliati
• MacOS 10,12 e versioni successive su un Mac supportato.
• Intel CPU (2GB di RAM minima consigliata)
• Microfono e Altoparlanti
• Webcam (opzionale)
Requisiti di sistema per dispositivi Apple iOS
• iPhone e iPad: iOS 11,0 e versioni successive
• iPadOS 13,1 e versioni successive
Requisiti di sistema per dispositivi Android
• Smartphone Android: KitKat 4,4 e versioni successive
Requisiti di sistema per acceso via Web Browser
• Web — ultime due release principali di uno di questi browser: Google Chrome,
Mozilla Firefox, Apple Safari e Microsoft Edge su computer con Windows, Mac o
Linux.
È possibile utilizzare solo le funzioni di chiamata e riunioni da Webex teams per l'app
Web utilizzando Firefox, Chrome e Safari.Puoi anche leggere