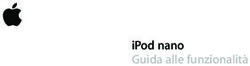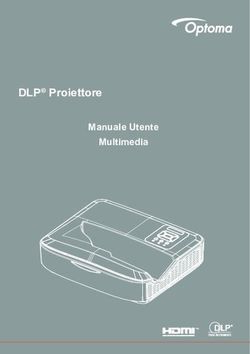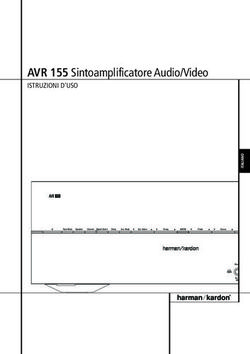IPod nano Guida alle funzionalità
←
→
Trascrizione del contenuto della pagina
Se il tuo browser non visualizza correttamente la pagina, ti preghiamo di leggere il contenuto della pagina quaggiù
1 Indice
Capitolo 1 4 Nozioni di base di iPod nano
5 Panoramica su iPod nano
5 Utilizzare i controlli di iPod nano
9 Disabilitare i controlli di iPod nano
9 Utilizzare i menu di iPod nano
11 Collegare e scollegare iPod nano
14 Informazioni sulla batteria di iPod nano
Capitolo 2 17 Funzionalità musicali
17 Informazioni su iTunes
18 Importare musica nella libreria iTunes
22 Organizzare musica
23 Aggiungere musica e podcast su iPod nano
27 Riprodurre musica
32 Guardare e ascoltare podcast
33 Ascoltare audiolibri
33 Ascoltare la radio FM
Capitolo 3 34 Caratteristiche video
34 Acquistare video e scaricare podcast video
35 Convertire i video personali da utilizzare con iPod nano
36 Aggiungere video a iPod nano
39 Vedere e ascoltare i video
Capitolo 4 42 Caratteristiche relative alle fotografie
42 Importare foto
45 Visualizzare foto
Capitolo 5 48 Altri accessori e funzionalità
48 Utilizzare iPod nano come disco esterno
49 Utilizzare le altre impostazioni
54 Sincronizzare contatti, calendari ed elenchi attività
56 Archiviare e leggere note
56 Registrare messaggi vocali
57 Informazioni sugli accessori di iPod nano
2Capitolo 6 59 Suggerimenti e risoluzione dei problemi
59 Suggerimenti generali
65 Aggiornare e ripristinare il software
Capitolo 7 66 Sicurezza e pulizia
66 Informazioni di sicurezza importanti
68 Informazioni importanti per un corretto utilizzo
Capitolo 8 69 Altre informazioni, servizi e supporto
Indice 31 Nozioni di base di iPod nano
1
Congratulazioni per aver acquistato iPod nano. Leggi questo
capitolo per conoscere le funzionalità di iPod nano, imparare
a utilizzare i controlli e per ottenere ulteriori informazioni.
Per utilizzare iPod nano, trasferisci musica, video, foto e altri documenti sul computer,
quindi aggiungili a iPod nano.
iPod nano è un lettore musicale e molto altro. Utilizza iPod nano per:
 Sincronizzare brani, video e foto digitali da ascoltare e visualizzare ovunque.
 Ascoltare podcast, programmi audio e video scaricabili da Internet.
 Visualizzare video su iPod nano o su un televisore con un cavo opzionale.
 Visualizzare foto come una presentazione con musica su iPod nano o su un televisore
con un cavo opzionale.
 Ascoltare audiolibri acquistati presso iTunes Store oppure audible.com.
 Archiviare o fare una copia di backup di documenti e altri dati usando iPod nano
come disco esterno.
 Sincronizzare contatti, calendari e informazioni su elenchi attività dal computer.
 Giocare, archiviare note di testo, impostare una sveglia e molto altro.
4Panoramica su iPod nano Impara a utilizzare i controlli di iPod nano: Pulsante Menu Ghiera cliccabile Pulsante Pulsante Precedente/Indietro Successivo/Avanti veloce Pulsante Play/Pausa Pulsante centrale Interruttore Hold Porta cuffie Porta connettore Dock Utilizzare i controlli di iPod nano I controlli di iPod nano sono semplici da individuare e utilizzare. Premi un pulsante qualsiasi per accendere iPod nano. Appare il menu principale. Utilizza la ghiera cliccabile e il pulsante centrale per spostarti tra i menu che appaiono sullo schermo, riprodurre i brani, modificare le impostazioni e visualizzare le informa- zioni desiderate. Muovi il pollice leggermente intorno alla ghiera cliccabile per selezio- nare un elemento del menu. Per scegliere un elemento, premi il pulsante centrale. Per ritornare al menu precedente, premi Menu sulla ghiera cliccabile. Capitolo 1 Nozioni di base di iPod nano 5
Di seguito sono riportate le altre operazioni che puoi eseguire con i controlli di iPod nano.
Per Esegui questa operazione
Accendere iPod nano Premi qualsiasi pulsante.
Spegnere iPod nano Premi e mantieni premuto il pulsante Play/Pausa (’).
Attivare la retroilluminazione Premi qualsiasi pulsante o usa la ghiera cliccabile.
Disabilitare i controlli di Posiziona il pulsante di blocco Hold su HOLD (appare una barra
iPod nano arancione)
(In caso venissero premuti
accidentalmente)
Riavviare iPod nano Fai scorrere l’interruttore di blocco Hold su HOLD e riportalo nella
(se non risponde ai comandi) posizione iniziale. Premi il pulsante Menu e il pulsante centrale con-
temporaneamente per circa 6 secondi, fino a quando non appare
il logo Apple.
Scegliere un elemento Posizionati sull’elemento e premi il pulsante centrale.
del menu
Tornare al menu precedente Premi Menu.
Tornare al menu principale Mantieni premuto “Menu”.
Effettuare una ricerca dei brani Dal menu principale, scegli Musica.
Effettuare una ricerca dei brani Dal menu principale, scegli Video.
Riprodurre un brano o un video Seleziona il brano o il video e premi il pulsante centrale o
il pulsante Play/Pausa (’).Per poter riprodurre musica o video,
iPod nano deve essere scollegato dal computer.
Mettere in pausa un brano o Premi Play/Pausa (’) oppure scollega gli auricolari.
un video
Modificare il volume Nella schermata “In riproduzione”, utilizza la ghiera cliccabile.
Riprodurre tutti i brani di una Seleziona la playlist o l’album e premi il pulsante Play/Pausa (’).
playlist o di un album
Riprodurre tutti i brani in Seleziona “Brani casuali” dal menu principale. Inoltre, puoi ripro-
ordine casuale durre i brani in ordine casuale dalla schermata “In riproduzione”.
Posizionarsi in un punto Dalla schermata In riproduzione, premi il pulsante centrale per
qualsiasi di un brano o visualizzare la barra di scorrimento (l’icona di un diamante sulla
di un video barra segnala la posizione corrente), quindi falla scorrere fino al
punto desiderato del brano o del video.
Passare al brano successivo, Premi il pulsante Successivo/Avanti veloce (‘).
oppure al capitolo successivo
di un audiolibro o podcast
Ricominciare un brano o un Premi il pulsante Precedente/Indietro (]).
video
Riprodurre il brano precedente, Premi due volte il pulsante Precedente/Indietro (]).
oppure il capitolo precedente
di un audiolibro o podcast
Andare avanti o indietro velo- Mantieni premuto il pulsante Successivo/Avanti veloce (‘) o
cemente in un brano Precedente/Indietro (]).
6 Capitolo 1 Nozioni di base di iPod nanoPer Esegui questa operazione
Aggiungere un brano alla Seleziona un brano di una playlist, quindi tieni premuto il pulsante
playlist On-The-Go centrale fino a quando il titolo del brano non lampeggia.
Ricercare il numero di serie di Dal menu principale, scegli Impostazioni > Info su, quindi premi
iPod nano il pulsante centrale finché non viene visualizzato il numero di serie
oppure leggi il numero sul retro di iPod nano.
Visualizzare la musica con Cover Flow
Puoi visualizzare la tua collezione musicale utilizzando Cover Flow, una modalità
grafica per consultare la tua libreria.
Per utilizzare Cover Flow:
1 Dal menu Musica, scegli “Cover Flow”.
2 Utilizza la ghiera cliccabile per spostarti tra le illustrazioni o premi i pulsanti
Successivo/Avanti veloce e Precedente/Indietro.
3 Seleziona un album e premi il pulsante centrale.
4 Utilizza la ghiera cliccabile per selezionare un brano e premi il pulsante centrale
per riprodurlo.
Scorrimento rapido di elenchi lunghi
Se possiedi oltre 100 brani, video o altri elementi, puoi scorrere velocemente un lungo
elenco facendo rapidamente clic con il pollice sulla ghiera cliccabile.
Nota: non sono supportate tutte le lingue.
Per scorrere rapidamente:
1 Fai velocemente clic con il pollice sulla ghiera cliccabile per visualizzare sullo schermo
una lettera dell’alfabeto.
2 Utilizza la ghiera cliccabile per spostarti nell’alfabeto fino alla prima lettera dell’elemento
che stai cercando. In questo modo puoi visualizzare il primo elemento dell’elenco che
inizia con tale lettera.
Gli elementi che iniziano con un simbolo o un numero vengono visualizzati prima della
lettera “A.”
3 Solleva per un momento il pollice per ritornare allo scorrimento normale.
4 Utilizza la ghiera cliccabile per terminare di navigare all’elemento desiderato.
Capitolo 1 Nozioni di base di iPod nano 7Ricerca di musica
Puoi utilizzare iPod nano per cercare brani, playlist, titoli di album, nomi di artisti,
podcast audio e audiolibri. La funzionalità di ricerca non individua video, note,
elementi del calendario, contatti né testo dei brani musicali.
Nota: non sono supportate tutte le lingue.
Per utilizzare la funzionalità di ricerca di iPod nano:
1 Dal menu Musica, scegli Cerca.
2 Inserisci una stringa di ricerca utilizzando la ghiera cliccabile per navigare tra le lettere
dell’alfabeto e premi il pulsante centrale per inserire ogni carattere.
iPod nano inizia la ricerca non appena inserisci il primo carattere e visualizza i risultati
sulla schermata di ricerca. Ad esempio, se inserisci “b”, iPod nano visualizzerà tutti gli
elementi musicali contenenti la lettera “b”. Se inserisci “ab”, iPod nano visualizzerà tutti
gli elementi contenenti tale sequenza di lettere.
Per inserire uno spazio, premi il pulsante Successivo/Avanti veloce.
Per eliminare il carattere precedente, premi il pulsante Precedente/Indietro.
3 Per visualizzare l’elenco dei risultati tra i quali adesso puoi navigare, premi Menu.
Gli elementi appaiono nell’elenco dei risultati contraddistinti da icone che li identificano:
brano, video, artista, album, audiolibro o podcast.
Per ritornare a Cerca (se Cerca è evidenziato nel menu), premi il pulsante centrale.
Disattivare il suono della ghiera cliccabile
Quando scorri le voci di menu, si sente un clic che proviene dall’altoparlante interno di
iPod nano. Se lo desideri, puoi disattivare il suono della ghiera cliccabile.
Per disattivare il suono della ghiera cliccabile:
m Scegli Impostazioni e imposta l’opzione relativa alla ghiera su No.
Per riattivare il suono della ghiera cliccabile, imposta l’opzione relativa alla ghiera su Sì.
8 Capitolo 1 Nozioni di base di iPod nanoDisabilitare i controlli di iPod nano
Se non desideri attivare iPod nano o attivare accidentalmente i controlli, puoi renderli
inattivi utilizzando l’interruttore di blocco Hold.
m Fai scorrere l’interruttore Hold su HOLD (in modo da poter visualizzare la barra arancione).
Utilizzare i menu di iPod nano
Quando accendi iPod nano, appare il menu principale. Scegli gli elementi del menu per
eseguire funzioni o accedere ad altri menu. Le icone collocate orizzontalmente nella
parte superiore dello schermo mostrano lo stato di iPod nano.
Stato riproduzione
Icona del lucchetto Stato batteria
Titolo del menu
Elementi del menu
Elemento dello schermo Funzione
Titolo del menu Visualizza il titolo del menu attuale.
Icona del lucchetto L’icona del lucchetto appare quando l’interruttore di blocco Hold
(nella parte inferiore di iPod nano) è posizionato su HOLD. Questo
indica che i controlli di iPod nano sono disattivati.
Stato riproduzione L’icona Play ( “) appare durante la riproduzione di un brano, di un
video o di un altro elemento. Se un elemento è in pausa viene
visualizzata l’icona Pausa ( 1).
Stato batteria L’icona della Batteria mostra il tempo di carica rimanente
approssimativo.
Elementi del menu Utilizza la ghiera cliccabile per spostarti tra gli elementi del menu.
Premi il pulsante centrale per scegliere un elemento. L’icona di una
freccia a lato di un elemento del menu indica che scegliendo que-
sto elemento verrà visualizzato un altro menu o schermata.
Capitolo 1 Nozioni di base di iPod nano 9Aggiungere o rimuovere elementi dal menu principale
Puoi aggiungere al menu principale di iPod nano gli elementi utilizzati più spesso.
Per esempio, puoi aggiungere un elemento “Brani” al menu principale, in modo da
poter scegliere direttamente Brani senza dover prima scegliere Musica.
Per aggiungere o rimuovere elementi al/dal menu principale
1 Scegli Impostazioni > Principale.
2 Scegli gli elementi che desideri vengano visualizzati nel menu principale. Un segno
di spunta indica gli elementi aggiunti.
Imposta il timer dell’illuminazione
Puoi impostare l’illuminazione affinché si attivi per un certo periodo di tempo quando
premi un pulsante o utilizzi la ghiera cliccabile. L’impostazione di default è 10 secondi.
m Scegli Impostazioni > Timer illumin, quindi seleziona la durata che desideri.
Scegli “Sempre attiva” per mantenere l’illuminazione sempre attiva.
Impostare la luminosità dello schermo
Puoi regolare la luminosità dello schermo di iPod nano muovendo un cursore.
m Scegli Impostazioni > Luminosità, quindi utilizza la ghiera cliccabile per spostare il cur-
sore. Per diminuire la luminosità sposta il cursore verso sinistra; per aumentarla sposta
il cursore verso destra.
Inoltre, puoi impostare la luminosità anche durante una presentazione o un filmato.
Premi il pulsante centrale per visualizzare o nascondere il cursore della luminosità.
Impostare la lingua
Hai a disposizione più lingue su iPod nano.
m Scegli Impostazioni > Lingua quindi scegli una lingua dall’elenco.
Ottenere informazioni su iPod nano
Puoi ottenere informazioni dettagliate su iPod nano, per esempio la quantità di spazio
disponibile, il numero dei brani, dei video, delle foto e degli altri elementi di cui
disponi, il numero di serie, il modello e la versione del software.
Per ottenere informazioni su iPod nano:
m Scegli Impostazioni > Info su, quindi premi il pulsante centrale per visualizzare tutte
le schermate relative alle informazioni.
Ripristinare le impostazioni originali
Puoi ripristinare le impostazioni di default di tutti gli elementi del menu Impostazioni.
m Scegli Impostazioni > Ripristina impostazioni, quindi scegli Ripristina.
10 Capitolo 1 Nozioni di base di iPod nanoCollegare e scollegare iPod nano Collega iPod nano al computer per aggiungere musica, video, foto, documenti e per ricaricare la batteria. Scollega iPod nano quando hai terminato. Collegare iPod nano Per collegare iPod nano al computer: m Collega iPod Dock Connector (in dotazione) al cavo USB 2.0 e quindi ad una porta USB 2.0 ad altà velocità del computer, successivamente collega l’altra estremità a iPod nano. Se disponi di un Dock iPod, collega un’estremità del cavo a una porta USB 2.0 ad altà velocità del computer e l’altra estremità al Dock; quindi, inserisci iPod nano nel Dock. Nota: la porta USB della maggior parte delle tastiere non fornisce un’alimentazione di livello sufficiente. Devi collegare iPod nano a una porta USB 2.0 del computer, a meno che la tastiera non disponga di una porta USB 2.0 ad alta velocità. Per default, iTunes sincronizza automaticamente i brani su iPod nano quando viene collegato al computer. Quando iTunes ha terminato l’operazione, puoi scollegare iPod nano. Nota: puoi sincronizzare la musica mentre la batteria è in carica. Se colleghi iPod nano a un altro computer che è impostato per sincronizzare la musica automaticamente, iTunes avvisa prima di iniziare a sincronizzare la musica. Se fai clic su Sì, eliminerai i brani e gli altri documenti audio già presenti su iPod nano e li sostituirai con i brani e gli altri documenti audio archiviati sul computer a cui è collegato iPod nano. Per ulteriori informazioni su come aggiungere musica in iPod nano e su come utilizzare iPod nano con più computer, consulta il capitolo 2, “Funzionalità musicali”, a pagina 17. Capitolo 1 Nozioni di base di iPod nano 11
Scollegare iPod nano
Non devi scollegare iPod nano dal computer mentre stai sincronizzando la musica.
Puoi facilmente controllare se è consentito scollegare iPod nano guardando lo schermo
di iPod nano.
Importante: non scollegare iPod nano se sono visualizzati i messaggi “Conneso” o “Sin-
cronizzazione in corso”. I documenti presenti su iPod nano potrebbero danneggiarsi. Se
viene visualizzato uno di questi messaggi, devi espellere iPod nano prima di scollegarlo.
Se vedi il menu principale o un’icona della batteria di grandi dimensioni, puoi scollegare iPod nano.
Importante: se viene visualizzato uno di questi messaggi, devi espellere
iPod nano prima di scollegarlo.
Se imposti iPod nano per la gestione manuale dei brani (consulta “Gestire iPod nano
manualmente” a pagina 25) o abiliti iPod nano come disco (consulta “Utilizzare iPod nano
come disco esterno” a pagina 48), devi sempre espellere iPod nano prima di scollegarlo.
12 Capitolo 1 Nozioni di base di iPod nanoPer espellere iPod nano: m Fai clic sul pulsante Espelli (C) accanto a iPod nano nell’elenco sorgente dei dispositivi di iTunes. Puoi scollegare iPod nano in modo sicuro mentre viene visualizzato uno di questi messaggi. Se utilizzi un computer Mac, puoi anche espellere iPod nano trascinando l’icona di iPod nano dalla scrivania al Cestino. Se utilizzi un PC Windows, puoi anche espellere iPod nano da “Risorse del computer”, facendo clic sull’icona “Rimozione sicura” dell’hardware, nella barra delle applicazioni di Windows, e selezionando quindi iPod nano. Per scollegare iPod nano: 1 Scollega gli auricolari, qualora essi siano collegati. 2 Scollega il cavo da iPod nano. Se iPod nano è nel Dock, è sufficiente rimuovilo. Se il tuo connettore Dock è più grande di quello mostrato in figura, premi entrambi i lati del connettore mentre lo rimuovi. Capitolo 1 Nozioni di base di iPod nano 13
Informazioni sulla batteria di iPod nano
iPod nano è dotato di una batteria interna, non sostituibile dall’utente. Per ottenere i
risultati migliori, la prima volta che utilizzi iPod nano lascialo in carica per circa tre ore
o fino a quando l’icona della batteria nell’area stato del display indica che la batteria è
completamente carica. Se iPod nano non viene temporaneamente utilizzato, potrebbe
essere necessario caricare la batteria.
La batteria di iPod nano impiega circa un’ora e mezza per raggiungere l’80% della carica.
Per la ricarica completa sono necessarie circa tre ore. L’operazione di ricarica di iPod nano
potrebbe richiedere più tempo se avviene contemporaneamente all’aggiunta di docu-
menti, alla riproduzione di musica, alla visualizzazione di video e presentazioni.
Ricaricare la batteria di iPod nano
Esistono due modi per ricaricare la batteria di iPod nano:
 Collega iPod nano al computer.
 Usa l’alimentatore USB Power Adapter disponibile separatamente.
Per caricare la batteria utilizzando il computer:
m Collega iPod nano a una porta USB 2.0 del computer. Il computer deve essere acceso
e non in stop (alcuni modelli Mac possono caricare iPod nano mentre sono in stop).
Se l’icona della batteria sullo schermo di iPod nano mostra la schermata di ricarica,
significa che la batteria è in carica. La schermata di carica completata indicherà che
la batteria è completamente carica.
Se non vedi la schermata di carica, significa che iPod nano potrebbe non essere
collegato a una porta USB alimentata. Prova un’altra porta USB del computer.
14 Capitolo 1 Nozioni di base di iPod nanoImportante: se sulla schermata di iPod nano appare il messaggio di ricarica in corso o il messaggio di collegamento all’alimentazione, potrebbe essere necessario ricaricare la batteria di iPod nano prima di comunicare con il computer. Consulta “Se iPod nano visualizza un messaggio di collegamento all’alimentazione” a pagina 61. Per ricaricare iPod nano quando non disponi di un computer, puoi acquistare l’alimen- tatore iPod USB Power Adapter di Apple. Capitolo 1 Nozioni di base di iPod nano 15
Per ricaricare la batteria usando l’alimentatore iPod USB Power Adapter di Apple:
1 Collega l’adattatore AC all’alimentatore di corrente (il collegamento potrebbe essere
già stato effettuato).
2 Collega il cavo da iPod Dock Connector a USB 2.0 a un alimentatore di corrente e
quindi l’altra estremità del cavo a iPod nano.
3 Collega l’alimentatore di corrente a una presa elettrica funzionante.
Adattatore AC
(La presa sull'alimentatore di corrente può sembrare diversa)
Cavo da iPod Dock Connector a USB 2.0
Alimentatore di corrente USB
ATTENZIONE: assicurati che l’alimentatore di corrente sia completamente assemblato
prima di collegarlo a una presa elettrica.
Stato della batteria
Quando iPod nano non è collegato a una sorgente di alimentazione, l’icona della
batteria nell’angolo superiore destro dello schermo di iPod nano indica approssimativa-
mente quanta carica rimane.
Carica rimanente inferiore al 20%
Batteria a mezza carica
Batteria completamente carica
Quando iPod nano è collegato a una sorgente di alimentazione, l’icona della batteria
indica che è in corso l’operazione di ricarica o che la batteria è completamente carica.
Batteria in carica (fulmine lampeggiante)
Batteria completamente carica (spina)
Puoi scollegare e utilizzare iPod nano anche prima che l’operazione di ricarica sia
completata.
Nota: le batterie ricaricabili offrono un numero limitato di cicli di carica e potrebbero
aver bisogno di essere sostituite. L’autonomia della batteria e il numero di cicli di carica
variano in base all’uso e alle impostazioni. Per ulteriori informazioni, consulta il sito web
www.apple.com/it/batteries.
16 Capitolo 1 Nozioni di base di iPod nano2 Funzionalità musicali
2
Con iPod nano puoi portare con te ovunque la tua collezione
musicale e audio. Leggi questo capitolo per imparare ad
aggiungere musica su iPod nano e ascoltarla.
L’uso di iPod nano ti permette di importare brani, audiolibri, filmati, spettacoli televi-
sivi, video musicali e podcast sul computer, in modo da aggiungerli a iPod nano.
Di seguito sono riportate maggiori informazioni sulle fasi del processo, tra cui:
 Ottenere musica dalla propria collezione di CD, dal disco rigido o da iTunes Store
(parte di iTunes e disponibile solamente in alcuni paesi) all’applicazione iTunes
sul computer.
 Organizzare i tuoi brani e altri documenti audio, se lo desideri.
 Aggiungere playlist, brani, audiolibri, video e podcast su iPod nano.
 Riprodurre musica o ascoltare altri documenti audio quando si è in viaggio.
Informazioni su iTunes
iTunes è l’applicazione software che utilizzi con iPod nano. iTunes può sincronizzare
musica, audiolibri, podcast e altro ancora con iPod nano. Quando colleghi iPod nano
al computer, iTunes si apre automaticamente.
Questa guida spiega come utilizzare iTunes per effettuare il download di brani musicali
e altri documenti audio e video sul computer, creare compilation personalizzate dei
brani preferiti (chiamate playlist), aggiungerle a iPod nano e cambiare le impostazioni
di iPod nano.
iTunes possiede inoltre molte altre funzioni. Puoi creare i tuoi CD musicali che possano
funzionare in lettori CD standard (se il computer è dotato di un masterizzatore CD);
ascoltare stream di radio su Internet; riprodurre video e trasmissioni televisive; classifi-
care i brani secondo le tue preferenze e molto altro ancora.
Per maggiori informazioni sull’utilizzo di queste funzionalità di iTunes, apri iTunes e
scegli Aiuto > Aiuto iTunes.
17Importare musica nella libreria iTunes
Per ascoltare musica in iPod nano, devi prima importarla in iTunes sul tuo computer.
Le modalità per importare musica in iTunes sono tre:
 Acquistare musica e audiolibri e video o scaricare podcast in linea da iTunes Store.
 Importare musica e altri brani audio da CD audio.
 Aggiungere la musica e gli altri video già presenti sul computer alla tua libreria iTunes.
Acquistare brani e scaricare podcast utilizzando iTunes Store
Se disponi di una connessione Internet, puoi facilmente acquistare e scaricare brani,
album e audiolibri e video utilizzando iTunes Store. Inoltre, puoi sottoscrivere e scari-
care podcast.
Per acquistare musica in linea utilizzando iTunes Store, devi creare un account Apple
in iTunes, cercare i brani desiderati e poi acquistarli. Se già possiedi un account Apple
o America Online (AOL) (disponibile solamente in alcuni paesi), puoi utilizzare
quell’account per eseguire il login in iTunes Store e acquistare brani.
Nota: per poter sottoscrivere e scaricare podcast non è necessario disporre di un
account iTunes Store.
Per accedere a iTunes Music Store:
m Apri iTunes quindi:
 Se disponi già di un account iTunes, scegli Store > Iscriviti.
 Se non disponi già di un account iTunes, scegli Store > Crea account e segui le istru-
zioni su schermo per impostare un account Apple, inserire l’account Apple esistente
oppure inserire le informazioni sull’account AOL.
18 Capitolo 2 Funzionalità musicaliPer trovare brani, audiolibri, video e podcast:
Puoi spostarti in iTunes Store o eseguire una ricerca al suo interno per trovare album,
brani o artisti. Apri iTunes e, nell’elenco sorgente, seleziona iTunes Store.
 Per consultare iTunes Store, scegli una categoria (per esempio, Musica) sul lato sinistro
della pagina principale di iTunes Store. Puoi scegliere un genere, scoprire le ultime
novità, fare clic sui brani più ricercati e in testa alle classifiche o fare clic su Sfoglia
nella sezione dei link veloci nella finestra principale di iTunes Store.
 Per scegliere i podcast, fai clic sul link Podcast sul lato sinistro della finestra principale
di iTunes Store.
 Per scegliere i video, fai clic sul link Filmati, Spettacoli TV o Video musicali sul lato
sinistro della finestra principale di iTunes Store.
 Per eseguire ricerche in iTunes Store, digita il nome di un album, di un brano, di un
artista o compositore nel campo di ricerca.
 Per restringere la ricerca, digita qualcosa nel campo di ricerca, premi A capo o Invio
sulla tastiera, quindi fai clic sui link nella barra di ricerca nella parte superiore della
finestra dei risultati. Per esempio, per restringere la ricerca ai brani e agli album,
fai clic sul link Musica.
 Per eseguire la ricerca di più elementi, fai clic su “Ricerca avanzata” nella finestra dei
risultati della ricerca.
 Per ritornare alla pagina principale di iTunes Store, fai clic sul pulsante Home nella linea
di stato nella parte superiore della finestra.
Per acquistare un brano, un album, un filmato, uno spettacolo televisivo, video
musicali o audiolibri:
1 Nell’elenco sorgente, seleziona iTunes Store, quindi cerca il brano o l’album da acquistare.
Puoi fare doppio clic su un brano per ascoltarne un’anteprima e verificare che sia quello
desiderato. Puoi visualizzare i trailer dei filmati o le anteprime degli spettacoli televisivi.
Se la velocità di connessione network è inferiore a 128 kbps, scegli iTunes > Preferenze
e nel pannello Store seleziona l’opzione per caricare un’anteprima completa prima della
riproduzione.
2 Fai clic su un’opzione di acquisto: brano, album, filmato, episodio, video oppure libro.
Per alcuni elementi sono disponibili altre opzioni, per esempio spettacoli televisivi che
ti consente di acquistare un abbonamento stagionale per tutti gli episodi.
Il brano o un altro elemento viene trasferito sul computer e addebitato sulla carta di
credito indicata nelle informazioni dell’account Apple o AOL.
Capitolo 2 Funzionalità musicali 19Per iscriverti a un podcast e scaricarlo:
1 Nell’elenco sorgente, seleziona iTunes Store.
2 Fai clic sul link Podcast sulla parte sinistra della pagina principale di iTunes Store.
3 Scegli i podcast che desideri scaricare.
 Per scaricare una singola trasmissione podcast, fai clic sul pulsante Ottieni a lato della
trasmissione.
 Per iscriverti a un podcast, fai clic sul pulsante Iscriviti accanto all’immagine del podcast.
iTunes scarica la trasmissione più recente. I nuovi episodi che sono disponibili di volta in
volta, vengono scaricati automaticamente su iTunes (durante la connessione a Internet).
Per ulteriori informazioni, consulta “Aggiungere podcast a iPod nano” a pagina 26 e
“Guardare e ascoltare podcast” a pagina 32.
Aggiungere brani già presenti sul computer alla tua libreria di iTunes
Se disponi sul computer di brani codificati in un formato supportato da iTunes,
puoi facilmente aggiungerli a iTunes.
Per aggiungere brani già presenti sul computer alla tua libreria di iTunes:
m Trascina la cartella o il disco contenenti i documenti audio sulla libreria nell’elenco
Sorgente (o scegli Archivio > Aggiungi alla libreria e seleziona la cartella o il disco).
Se iTunes supporta il formato documento del brano, i brani verranno aggiunti automa-
ticamente alla tua libreria di iTunes.
Inoltre, puoi trascinare singoli brani su iTunes.
Nota: se utilizzi iTunes per Windows, puoi convertire i documenti WMA non protetti nel
formato AAC o MP3. Questa soluzione può essere utile quando disponi di una libreria
di brani musicali codificati nel formato WMA. Per ulteriori informazioni, apri iTunes e
scegli Aiuto > Aiuto iTunes.
Importare musica da CD audio in iTunes
Segui queste istruzioni per importare musica da CD su iTunes.
Per importare musica da un CD audio in iTunes:
1 Inserisci un CD nel computer e apri iTunes.
Se disponi di una connessione Internet, iTunes acquisisce i nomi dei brani del CD da
Internet (se disponibili) e li visualizza nella finestra.
Se non disponi di una connessione Internet, puoi importare i CD e, successivamente, quando
hai eseguito la connessione a Internet, scegliere Avanzate > Ottieni nomi tracce CD.
Se i nomi delle tracce del CD non sono disponibili in linea, puoi inserire i titoli dei brani
manualmente. Per ulteriori informazioni, consulta “Inserire titoli di brani e altri dettagli”
a pagina 21.
Una volta che le informazioni dei brani sono state inserite, puoi scegliere tra i brani in
iTunes o in iPod per titolo, artista, album e altro.
20 Capitolo 2 Funzionalità musicali2 Fai clic rimuovere la selezione dai brani che non desideri importare. 3 Fai clic sul pulsante Importa. L’area di visualizzazione nella parte superiore della finestra di iTunes mostra il tempo necessario per importare ciascun brano. Nota: per default, iTunes riproduce brani quando questi vengono importati. Se importi molti brani, potresti voler interrompere la riproduzione di audio per migliorare le prestazioni. 4 Per espellere il CD, fai clic sul pulsante Espelli (C). Per poter espellere un CD il processo di importazione deve essere completato. 5 Ripeti questi passi per ogni CD con i brani che vuoi importare. Inserire titoli di brani e altri dettagli Per inserire manualmente i nomi e le altre informazioni relative ai brani del CD: 1 Seleziona il primo brano del CD e scegli Archivio > Informazioni. 2 Fai clic su Info. 3 Inserisci le informazioni relative al brano. 4 Fai clic su Successivo per inserire quelle relative al brano seguente. 5 Quando hai finito, fai clic su OK. Aggiungere testi Puoi inserire i testi dei brani in iTunes in formato di testo e visualizzarli successivamente su iPod nano durante la riproduzione del brano. Per inserire il testo dei brani in iTunes: 1 Seleziona un brano e scegli Archivio > Ottieni informazioni. 2 Fai clic su Testi. 3 Inserisci il testo del brano nella casella di testo. 4 Fai clic su Successivo per inserire il testo relativo al brano successivo. 5 Quando hai finito, fai clic su OK. Per ulteriori informazioni, consulta “Visualizzare testi su iPod nano” a pagina 32. Capitolo 2 Funzionalità musicali 21
Aggiungere l’illustrazione dell’album
La musica che acquisti su iTunes Store comprende l’illustrazione dell’album, visualizza-
bile con iPod nano. Puoi aggiungere l’illustrazione dell’album relativa alla musica
importata dai CD, se disponi dell’illustrazione sul computer.
Per aggiungere l’illustrazione a iTunes:
1 Seleziona un brano e scegli Archivio > Ottieni informazioni.
2 Fai clic su Illustrazione.
3 Fai clic su Aggiungi, cerca l’illustrazione e fai clic su Scegli.
4 Utilizza il cursore per ridimensionare l’illustrazione.
5 Fai clic su Successivo per aggiungere l’illustrazione relative al brano o all’album successivo.
6 Quando hai finito, fai clic su OK.
Per ulteriori informazioni, consulta “Visualizzare illustrazioni di album su iPod nano” a
pagina 32.
Organizzare musica
Utilizzando iTunes, puoi organizzare i brani e altri elementi in elenchi, chiamati playlist,
nel modo che preferisci. Ad esempio, puoi creare playlist con brani da ascoltare mentre
svolgi attività fisica o sei in particolari stati d’animo.
Puoi anche creare playlist smart che si aggiornano automaticamente in base alle regole
che hai definito. Quando aggiungi brani a iTunes che soddisfano le norme, questi ven-
gono automaticamente aggiunti alla Playlist smart.
Puoi creare tutte le playlist desiderate utilizzando qualsiasi brano della tua libreria di
iTunes. Se includi un brano in una playlist e, in seguito, lo rimuovi, esso non viene
rimosso dalla tua libreria.
Per creare una playlist in iTunes:
1 Fai clic sul pulsante Aggiungi (+) oppure scegli Archivio > Nuova playlist.
2 Inserisci un nome per la playlist.
3 Fai clic su Musica nell’elenco Libreria, quindi trascina un brano o un altro elemento sulla
playlist.
Per selezionare più brani, premi e tieni premuto il tasto Maiuscole o il tasto Comando (x)
su un computer Mac o il tasto Maiuscole o Controllo su un PC Windows mentre fai clic su
ogni brano.
Per creare una Playlist smart:
m Scegli Archivio > Nuova playlist speciale e definisci le regole per la playlist.
Nota: per creare playlist su iPod nano quando iPod nano non è collegato al computer,
consulta “Creare playlist On-The-Go su iPod nano” a pagina 29.
22 Capitolo 2 Funzionalità musicaliAggiungere musica e podcast su iPod nano Dopo che la musica è stata importata e organizzata in iTunes, puoi aggiungerla a iPod nano molto facilmente. Per impostare il modo in cui la musica viene caricata dal computer a iPod nano, collega iPod nano al computer, quindi usa le preferenze di iTunes per scegliere le impostazioni di iPod nano. Puoi impostare iTunes per aggiungere musica a iPod nano in tre modi: Â Sincronizzare tutti i brani e le playlist: quando colleghi iPod nano, viene automatica- mente aggiornato in modo che i brani e gli altri elementi in esso contenuti corrispon- dano a quelli presenti nella tua libreria di iTunes. Tutti gli altri brani su iPod nano vengono rimossi. Â Sincronizzare le playlist selezionate: quando colleghi iPod nano, viene automatica- mente aggiornato in modo che i brani in esso contenuti corrispondano a quelli presenti nelle playlist selezionate in iTunes. Â Per aggiungere musica manualmente a iPod nano: quando iPod nano è collegato, puoi trascinare brani e playlist individualmente su iPod nano ed eliminare brani e playlist individualmente da iPod nano. Se usi questa opzione, puoi aggiungere brani da più computer senza eliminarne nessuno da iPod nano. Quando decidi di abilitare questo tipo di gestione della musica, devi sempre espellere iPod nano manualmente da iTunes prima di poterlo scollegare. Sincronizzare la musica automaticamente Per default, iPod nano è impostato per sincronizzare automaticamente tutti i brani e le playlist quando è collegato al computer. Questo è il modo più semplice per aggiungere musica su iPod nano. È sufficiente collegare iPod nano al computer e attendere che i brani, gli audiolibri, video e gli altri documenti vengano aggiunti automaticamente; a questo punto potrai scollegare iPod. Se hai aggiunto brani a iTunes dall’ultima volta che ti sei collegato con iPod nano, i brani verranno trasferiti su iPod nano. Se sono stati elimi- nati brani da iTunes, questi verranno eliminati da iPod nano. Capitolo 2 Funzionalità musicali 23
Per sincronizzare la musica con iPod nano:
m Collega semplicemente iPod nano al computer. Se iPod nano è impostato per la sincro-
nizzazione automatica, inizierà l’aggiornamento.
Importante: la prima volta che colleghi iPod nano al computer, appare un messaggio
per la sincronizzazione automatica dei brani. Se accetti la sincronizzazione automatica,
tutti i brani, gli audiolibri e i video verranno eliminati da iPod nano e sostituiti con i brani
e gli altri elementi presenti sul computer. Se non accetti, puoi comunque aggiungere
brani a iPod nano manualmente senza eliminare alcun brano già presente su iPod nano.
Mentre la musica viene sincronizzata dal computer su iPod nano, la finestra di stato
di iTunes mostra il progresso dell’operazione in corso e viene visualizzata l’icona di
sincronizzazione accanto all’icona di iPod nano nell’elenco sorgente.
Una volta completato l’aggiornamento, viene visualizzato in iTunes un messaggio per
segnalare che l’aggiornamento di iPod è terminato.
Sincronizzare musica dalle playlist selezionate su iPod nano
È utile impostare iTunes per la sincronizzazione delle playlist di iPod nano selezionate
quando lo spazio occupato dalla musica nella libreria musicale di iTunes è superiore a
quello disponibile su iPod nano. Solo la musica delle playlist che hai selezionato viene
sincronizzata con iPod nano.
Per impostare iTunes in modo che sincronizzi la musica delle playlist su iPod nano
selezionate:
1 In iTunes, seleziona iPod nano nell’elenco Sorgente e fai clic sul pannello Musica.
2 Seleziona “Sincronizza musica” quindi scegli “Playlist selezionate”.
3 Seleziona le playlist desiderate.
4 Per includere video musicali e visualizzare illustrazioni di album, seleziona le relative
opzioni.
5 Fai clic su Applica.
Nota: se nel pannello Riepilogo è selezionata l’opzione “Sincronizza solo i brani e i
video contrassegnati”, iTunes sincronizza soltanto gli elementi selezionati.
24 Capitolo 2 Funzionalità musicaliGestire iPod nano manualmente Se imposti iTunes per la gestione manuale di iPod nano otterrai maggiore flessibilità nella gestione di musica e video su iPod nano. Puoi aggiungere e rimuovere singoli brani (compresi i video musicali) e i video (filmati e spettacoli televisivi). Inoltre, puoi aggiungere musica e video da più computer su iPod nano senza eliminare gli elementi già presenti su iPod nano. Nota: se imposti iPod nano per la gestione manuale di video e musica, vengono disatti- vate le opzioni di sincronizzazione automatica nei pannelli Musica, Filmati e Spettacoli televisivi. Non è possibile gestire contemporaneamente un elemento manualmente e sincronizzarne un altro automaticamente. Per configurare iTunes e gestire manualmente la musica e i video su iPod nano: 1 In iTunes, seleziona iPod nano nel pannello Sorgente e fai clic sul pannello Riepilogo. 2 Nella sezione Opzioni, seleziona “Gestisci la musica e i video manualmente”. 3 Fai clic su Applica. Nota: quando decidi di abilitare questo tipo di gestione dei brani e dei video, devi sempre espellere iPod nano da iTunes prima di poterlo scollegare. Per aggiungere un brano, un video o un altro elemento su iPod nano: 1 Nel pannello sorgente di iTunes, fai clic su Musica oppure su un altro elemento della libreria. 2 Trascina un brano o un altro elemento sull’icona iPod nano nell’elenco Sorgente. Per rimuovere un brano, un video o un altro elemento da iPod nano: 1 In iTunes, seleziona iPod nano nell’elenco Sorgente. 2 Seleziona un brano o un altro elemento su iPod nano e premi il tasto Canc o Ritorno Unitario della tastiera. Quando rimuovi manualmente un brano o un altro elemento da iPod nano, non viene eliminato dalla libreria di iTunes. Per creare una nuova playlist su iPod nano: 1 In iTunes, seleziona iPod nano nell’elenco Sorgente quindi fai clic sul pulsante Aggiungi (+) o scegli Archivio > Nuova playlist. 2 Inserisci un nome per la playlist. 3 Fai clic su un elemento, quale, ad esempio, Musica, nell’elenco Libreria, quindi trascina i brano o gli altri elementi sulla playlist. Capitolo 2 Funzionalità musicali 25
Per aggiungere o rimuovere brani da una playlist su iPod nano:
m Trascina un brano su una playlist in iPod nano per aggiungerlo. Seleziona un brano in
una playlist e premi il tasto Elimina sulla tastiera per eliminarlo.
Se imposti iTunes per gestire manualmente la musica, puoi reimpostarlo in un secondo
momento per la sincronizzazione automatica.
Per reimpostare iTunes per sincronizzare tutta la musica automaticamente su
iPod nano:
1 In iTunes, seleziona iPod nano nell’elenco Sorgente e fai clic sul pannello Musica.
2 Seleziona “Sincronizza musica” e scegli “Tutti i brani e le playlist”.
3 Fai clic su Applica.
L’aggiornamento si avvierà automaticamente.
Nota: se, nel pannello Riepilogo, è selezionato “Sincronizza solo gli elementi selezionati”,
iTunes sincronizza solo gli elementi selezionati nella libreria Musica e nelle altre librerie.
Aggiungere podcast a iPod nano
Le impostazioni per aggiungere podcast su iPod nano sono separate da quelle per
aggiungere brani. Le impostazioni per l’aggiornamento di podcast non hanno effetto
sulle impostazioni del trasferimento dei brani e viceversa. Puoi configurare iTunes per
la sincronizzazione automatica di tutti i podcast o solo di quelli selezionati oppure puoi
aggiungere podcast a iPod nano manualmente.
Per impostare iTunes in modo che aggiorni i podcast su iPod nano automaticamente:
1 Nel pannello sorgente di iTunes, seleziona iPod nano e fai clic sul pannello Podcast.
2 Nel pannello podcast, seleziona “Sincronizza… episodi”, quindi scegli il numero di
episodi desiderato nel menu a comparsa.
3 Fai clic su “Tutti i podcast” o su “Podcast selezionati.” Se fai clic su “Podcast selezionati,”
seleziona anche i podcast che desideri sincronizzare nell’elenco.
4 Fai clic su Applica.
Se imposti iTunes per sincronizzare i podcast su iPod nano automaticamente,
iPod nano viene aggiornato ogni volta che viene collegato al computer.
Nota: se, nel pannello Riepilogo, è selezionato “Sincronizza solo gli elementi selezio-
nati”, iTunes sincronizza solo gli elementi selezionati nella libreria Podcast e nelle altre
librerie.
Per gestire i podcast manualmente:
1 In iTunes, seleziona iPod nano nel pannello Sorgente e fai clic sul pannello Riepilogo.
2 Seleziona “Gestisci la musica e i video manualmente” e fai clic su Applica.
3 Nell’elenco sorgente, seleziona la libreria podcast e trascina i podcast desiderati su
iPod nano.
26 Capitolo 2 Funzionalità musicaliRiprodurre musica
Dopo aver aggiunto musica e altro audio a iPod nano, puoi ascoltarli. Utilizza la ghiera
cliccabile e il pulsante centrale per scegliere un brano, un audiolibro, un video o un
podcast.
Per scegliere e riprodurre un brano:
m Scegli Musica, seleziona un brano e premi il pulsante Riproduci/Pausa.
Nota: quando scegli i video musicali dal menu Musica, potrai sentire solo la musica.
Quando li scegli dal menu Video, potrai anche vedere il video.
Quando un brano è in riproduzione, appare la schermata “In riproduzione”. La tabella
seguente descrive gli elementi della schermata “In Riproduzione” di iPod nano.
Icona di ripetizione
Icona di riproduzione casuale
Illustrazione dell’album
Informazioni sul brano,
classifica e numero di
sequenza
Durata del brano
Elemento schermata “In
riproduzione” Funzione
Icona (¡) Casuale Appare se iPod nano è impostato per riprodurre brani o album
in ordine casuale.
Icona (⁄) Ripeti Appare se iPod nano è impostato per ripetere tutti i brani. L’icona
Ripeti una volta (!) viene visualizzata se iPod nano è impostato
per ripetere un brano.
Illustrazione dell’album Mostra l’illustrazione dell’album, se disponibile.
Informazioni relative al brano Mostra il titolo del brano, l’artista e il titolo dell’album.
Classifica Visualizza alcune stelle se definisci una classifica per il brano.
Numero del brano Mostra il numero del brano in riproduzione nella sequenza di brani
corrente.
Barra di progresso della durata Visualizza il tempo trascorso e quello rimanente per il brano in
del brano riproduzione.
Se visualizzi la schermata “In riproduzione”, puoi utilizzare la ghiera cliccabile per modifi-
care il volume. Nella schermata In riproduzione, puoi premere il pulsante centrale più volte
per ottenere altre informazioni e opzioni, come barra di scorrimento, classifiche, imposta-
zioni relative all’ordine casuale, testo, informazioni sui podcast, velocità di lettura e altro
ancora. La barra di scorrimento visualizza un diamante sulla barra di progresso che indica
il punto della traccia in cui ti trovi, oltre a informazioni relative al tempo trascorso e a
quello rimanente. Premi il pulsante Menu per ritornare alla schermata precedente.
Capitolo 2 Funzionalità musicali 27Impostare iPod nano per la riproduzione casuale dei brani
Puoi impostare iPod nano per riprodurre brani, album o l’intera libreria in modo casuale.
Per impostare iPod nano per la riproduzione casuale e per riprodurre tutti i brani:
m Seleziona “Brani casuali” dal menu principale di iPod nano.
iPod nano inizia la riproduzione dei brani dell’intera libreria musicale in ordine casuale,
ignorando gli audiolibri e i podcast.
Per impostare iPod nano per riprodurre sempre casualmente brani o album:
1 Scegli Impostazioni dal menu principale di iPod nano.
2 Imposta Casuale su Brani o su Album.
Quando si imposta iPod nano per la riproduzione casuale di brani selezionando
Impostazioni > Casuale, iPod nano riproduce i brani (per esempio album o playlist)
che si è scelto di riprodurre.
Se imposti iPod nano per la riproduzione casuale di album, vengono riprodotti
in ordine tutti i brani di un album, quindi viene selezionato a caso un altro album
nell’elenco di cui vengono riprodotti in ordine tutti i brani.
Per impostare le opzioni relative all’ordine casuale nella schermata “In riproduzione”:
m Premi il pulsante centrale più volte fino a visualizzare l’icona di riproduzione casuale.
Scegli Brani, Album o Off.
Impostare iPod nano per la ripetizione di brani
Puoi impostare iPod nano per ripetere un brano più volte o per ripetere i brani che hai
scelto di riprodurre.
Per impostare iPod nano per la ripetizione di brani:
m Scegli Impostazioni dal menu principale di iPod nano.
 Per ripetere tutti i brani dell’elenco, imposta Ripeti su Tutti.
 Per ripetere in continuazione un brano, imposta Ripeti su Uno.
Personalizzare il menu Musica
Puoi aggiungere o rimuovere elementi dal menu Musica, come per gli altri menu.
Per esempio, puoi aggiungere un elemento Compilation al menu Musica, quindi puoi
facilmente scegliere le compilation che hai raccolto dalle varie sorgenti.
Per aggiungere o rimuovere elementi dal menu Musica:
1 Scegli Impostazioni > Musica.
2 Scegli gli elementi che desideri vengano visualizzati nel menu principale. Un segno di
spunta indica gli elementi aggiunti. Per ripristinare le impostazioni originali del menu
Musica, scegli “Ripristina menu”.
28 Capitolo 2 Funzionalità musicaliCreare playlist On-The-Go su iPod nano Puoi creare playlist su iPod nano, chiamate playlist On-The-Go, quando iPod nano non è collegato al computer. Per creare una playlist On-The-Go: 1 Seleziona un brano, quindi mantieni premuto il pulsante centrale fino a quando il titolo del brano non lampeggia. 2 Seleziona altri brani da aggiungere. 3 Seleziona Musica > Playlist > On-The-Go per visualizzare l’elenco dei brani. Puoi anche aggiungere un elenco di brani. Ad esempio, per aggiungere un album, evidenzia il titolo e tieni premuto il pulsante centrale finché il titolo dell’album non lampeggia. Per riprodurre brani nella playlist On-The-Go: m Seleziona Musica > Playlist > On-The-Go e scegli un brano. Per rimuovere un brano dalla playlist On-The-Go: m Seleziona un brano nella playlist e mantieni premuto il pulsante centrale finché il titolo del brano non inizia a lampeggiare. Per eliminare l’intera playlist On-The-Go: m Seleziona Musica > Playlist > On-The-Go > Cancella playlist, quindi fai clic su Cancella. Per registrare playlist On-The-Go su iPod nano: m Seleziona Musica > Playlist > On-The-Go > Registra playlist. La prima playlist viene registrata come “Nuova playlist 1” nel menu relativo. La playlist On-The-Go viene cancellata. Puoi registrare tutte le playlist On-The-Go desiderate. Dopo avere registrato una playlist, non è più possibile rimuovere brani da essa. Per copiare playlist On-The-Go sul computer: m Se iPod nano è impostato per l’aggiornamento automatico dei brani (consulta “Sincro- nizzare la musica automaticamente” a pagina 23) e crei una playlist On-The-Go, tale playlist verrà automaticamente trasferita su iTunes quando colleghi iPod nano. La nuova playlist On-The-Go appare nell’elenco delle playlist di iTunes. Utilizzando le nor- mali procedure di iTunes, puoi rinominare, modificare o eliminare la nuova playlist. Creare classifiche dei brani Puoi assegnare un punteggio a un brano (da 1 a 5 stelle) a seconda delle preferenze personali. Puoi utilizzare i punteggi dei brani per creare automaticamente playlist smart in iTunes. Capitolo 2 Funzionalità musicali 29
Per assegnare un punteggio a un brano:
1 Avvia la riproduzione del brano.
2 Nella schermata “In riproduzione”, premi il pulsante centrale fino a quando non ven-
gono visualizzati i cinque punteggi.
3 Utilizza la ghiera cliccabile per scegliere un punteggio (rappresentato da stelle).
Nota: non puoi assegnare punteggi a podcast video.
Impostare il limite massimo di volume
Puoi scegliere di selezionare un limite massimo per il volume su iPod nano e assegnare
una combinazione per evitare la modifica delle impostazioni.
Per impostare il limite massimo di volume per il tuo iPod nano:
1 Scegli Impostazioni > Limite volume.
Il controllo del volume mostra il volume attuale.
2 Utilizza la ghiera cliccabile per selezionare il limite massimo di volume.
Puoi premere Play per ascoltare il brano selezionato mentre scegli il limite massimo
di volume.
3 Premi Play/Pausa per impostare il limite massimo di volume.
Un triangolo sulla barra del volume indica il limite massimo di volume.
4 Premi il pulsante Menu per accettare il limite massimo di volume, senza impostare
una combinazione per modificarlo. Oppure, nella schermata Inserisci combinazione,
imposta una combinazione da utilizzare per modificare il limite massimo di volume.
5 Per inserire una combinazione:
 Utilizza la ghiera cliccabile per selezionare un numero per la prima posizione. Premi
il pulsante centrale per confermare la scelta e spostarti alla posizione successiva.
 Usa lo stesso metodo per impostare gli altri numeri della combinazione. Utilizza
il pulsante Successivo/Avanti veloce per spostarti alla posizione successiva e il
pulsante Precedente/Indietro per spostarti a quella precedente. Premi il pulsante
centrale nella posizione finale per confermare l’intera combinazione.
Nota: il volume dei brani e di altri documenti audio può variare in base a come l’audio
è stato registrato o codificato. Consulta “Impostare i brani per la riproduzione allo stesso
livello di volume” a pagina 31 per informazioni su come impostare un livello di volume in
iTunes o iPod nano.Il livello di volume potrebbe anche variare a seconda del tipo di auri-
colari o di cuffie che usi. A eccezione di iPod Radio Remote, gli accessori che si colle-
gano mediante il connettore iPod Dock Connector non supportano i limiti di volume.
Se imposti una combinazione, devi inserirla prima di modificare o eliminare il limite
massimo di volume.
Per modificare il limite massimo di volume:
1 Scegli Impostazioni > Limite volume.
30 Capitolo 2 Funzionalità musicali2 Se imposti una combinazione, inseriscila utilizzando la ghiera cliccabile per selezionare i numeri e premendo il pulsante centrale per confermarli. 3 Utilizza la ghiera cliccabile per modificare il limite massimo di volume. 4 Premi il pulsante Play/Pausa per accettare la modifica. Per eliminare il limite massimo di volume: 1 Se stai ascoltando iPod nano, premi Pausa. 2 Scegli Impostazioni > Limite volume. 3 Se imposti una combinazione, inseriscila utilizzando la ghiera cliccabile per selezionare i numeri e premendo il pulsante centrale per confermarli. 4 Utilizza la ghiera cliccabile per spostare il limite di volume al livello massimo sulla barra del volume. In questo modo eliminerai ogni tipo di restrizione al livello di volume. 5 Premi il pulsante Play/Pausa per accettare la modifica. Nota: se dimentichi la combinazione, puoi reinizializzare iPod nano. Consulta “Aggiornare e ripristinare il software” a pagina 65 per ulteriori informazioni. Impostare i brani per la riproduzione allo stesso livello di volume iTunes è in grado di regolare automaticamente il volume dei brani, per riprodurli allo stesso livello. Puoi configurare iPod nano per utilizzare le impostazioni di volume di iTunes. Per impostare iTunes per riprodurre brani allo stesso livello di volume: 1 In iTunes, scegli iTunes > Preferenze (su un computer Mac) oppure Modifica > Preferenze (su un PC Windows). 2 Fai clic su Riproduci e seleziona “Verifica livello sonoro”, quindi fai clic su OK. Per configurare iPod nano in modo che utilizzi le impostazioni del volume di iTunes: m Scegli Impostazioni e imposta “Verifica livello sonoro” su Sì. Se non hai attivato l’opzione “Verifica del livello sonoro” in iTunes, impostandola su iPod nano non si ottiene alcun effetto. Utilizzare l’equalizzatore Puoi utilizzare i preset dell’equalizzatore per modificare il suono di iPod nano in modo da adeguarlo a un particolare genere o stile musicale. Ad esempio, per migliorare il suono della musica rock, imposta l’equalizzatore su Rock. Utilizzare l’equalizzatore per modificare il suono su iPod nano: m Seleziona Impostazioni > EQ e seleziona un preset dell’equalizzatore. Se hai assegnato un determinato preset a un brano in iTunes e l’equalizzatore di iPod nano è impostato su No, il brano verrà riprodotto applicando le impostazioni di iTunes. Per ulteriori informazioni, consulta Aiuto iTunes. Capitolo 2 Funzionalità musicali 31
Visualizzare testi su iPod nano
Se inserisci il testo di un brano in iTunes (consulta “Aggiungere testi” a pagina 21) e poi
aggiungi il brano su iPod nano, puoi visualizzarne il testo sullo stesso su iPod nano.
Per visualizzare i testi su iPod nano mentre si sta riproducendo il brano:
m Nella schermata “In riproduzione”, premi il pulsante centrale fino a quando non ven-
gono visualizzati i testi. Lo schermo visualizzerà i testi e puoi scorrerne il contenuto
mentre il brano viene riprodotto.
Visualizzare illustrazioni di album su iPod nano
Per default, puoi impostare iTunes in modo da visualizzare le illustrazioni di album su
iPod nano. Se sono disponibili le illustrazioni, puoi visualizzarle su iPod nano nell’elenco
album e durante la riproduzione della musica dell’album.
Per impostare iTunes in modo che sincronizzi automaticamente i podcast su iPod nano:
1 In iTunes, seleziona iPod nano nell’elenco Sorgente e fai clic sul pannello Musica.
2 Scegli “Mostra le illustrazioni dell’album su iPod”.
Per vedere le illustrazioni di album su iPod nano:
m Avvia la riproduzione di un brano a cui è associata l’illustrazione dell’album.
Per ulteriori informazioni, apri iTunes e scegli Aiuto > Aiuto iTunes.
Guardare e ascoltare podcast
I podcast sono programmi audio o video scaricabili da iTunes Store. Puoi ascoltare
podcast audio e guardare podcast video. I podcast sono organizzati per tipologia: pro-
grammi, trasmissioni all’interno dei programmi e capitoli all’interno delle trasmissioni.
Se interrompi la visione o l’ascolto di un podcast per tornarvi in un secondo momento,
il podcast ripartirà dal punto in cui è stato interrotto.
Per ascoltare o guardare un podcast:
1 Dal menu principale, scegli Podcast, quindi seleziona uno spettacolo.
I programmi appaiono in ordine cronologico inverso in modo da poter guardare o
ascoltare per primo il più recente. Sarà visualizzato un punto blu accanto ai programmi
e alle trasmissioni che non sono stati ancora ascoltati o guardati.
2 Seleziona una trasmissione per riprodurlo.
La schermata “In riproduzione” mostra le informazioni relative al programma, alla trasmis-
sione e alla data, oltre al tempo trascorso e quello rimanente. Premi il pulsante centrale
per visualizzare maggiori informazioni sul podcast. Se il podcast include illustrazioni, puoi
anche visualizzare un’immagine. L’illustrazione di un podcast può cambiare nel corso di
un episodio, pertanto puoi visualizzare più immagini durante un podcast.
32 Capitolo 2 Funzionalità musicaliPuoi anche leggere