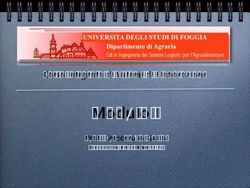Introduzione all'uso di Matlab Elaborazione di Dati e Segnali Biomedici - Mario Cesarelli
←
→
Trascrizione del contenuto della pagina
Se il tuo browser non visualizza correttamente la pagina, ti preghiamo di leggere il contenuto della pagina quaggiù
Introduzione all’uso di Matlab
Mario Cesarelli
Elaborazione di Dati e Segnali Biomedici
Corso di Laurea in Ingegneria Biomedica
Rev.1 Anno accademico 2004-05
Rev.2 Anno accademico 2005-06Corso di Laurea in Ingegneria Biomedica Elaborazione di Dati e Segnali Biomedici
Guida a MATLAB
Indice
INTRODUZIONE A MATLAB ...................................................................................................................................... 5
INTRODUZIONE A MATLAB ...................................................................................................................................... 5
1.1 MATLAB COME AMBIENTE DI PROGRAMMAZIONE ................................................................................................ 5
1.2 MATLAB E L’ALGEBRA LINEARE............................................................................................................................. 5
1.3 I MODULI AGGIUNTIVI DI MATLAB ...................................................................................................................... 5
1.4 LA SESSIONE DI LAVORO IN MATLAB ..................................................................................................................... 5
1.4.1 Avviare Matlab ................................................................................................................................................ 5
1.4.2 La finestra dei comandi................................................................................................................................... 6
1.4.3 La finestra Launch Pad .................................................................................................................................. 6
1.4.4 La finestra Command History......................................................................................................................... 7
1.4.5 Immissione dei comandi attraverso tastiera ................................................................................................... 7
1.4.6 I nomi delle variabili ..................................................................................................................................... 10
1.4.7 La finestra Workspace................................................................................................................................... 10
1.4.8 Gestire una sessione di lavoro....................................................................................................................... 11
1.4.9 I menu di Matlab ........................................................................................................................................... 12
1.4.10 La guida di Matlab ...................................................................................................................................... 12
PROBLEMI .................................................................................................................................................................... 14
ARRAY E MATRICI ..................................................................................................................................................... 15
2.1 I VETTORI .............................................................................................................................................................. 15
2.1.1 Creare i vettori............................................................................................................................................... 15
2.1.2 Vettori equamente intervallati....................................................................................................................... 17
2.2 LE MATRICI ........................................................................................................................................................... 18
2.3 L’EDITOR DEGLI ARRAY........................................................................................................................................ 20
2.4 ARRAY N-DIMESIONALI E INDICIZZAZIONE .......................................................................................................... 21
2.5 CANCELLARE RIGHE E COLONNE ......................................................................................................................... 23
2.6 COMANDI UTILI PER GLI ARRAY ........................................................................................................................... 24
2.7 OPERAZIONI CON GLI ARRAY ............................................................................................................................... 24
2.7.1 Moltiplicazione array-scalare ....................................................................................................................... 24
2.7.2 Divisione array-scalare e scalare-array........................................................................................................ 24
2.7.3 Elevazione a potenza array-scalare e scalare-array..................................................................................... 25
2.7.4 Addizione e sottrazione array-scalare........................................................................................................... 25
2.7.5 Moltiplicazione tra array elemento-per-elemento ........................................................................................ 25
2.7.6 Divisione tra array elemento-per-elemento .................................................................................................. 26
2.7.7 Addizione e sottrazione di array.................................................................................................................... 26
2.7.8 Prodotto scalare............................................................................................................................................. 26
2.7.9 Moltiplicazione matrice-vettore colonna ...................................................................................................... 27
2.7.10 Moltiplicazione matrice-matrice ................................................................................................................. 27
2.8 MATRICI SPECIALI ................................................................................................................................................ 28
2.9 FUNZIONI ELEMENTARI ........................................................................................................................................ 28
PROBLEMI .................................................................................................................................................................... 28
I FILE IN MATLAB ...................................................................................................................................................... 33
3.1 I FILE SCRIPT ......................................................................................................................................................... 33
3.1.1 Creare un file script....................................................................................................................................... 33
3.1.2 Utilizzo del debugger ..................................................................................................................................... 34
3.1.3 Il menu Text .................................................................................................................................................. 34
3.1.4 Il menu Breakpoints...................................................................................................................................... 35
3.1.5 Il menu Debug............................................................................................................................................... 35
3.2 I MAT-FILE ........................................................................................................................................................... 35
3.2.1 Salvare e caricare le variabili........................................................................................................................ 35
3.3 IMPORTARE I DATI ................................................................................................................................................ 36
3.3.1 Importare i file ASCII ................................................................................................................................... 36
3.3.2 Importare i file di Excel ................................................................................................................................ 36
3.3.3 L’Import Wizard di Matlab ........................................................................................................................... 36
3.3.4 Le funzioni di import del Matlab .................................................................................................................. 37
3.4 ESPORTARE I FILE DATI IN FORMATO ASCII....................................................................................................... 38
3.5 IMPORTARE ED ESPORTARE I DATI IN FORMATO BINARIO NON STANDARD. ....................................................... 38
3Corso di Laurea in Ingegneria Biomedica Elaborazione di Dati e Segnali Biomedici
Guida a MATLAB
PROBLEMI .................................................................................................................................................................... 38
INPUT E OUTPUT......................................................................................................................................................... 40
4.1 IL COMANDO DISP .................................................................................................................................................. 40
4.2 COMANDI DI FORMATTAZIONE ............................................................................................................................. 40
4.3 INPUT ESTERNO ..................................................................................................................................................... 40
4.3.1 Il comando input ........................................................................................................................................... 40
4.3.2 Il comando menu........................................................................................................................................... 40
ELEMENTI DI PROGRAMMAZIONE IN MATLAB .............................................................................................. 41
5.1 OPERATORI RELAZIONALI .................................................................................................................................... 41
5.2 OPERATORI LOGICI ............................................................................................................................................... 41
5.3 FUNZIONI LOGICHE ............................................................................................................................................... 42
5.4 ISTRUZIONI CONDIZIONALI ................................................................................................................................... 42
5.4.1 Istruzione if.................................................................................................................................................... 43
5.4.2 Istruzioni condizionali annidate ................................................................................................................... 43
5.4.3 Istruzioni else................................................................................................................................................. 44
5.4.5 Istruzione elseif ............................................................................................................................................. 44
5.4.6 La struttura switch ........................................................................................................................................ 45
5.5 CICLI...................................................................................................................................................................... 45
5.5.1 Il ciclo for ...................................................................................................................................................... 45
5.5.2 Il ciclo while .................................................................................................................................................. 46
5.6 LE FUNZIONI DEFINITE DALL’UTENTE .................................................................................................................. 47
5.6.1 Regole sintattiche dei file di funzione........................................................................................................... 47
5.6.2 Chiamare le funzioni..................................................................................................................................... 47
5.6.3 Variabili locali ............................................................................................................................................... 48
PROBLEMI .................................................................................................................................................................... 48
GRAFICA BIDIMENSIONALE................................................................................................................................... 50
6.1 DIAGRAMMI XY ..................................................................................................................................................... 50
6.2 CREARE UN DIAGRAMMA ...................................................................................................................................... 50
6.3 IL COMANDO FPLOT .............................................................................................................................................. 51
6.4 DIAGRAMMI MULTIPLI .......................................................................................................................................... 51
6.5 DIAGRAMMI SOVRAPPOSTI ................................................................................................................................... 51
ANALISI DEI SEGNALI............................................................................................................................................... 52
7.1 CORRELAZIONE E COVARIANZA. ......................................................................................................................... 52
7.2 ANALISI DI FOURIER ............................................................................................................................................. 52
7.3 FILTRI.................................................................................................................................................................... 55
ANALISI DELLE IMMAGINI ..................................................................................................................................... 57
8.1 FILTRAGGIO DI IMMAGINI. ................................................................................................................................... 57
8.2 ISTOGRAMMA E SUE MANIPOLAZIONI. ................................................................................................................. 59
4Corso di Laurea in Ingegneria Biomedica Elaborazione di Dati e Segnali Biomedici
Guida a MATLAB
Introduzione a Matlab
1.1 Matlab come ambiente di programmazione
Matlab non è un semplice linguaggio di programmazione, ma un ambiente interattivo che integra in
modo efficiente il calcolo, la visualizzazione e la programmazione. L’ambiente Matlab consente di
gestire variabili, importare ed esportare dati, svolgere calcoli, disegnare grafici, programmare
istruzioni e sviluppare applicazioni (tra cui la costruzione grafica dell' interfaccia utente).
1.2 Matlab e l’algebra lineare
Matlab è stato sviluppato specificamente per applicazioni basate su matrici e algebra lineare,
nell’ambito dell’analisi numerica. Il termine Matlab deriva appunto da MATrix LABoratory.
Tale specificità rende Matlab uno strumento particolarmente versatile ed efficiente per
l’elaborazione dei dati e lo sviluppo di modelli. Infatti, Matlab permette di trattare grandi insiemi di
dati come singole variabili chiamate array e di effettuare calcoli complessi tramite poche righe di
codice. Per esempio, è possibile risolvere un sistema di equazioni lineari con sole tre righe di
codice.
1.3 I moduli aggiuntivi di MATLAB
Matlab prevede moduli aggiuntivi denominati Toolbox sviluppati per svolgere compiti specializzati.
La lista completa dei Toolbox attualmente disponibili è consultabile nel sito:
http://www.mathworks.it/products/products_by_category.shtml
1.4 La sessione di lavoro in Matlab
1.4.1 Avviare Matlab
Per avviare Matlab sotto MS Windows basta fare doppio clic sull’icona:
Fatto ciò, apparirà il desktop di Matlab, che prevede tre finestre:
• Launch Pad: strumenti di Matlab
• Command History: cronologia dei comandi
• Command Window: la finestra dei comandi
Figura 1. Il dekstop di Matlab.
5Corso di Laurea in Ingegneria Biomedica Elaborazione di Dati e Segnali Biomedici
Guida a MATLAB
La parte superiore del desktop presenta la barra dei menu (File, Edit, View, Web, Window, Help) e
la barra degli strumenti costituita da una serie di icone, che permettono di accedere ad un particolare
comando attraverso un singolo clic del mouse.
A destra della barra degli strumenti si trova un riquadro denominato “Current Directory”, che indica
la cartella di lavoro corrente in cui Matlab cerca e salva i file.
Figura 2. La barra dei menu e degli strumenti.
1.4.2 La finestra dei comandi
Permette all’utente di dialogare con il programma. Attraverso questa finestra, l’utente può digitare i
comandi, le funzioni e le istruzioni che devono essere eseguite.
Matlab è un programma a riga di comando: il simbolo >> (EDU>>, nella versione per studenti), che
compare nella finestra dei comandi, è il prompt di Matlab e indica che il programma è pronto a
ricevere l’input dall’utente. Prima di immette un’istruzione è necessario accertarsi che il cursore si
trovi subito dopo il prompt.
1.4.3 La finestra Launch Pad
Visualizza l’elenco dei Toolbox e di altri programmi Matlab installati nel computer, attraverso una
finestra simile ad Esplora Risorse.
Figura 3. La finestra Launch Pad.
Facendo clic sul simbolo + a sinistra dell’icona di Matlab si aprirà una lista di cartelle, file e
collegamenti il cui accesso è molto utile e frequente durante una sessione di lavoro.
6Corso di Laurea in Ingegneria Biomedica Elaborazione di Dati e Segnali Biomedici
Guida a MATLAB
1.4.4 La finestra Command History
Visualizza tutti i comandi precedentemente immessi nella finestra dei comandi.
Figura 4. La finestra Command History.
È utile per richiamare velocemente un comando o un’istruzione digitata durante la sessione di
lavoro. È possibile copiare un comando direttamente nella finestra dei comandi semplicemente
selezionandolo e trascinandolo con l’aiuto del mouse.
Il desktop di Matlab può essere facilmente modificato in base alle proprie esigenze; per esempio,
per nascondere la finestra Command History, è sufficiente fare clic sul simbolo nell’angolo
superiore destro. È possibile, inoltre, disancorare una finestra dal desktop di Matlab cliccando sul
simbolo . Per tornare alla configurazione standard bisogna aprire il menu View, cliccare
sull’opzione Desktop Layout e selezionare Default.
1.4.5 Immissione dei comandi attraverso tastiera
In questo paragrafo utilizzeremo il simbolo (I) per indicare la pressione del tasto Invio. Tale
convenzione sarà abbandonata nei paragrafi successivi.
Matlab può essere utilizzato come una semplice calcolatrice. Questa modalità viene chiamata
sessione interattiva. Per esempio, digitando:
>> 10/3 (I)
sullo schermo comparirà la risposta di Matlab:
ans =
3.3333
La risposta viene assegnata automaticamente ad una variabile temporanea che Matlab chiama ans
(abbreviazione di answer). Una variabile è un simbolo utilizzato per contenere e memorizzare un
valore.
Si può utilizzare la variabile ans per eseguire altri calcoli:
>> 10*ans (I)
7Corso di Laurea in Ingegneria Biomedica Elaborazione di Dati e Segnali Biomedici
Guida a MATLAB
ans =
33.3333
Matlab normalmente visualizza il risultato di un’operazione con quattro cifre decimali (formato
short). Successivamente verrà spiegato come modificare il formato di output.
Si noti che l’ultima istruzione ha modificato il valore contenuto nella variabile ans: attualmente non
esiste alcuna variabile in cui è memorizzato il valore precedente (3.3333).
Per non perdere i dati è pertanto necessario utilizzare variabili definite dall’utente. Una variabile
scalare (una variabile contenente un singolo valore) viene definita utilizzando l’operatore di
assegnazione =. Per esempio l’istruzione:
>> A=2 (I)
A=
2
assegna il valore ‘2’ (a destra dell’operatore) alla variabile indicata a sinistra ‘A’.
E’ molto importante distinguere l’operatore di assegnazione ed il simbolo uguale utilizzato in
matematica. La variabile nel lato sinistro dell’operatore è il “contenitore” di destinazione del valore
generato dall’espressione del lato destro. Tale ordine non può MAI essere invertito; pertanto,
l’espressione :
>> 6 = ans (I)
o l’espressione:
>> A + 1 = 2 (I)
generano un messaggio d’errore.
Matlab conserva in memoria una variabile finché non viene esplicitamente cancellata con il
comando clear seguito dal nome della variabile:
>> clear A (I)
Il comando clear può essere seguito da diverse v
ariabili:
>> clear A B C (I)
o da nessuna variabile:
>> clear (I)
in tal caso cancella tutte le variabili in memoria.
Si noti che Matlab distingue tra lettere maiuscole e minuscole: A e a sono due variabili diverse!
Le variabili possono essere utilizzate per scrivere espressioni matematiche. Per esempio, se
utilizziamo la variabile B per registrare il risultato di un’operazione:
>> B = 8/10 (I)
B=
0.8000
possiamo utilizzarla successivamente per altre operazioni:
8Corso di Laurea in Ingegneria Biomedica Elaborazione di Dati e Segnali Biomedici
Guida a MATLAB
>> C = 20*B (I)
C=
16
>> D = ans + C (I)
D=
49.3333
In Matlab è anche possibile utilizzare l’operatore di assegnazione per scrivere istruzioni auto-
referenziali:
>> C = C+100 (I)
C=
116
Questa istruzione permette di aggiungere 100 al valore corrente di C. Eseguita l’operazione, non
rimarrà traccia in memoria del precedente valore di C.
Il lato destro dell’operatore di assegnazione deve essere calcolabile, se vi compare una variabile non
definita, Matlab genera un messaggio d’errore.
Suggerimento: gli spazi nelle espressioni matematiche vengono ignorati da Matlab
nell’esecuzione dei calcoli; è consigliabile, tuttavia, inserirli per semplificare la lettura
delle istruzioni digitate.
L’operatore di assegnazione permette di utilizzare valori che non sono noti in anticipo o per
cambiare il valore di una variabile attraverso una determinata procedura.
Se vogliamo visualizzare il valore corrente di in una determinata variabile, per esempio ans, basta
digitarne il nome e premere invio:
>> ans (I)
ans = 33.3333
Matlab utilizza i simboli di programmazione standard + - * / ^ per eseguire rispettivamente la
somma, la sottrazione, la moltiplicazione, la divisione e l’elevamento a potenza. Inoltre utilizza il
simbolo \ (backslash) per la divisione sinistra o inversa. È possibile combinare a piacere tali simboli
per scrivere espressioni matematiche di varia lunghezza:
>> x = C+5-1^2 (I)
x = 20
Si noti che è molto diverso digitare:
>> x = (C+5-1)^2 (I)
Il risultato in questo caso sarà:
x=
576
Regole di precedenza Le operazioni matematiche sono eseguite rispettando una serie di regole di
precedenza:
9Corso di Laurea in Ingegneria Biomedica Elaborazione di Dati e Segnali Biomedici
Guida a MATLAB
1. elevazione a potenza (livello più alto di precedenza)
2. moltiplicazione e divisione
3. addizione e sottrazione
A parità di livello di precedenza, le espressioni matematiche sono valutate da destra a sinistra.
Nell’esempio non cambia l’ordine dei simboli, ma l’ordine di precedenza è modificato dalla
presenza delle parentesi. La valutazione delle parentesi procede da quelle più interne a quelle più
esterne.
Livello di precedenza Operazione
Primo Parentesi; dalla coppia più interna
Secondo Elevazione a potenza; da sinistra a destra
Terzo Moltiplicazione e divisione; da sinistra a destra
Quarto Addizione e sottrazione; da sinistra a destra
Tabella 1. Regole di precedenza.
Suggerimento: per evitare errori quando si scrivono espressioni molto lunghe è sempre
meglio utilizzare le parentesi tonde, anche quando non sono necessarie.
Per calcolare espressioni matematiche più complesse, Matlab include centinaia di funzioni. Una di
queste è la funzione sqrt (square root) per il calcolo della radice quadrata.
In generale, per utilizzare una funzione bisogna digitarne il nome seguito dal valore (argomento)
passato alla funzione racchiuso tra parentesi tonde:
nome_funzione (argomento)
La seguente istruzione permette di calcolare la radice quadrata di 9 e di registrare il risultato in una
nuova variabile chiamata r:
>> r = sqrt (9)
r=
3.0000
1.4.6 I nomi delle variabili
Matlab lascia ampia libertà nella definizione dei nomi delle variabili: devono iniziare con una
lettera e possono contenere lettere, cifre e caratteri di sottolineatura, senza superare i 32 caratteri.
Come ricordato in precedenza Matlab è case sensitive, ovvero considera diversi i caratteri maiuscoli
dai minuscoli.
Suggerimento: per Matlab qualsiasi combinazione alfanumerica che rispetti la sintassi per
nominare le variabili è identica. Tuttavia, è molto utile sfruttare la libertà lasciata per
creare nomi di variabili significativi in modo da facilitare la comprensione del
programma e le modifiche successive.
1.4.7 La finestra Workspace
Nella visualizzazione standard del desktop di Matlab, la finestra Workspace è nascosta dalla finestra
Launch Pad ed è accessibile facendo clic sulla corrispondente etichetta:
10Corso di Laurea in Ingegneria Biomedica Elaborazione di Dati e Segnali Biomedici
Guida a MATLAB
Figura 5. La finestra Workspace.
La finestra Workspace riporta tutte le variabili caricate nella sessione di lavoro corrente. Cliccando
sul nome di una variabile è possibile visualizzarne il valore.
1.4.8 Gestire una sessione di lavoro
Alcuni comandi e simboli speciali sono molto utili nella gestione di una sessione di lavoro. Il
simbolo ; (punto e virgola) digitato alla fine di un’espressione consente di non visualizzarne sullo
schermo i risultati. La visualizzazione, infatti, richiede un tempo molto maggiore dei calcoli
corrispondenti, col risultato di ritardare pesantemente una sessione di lavoro quando si effettuano
calcoli su matrici con molti elementi.
È possibile digitare comandi diversi nella stessa riga separandoli con il simbolo , (virgola) se si
vuole visualizzare il risultato, oppure con il simbolo ; se non si desidera visualizzarlo.
Per esempio, digitando la seguente riga di comando:
>> x = 9; y = x + 1, x = y*3
Matlab visualizzerà:
y=
10
x=
30
Il primo valore di x non viene visualizzato.
Se un’istruzione è molto lunga si può utilizzare l’operatore di continuazione di riga (tre puntini) per
andare a capo:
>> E = sum ( dot (visibleState, log(visibleState + 0. 01)) …
+ dot (1-visibleState,log(1-visibleState + 0. 05)));
Matlab memorizza i comandi digitati in precedenza. Utilizzando i tasti ↑ e ↓ è possibile richiamare e
scorrere tutti i comandi precedenti. Digitando i primi caratteri di una variabile e utilizzando i tasti ↑
e ↓, vengono richiamate tutte le istruzioni precedenti che iniziano con i caratteri immessi. Inoltre, è
possibile completare automaticamente il nome di una variabile, funzione o file, digitando i primi
caratteri e premendo il tasto Tab.
11Corso di Laurea in Ingegneria Biomedica Elaborazione di Dati e Segnali Biomedici
Guida a MATLAB
1.4.9 I menu di Matlab
Matlab prevede 6 menu: File, Edit, View, Web, Window e Help. Le opzioni presenti nei menu
cambiano in funzione della finestra attiva. Alcune opzioni possono essere selezionate velocemente
attraverso i tasti di scelta rapida indicati a destra dei nomi delle opzioni.
I menu più importanti sono: File e Edit.
1.4.9.1 Il menu file
New apre una finestra di dialogo per la creazione di file di programma (M-file,
Figure, Model, GUI)
Open apre una finestra di dialogo per aprire un file di programma
Close nome_finestra chiude la finestra dei comandi attiva
Import Data avvia un’utilty per l’importazione dei dati
Save Workspace As apre una finestra di dialogo per salvare tutte le variabili (nomi e valori)
caricate in memoria in un unico file
Set Path apre una finestra di dialogo per impostare il percorso di ricerca dei file
Preferences apre una finestra di dialogo per impostare diversi parametri di Matlab
Print apre una finestra di dialogo per stampare i testi presenti nella finestra di
dialogo
Print Selcted apre una finestra di dialogo per stampare le parti selezionate nella finestra
di dialogo
File List visualizza un elenco cronologico dei file precedentemente aperti
Exit Matlab chiude il programma
1.4.9.2 Il menu Editor
Undo annulla l’ultima operazione
Redo annulla l’ultima operazione Undo
Cut taglia e registra negli appunti di Windows (clipboard)
Copy registra negli appunti di Windows
Paste inserisce il contenuto del clipboard
Paste Special inserisce il contenuto del clipboard sotto forma di una o più variabili
Select All seleziona tutto
Delete cancella la variabile selezionata nella finestra Workspace
Clear Command Windows cancella tutti i testi della finestra dei comandi
Clear Command History cancella tutti i testi della finestra Command History
Clear Workspace cancella tutte le variabili memorizzate
1.4.10 La guida di Matlab
Trattare tutte le funzionalità e potenzialità di Matlab in un manuale è praticamente impossibile.
Fortunatamente, Matlab mette a disposizione una guida molto dettagliata, che permette di eseguire
ricerche e visualizzare informazioni avanzate su tutti gli argomenti relativi al suo funzionamento.
È possibile accedere alla guida di Matlab attraverso l’ Help Browser, la funzione help, la funzione
lookfor e la funzione doc.
1.4.10.1 L’Help Browser
Permette di eseguire ricerche nella documentazione di Matlab e di visualizzarne i risultati. Vi si
accede dal menu Help, oppure cliccando l’icona :
12Corso di Laurea in Ingegneria Biomedica Elaborazione di Dati e Segnali Biomedici
Guida a MATLAB
Figura 6. Figura 6. L'Help di Matlab.
La finestra Help Browser è suddivisa in due pannelli: l’Help Navigator, a sinistra, che consente di
inserire i parametri di ricerca, ed il pannello di visualizzazione, a destra, in cui vengono visualizzati
i documenti che soddisfano i criteri di ricerca.
1.4.10.2 La funzione Help
È il metodo più veloce per visualizzare informazioni riguardanti la sintassi ed il comportamento di
una particolare funzione. Per accedervi è sufficiente digitare:
>> help nome_funzione
dalla finestra dei comandi.
Per esempio, digitando help sin, Matlab visualizzerà:
SIN Sine.
SIN(X) is the sine of the elements of X.
Esercizio Digitare help tanh per visualizzare le informazioni relative alla funzione che permette di
calcolare la tangente iperbolica. Digitare help rand per visualizzare le informazioni relative alla
funzione che permette di generare numeri casuali.
1.4.10.3 La funzione lookfor
Consente di effettuare ricerche basate su una parola chiave. È molto utile quando non si conosce il
nome esatto di una funzione di Matlab. Per esempio, se cerchiamo informazioni sulla funzione che
consente di calcolare la radice quadrata e digitiamo help square Matlab visualizza informazioni
sulla funzione che permette di generare onde quadre. Utilizzando la funzione lookfor verrà
visualizzato un elenco di funzioni con le relative descrizioni, tra cui la funzione sqrt che stiamo
cercando. La ricerca avviene sulla prima riga di testo di ogni funzione, detta H1, e restituisce tutte le
funzioni che contengono in H1 la parola chiave specificata. Per utilizzare la funzione digitare:
lookfor parola_chiave
dalla finestra dei comandi.
13Corso di Laurea in Ingegneria Biomedica Elaborazione di Dati e Segnali Biomedici
Guida a MATLAB
Esercizio Utilizzare la funzione lookfor per cercare il nome della funzione che permette di
trasformare le coordinate Cartesiane in coordinate polari e utilizzare la funzione help per
visualizzarne la sintassi.
1.4.10.4 La funzione doc
Digitando:
doc nome_funzione
dalla finestra dei comandi, Matlab apre automaticamente l’Help Browser visualizzando la prima
pagina della documentazione relativa alla funzione indicata.
Esercizio Utilizzare la funzione doc per visualizzare la documentazione relativa alla funzione
pol2cart che permette di trasformare le coordinate polari in coordinate Cartesiane.
Problemi
1.1) Avviate e chiudete una sessione di lavoro. Utilizzate Matlab per effettuare i seguenti calcoli dati x=10 e
y=3:
1) u=x+y [13]
2) v = xy [30]
3) w = x/y [3.3333]
4) z = sin x [-0.5440]
5) r = 8 sin x [-4.3522]
6) s = 5 sin (2y) [-1.3971]
7) p=xy [1000]
8) k = xy/x [1.9953]
9) f = (sin(x + y) [0.6482]
x
10) g = [1.1547]
5 y
1.2) Trovare le funzioni di Matlab che permettono di calcolare la media e la deviazione standard di un
insieme di dati.
1.3) Calcolare il logaritmo naturale di 24 [3.1781] ed i logaritmo in base 2 di 73 [6.1898].
14Corso di Laurea in Ingegneria Biomedica Elaborazione di Dati e Segnali Biomedici
Guida a MATLAB
Array e Matrici
Il principale punto di forza di Matlab è la capacità di trattare ampi insiemi numerici come singole
variabili chiamate array. Tale peculiarità permette di scrivere programmi con poche righe di codice,
pertanto facili da scrivere, correggere e documentare.
L’utilizzo degli array è la soluzione migliore per risolvere problemi che richiedono di analizzare e
gestire ampi insiemi di dati.
Un array è un insieme, una lista ordinata di elementi. L’ordine degli elementi è la caratteristica
fondamentale degli array. In altre parole, non conta solo l’identità degli elementi contenuti
nell’array, ma anche la loro posizione. In generale, gli array sono costituiti da righe e colonne, che
formano una griglia di indicizzazione, che permette di identificare in maniera univoca gli elementi
in essi contenuti. Quando un array è formato da una singola riga o da una singola colonna si parla
rispettivamente di vettore riga:
34 98 23
e vettore colonna:
12
1
128
Quando un array è formato da almeno due righe e due colonne prende il nome di matrice.
Ecco un esempio di matrice 3x2:
2 4
1 5
7 3
In questa sezione vedremo come creare e modificare gli array e come effettuare operazioni tra di
essi. Per semplicità, tratteremo separatamente i vettori e le matrici.
2.1 I vettori
2.1.1 Creare i vettori
Supponiamo di misurare la temperatura ambientale per 10 giorni consecutivi. Possiamo
rappresentare le nostre misurazioni attraverso un vettore, in modo tale che vi sia una corrispondenza
tra il giorno in cui abbiamo effettuato la misurazione e la posizione del dato all’interno del vettore.
Il terzo elemento del vettore ci fornirà la temperatura misurata il terzo giorno.
Per creare un vettore in Matlab basta digitarne gli elementi, racchiusi da una coppia di parentesi
quadre. Separando i valori con uno spazio o una virgola (scelta consigliata), viene generato un
vettore riga:
>> temp_riga = [14, 15, 12, 13, 13, 16, 19, 14, 15, 17]
temp =
14 15 12 13 13 16 19 14 15 17
15Corso di Laurea in Ingegneria Biomedica Elaborazione di Dati e Segnali Biomedici
Guida a MATLAB
Per creare un vettore colonna, gli elementi devono essere separati da un punto e virgola:
>> temp_colonna = [14; 15; 12; 13; 13; 16; 19; 14; 15; 17]
temp =
14
15
12
13
13
16
19
14
15
17
Alternativamente, possiamo digitare una parentesi quadra aperta, immettere il primo valore,
premere invio e così via fino all’ultimo elemento seguito da una parentesi quadra chiusa.
Se vogliamo trasformare un vettore riga nel vettore colonna corrispondente dobbiamo usare il
comando di trasposizione (‘):
>> temp_riga = temp_colonna';
>> temp_colonna = temp_riga';
Recuperare un particolare elemento contenuto in un vettore è semplicissimo, basta comunicare al
programma la sua posizione. Per esempio, se volgiamo recuperare la temperatura misurata l’ottavo
giorno (per visualizzare o utilizzare il dato in un calcolo) dovremo digitare il nome del vettore
seguito dal numero 8 racchiuso tra parentesi tonde.
>> temp_riga (8)
ans =
14
Se volgiamo calcolare la somma tra le temperature misurate il terzo ed il sesto giorno, digiteremo:
>> temp_riga (3) + temp_riga (6)
ans =
28
Per calcolare la media del nostro insieme di dati basterà chiamare la funzione MEAN di Matlab
passandole l’argomento:
>> mean (temp_riga)
ans =
16Corso di Laurea in Ingegneria Biomedica Elaborazione di Dati e Segnali Biomedici
Guida a MATLAB
14.8000
Il fatto di avere registrato tutti i dati in un’unica variabile ci consente di calcolare la media
attraverso una singola riga di codice, indipendentemente dal numero totale di dati.
Possiamo creare un nuovo vettore concatenando due o più vettori.
Supponiamo di avere generato i seguenti vettori:
A = [1, 2, 3]
B = [4, 5, 6, 7]
Possiamo generare il vettore C semplicemente unendo A e B:
>> C = [A B]
C=
1 2 3 4 5 6 7
2.1.2 Vettori equamente intervallati
2.1.2.1 L’operatore due punti
Se gli elementi di un array sono regolarmente intervallati, si può usare l’operatore due punti (:) per
generare il vettore senza dover digitare tutti i valori:
A = [i:p:f]
dove i indica il valore iniziale della lista, f il valore finale e p il passo o incremento. Il passo può
essere negativo, in tal caso i deve essere maggiore di f.
Per esempio, se vogliamo scrivere tutti i numeri pari compresi tra 2 e 20, basta digitare:
>> A = [2:2:20]
A=
2 4 6 8 10 12 14 16 18 20
Omettendo p, Matlab utilizza di default incrementi unitari. Se il range (f-i) non’è un multiplo di p,
l’ultimo elemento del vettore sarà minore di f. Il passo può essere negativo, in tal caso i deve essere
maggiore di f. Si noti che le parentesi quadre possono essere omesse.
2.1.2.2 Il comando linspace
È possibile creare vettori linearmente intervallati anche attraverso il comando linspace. In tal caso
non è richiesto il passo, ma il numero di elementi (n) da generare. La sintassi è:
linspace (i, f, n)
Per esempio:
>> linspace (2, 8, 20)
ans =
Columns 1 through 4
17Corso di Laurea in Ingegneria Biomedica Elaborazione di Dati e Segnali Biomedici
Guida a MATLAB
2.0000 2.3158 2.6316 2.9474
Columns 5 through 8
3.2632 3.5789 3.8947 4.2105
Columns 9 through 12
4.5263 4.8421 5.1579 5.4737
Columns 13 through 16
5.7895 6.1053 6.4211 6.7368
Columns 17 through 20
7.0526 7.3684 7.6842 8.0000
Omettendo n, Matlab genera automaticamente 100 valori.
2.1.2.3 Il comando logspace
E’ possibile generare un vettore logaritmicamente intervallato utilizzando il comando logspace:
logspace (i, f, n)
dove n è il numero di elementi da generare, compresi tra 10i e 10f . Omettendo n, Matlab genera
automaticamente 100 valori.
Per esempio, per generare un vettore di 10 elementi logaritmicamente intervallato tra 10 e 100,
digitiamo:
>> logspace (1,2,10)
ans =
Columns 1 through 4
10.0000 12.9155 16.6810 21.5443
Columns 5 through 8
27.8256 35.9381 46.4159 59.9484
Columns 9 through 10
77.4264 100.0000
2.2 Le matrici
Le matrici sono array bidimensionali, formati da almeno due righe e due colonne. La dimensione di
una matrice è data dal numero di righe e di colonne; per esempio, una matrice 3x2 è formata da tre
righe e due colonne (il primo numero indica sempre le righe ed il secondo le colonne) e contiene 6
elementi.
18Corso di Laurea in Ingegneria Biomedica Elaborazione di Dati e Segnali Biomedici
Guida a MATLAB
Per generare una matrice si utilizzano le stesse regole viste nel caso dei vettori: è sufficiente digitare
tutti i valori, una riga dopo l’altra, separando le righe con l’operatore (;) e i valori di ciascuna riga
con l’operatore (,) o con uno spazio.
Per esempio, la seguente istruzione:
A= [7, 3, 5; 9, 1, 4]
genera una matrice 2x3, formata da due righe e tre colonne:
A=
7 3 5
9 1 4
Supponiamo di misurare la temperatura ambientale per 10 giorni consecutivi in 4 siti ambientali
diversi. Possiamo registrare le nostre misurazioni in una matrice 4x10 in cui ogni riga corrisponde
al vettore che raccoglie le misurazioni relative ad un particolare sito.
Un particolare elemento all’interno di una matrice è identificato attraverso due indici che
rappresentano rispettivamente la riga e la colonna in cui si trova l’elemento. Per esempio, per
recuperare la temperatura registrata il secondo giorno (colonne) nel 4 sito (righe) dovremo digitare:
>> T (4, 2)
Attenzione: il numero della riga viene sempre indicato per primo.
Nel nostro esempio, supponendo di avere precedentemente generato i vettori temp1, temp2, temp3 e
temp4, in cui sono state registrate le temperature rilevate nei 4 siti, possiamo generare la matrice T
concatenando per riga i vettori:
>> T = [temp1; temp2; temp3; temp4];
Supponendo di voler aggiungere a T le misurazioni relative ad un quinto sito, registrate nel vettore
temp5, dovremo digitate:
>> T = [T; temp5];
Ecco un esempio della matrice T:
22 16 19 17 15 22 20 17 16 15
15 15 15 12 14 17 21 19 12 21
16 16 13 19 19 21 13 18 16 20
15 17 16 19 20 16 16 17 16 22
12 15 18 13 18 14 18 17 17 17
Per aggiungere un vettore riga ad una matrice, come nel caso precedente, è necessario che la
matrice ed il vettore abbiano lo stesso numero di colonne. In altri termini il numero di elementi del
vettore deve coincidere con il numero di colonne della matrice. In caso contrario Matlab genera un
messaggio di errore:
??? Error using ==> vertcat
All rows in the bracketed expression must have the same
number of columns.
19Corso di Laurea in Ingegneria Biomedica Elaborazione di Dati e Segnali Biomedici
Guida a MATLAB
Supponiamo ora di procedere ad una nuova misurazione delle temperatura nei 5 siti e di registrarne
gli esiti in un vettore chiamato t11:
12 10 23 12 14
Per aggiornare la nostra matrice T, dovremo digitare:
>> T=[T, t11']
T=
22 17 12 20 17 19 20 20 21 24 12
10 20 20 15 23 15 14 18 24 14 10
20 16 14 22 22 14 22 16 17 13 23
15 14 18 22 19 15 18 20 23 23 12
22 12 12 18 22 18 15 19 12 21 14
Per aggiungere un vettore colonna ad una matrice, come nell’esempio precedente, è necessario che
la matrice ed il vettore abbiano lo stesso numero di righe. Pertanto, il numero di elementi del vettore
deve coincidere con il numero di righe della matrice. In caso contrario Matlab genera il seguente
messaggio di errore:
??? Error using ==> horzcat
All matrices on a row in the bracketed expression must have the
same number of rows.
2.3 L’editor degli array
Come abbiamo visto in precedenza, la finestra Workspace permette di visualizzare le variabili
caricate nell’area di lavoro di Matlab. Facendo doppio clic sul nome di una variabile, per esempio
T, si aprirà l’Array Editor che visualizza i valori della variabile selezionata:
Figura 7. L'Array Editor.
L’Array Editor può anche essere aperto digitando:
open (‘nome_variabile’)
dalla finestra dei comandi.
L’Array Editor consente di modificare singoli valori facendo clic sulle celle corrispondenti,
digitando i nuovi valori e premendo invio. Il suo uso è tuttavia limitato ad array con non più di due
dimensioni.
20Corso di Laurea in Ingegneria Biomedica Elaborazione di Dati e Segnali Biomedici
Guida a MATLAB
2.4 Array n-dimesionali e indicizzazione
Molto spesso, nelle applicazioni pratiche, i valori registrati in un array corrispondono a variabili
specifiche. Nel nostro esempio, nella matrice T sono rappresentate due variabili: il giorno di
misurazione ed il sito di rilevamento. Supponendo di ripetere le nostre misurazioni per 6 mesi, da
Gennaio a Giugno, potremmo aggiungere una dimensione alla nostra matrice per rappresentare la
variabile mese di misurazione. Otterremo in tal caso un array T di dimensioni 5x11x6.
Possiamo visualizzare l’array T come un libro suddiviso di 6 pagine. La prima pagina corrisponde
al mese di Gennaio, la seconda a Febbraio e così via. Ogni pagina visualizza la matrice in cui sono
riportate le temperature registrate nei diversi siti in giorni diversi. In altre parole, un array
tridimensionale può essere immaginato come strati successivi di matrici.
Figura 8. Array tridimensionali.
Gli indici sono valori numerici che permettono di identificare gli elementi di un array. In generale
avremo bisogno di tanti indici quante sono le dimensioni dell’array. La sintassi prevede di indicare
il nome dell’array seguito dagli indici racchiusi da parentesi tonde e separati dall’operatore virgola
(,):
nome_array (indice1, … , indiceN)
dove N è il numero di dimensioni dell’array,
Se per esempio, vogliamo modificare la temperatura registrata il decimo giorno (colonne) di
Gennaio (pagine) nel sito di rilevamento numero 3 (righe), registrando il valore 12, dovremo
digitare:
>> T (3, 10, 1) = 12;
L’operatore due punti (:) permette di selezionare sottoinsiemi di valori all’interno di un array.
Ricordando che l’operatore viene utilizzato per definire intervalli, è sufficiente estendere tale
concetto agli indici di un array.
Ecco alcuni esempi:
>> t11 (2 : 4)
ans =
21Corso di Laurea in Ingegneria Biomedica Elaborazione di Dati e Segnali Biomedici
Guida a MATLAB
10 23 12
Ricordando che:
T=
22 17 12 20 17 19 20 20 21 24 12
10 20 20 15 23 15 14 18 24 14 10
20 16 14 22 22 14 22 16 17 13 23
15 14 18 22 19 15 18 20 23 23 12
22 12 12 18 22 18 15 19 12 21 14
Il comando:
>> T (1 : 3 , 1 : 3)
ans =
22 17 12
10 20 20
20 16 14
seleziona la sottomatrice ottenuta prendendo gli elementi appartenenti contemporaneamente alle
prime tre righe ed alle prime tre colonne.
Il comando
>> T (3 : 5 , 9 : 11)
ans =
17 13 23
23 23 12
12 21 14
seleziona la sottomatrice ottenuta prendendo gli elementi appartenenti contemporaneamente alle
ultime tre righe ed alle ultime tre colonne.
Il comando:
>> T( : , 1 : 2 )
ans =
22 17
10 20
20 16
15 14
22 12
seleziona la sottomatrice ottenuta prendendo le prime due colonne dell’array. L’operatore (:) da solo
indica a Matlab di considerare l’intero range dell’indice corrispondente.
>> T(: , :)
22Corso di Laurea in Ingegneria Biomedica Elaborazione di Dati e Segnali Biomedici
Guida a MATLAB
ans =
22 17 12 20 17 19 20 20 21 24 12
10 20 20 15 23 15 14 18 24 14 10
20 16 14 22 22 14 22 16 17 13 23
15 14 18 22 19 15 18 20 23 23 12
22 12 12 18 22 18 15 19 12 21 14
In questo caso, abbiamo detto al programma di considerare tutta la matrice T (tutte le righe e tutte le
colonne).
E’ possibile, inoltre, selezionare righe o colonne specifiche non contigue.
Per esempio, il comando:
>> T([1 3 5] , :)
ans =
22 17 12 20 17 19 20 20 21 24 12
20 16 14 22 22 14 22 16 17 13 23
22 12 12 18 22 18 15 19 12 21 14
seleziona le righe numero 1, 3, 5 della matrice T.
2.5 Cancellare righe e colonne
L’array vuoto si indica in Matlab con il simbolo [ ]. Per cancellare righe o colonne bisogna
selezionarle ed assegnare l’array vuoto alla selezione. Per esempio, se abbiamo:
Z=
19 24 15 21
14 18 16 17
17 16 13 19
10 17 18 13
possiamo cancellare la prima colonna digitando:
>> Z (:,1) = [ ]
Z=
24 15 21
18 16 17
16 13 19
17 18 13
e l’ultima riga digitando:
>> Z(4,:)=[ ]
Z=
24 15 21
23Corso di Laurea in Ingegneria Biomedica Elaborazione di Dati e Segnali Biomedici
Guida a MATLAB
18 16 17
16 13 19
2.6 Comandi utili per gli array
Matlab implementa alcuni comandi molto utili nell’utilizzo degli array. I più comuni sono:
max (x) restituisce il valore più grande di x se x è un vettore; se x è una matrice restituisce un
vettore riga i cui elementi corrispondono ai valori più grandi delle corrispondenti
colonne di x
min (x) equivalente a max(x) con la differenza che restituisce i valori più bassi
ndims (x) restituisce il numero di dimensioni di un array
size (x) restituisce un vettore riga con due valori [i j] uguali al numero di righe e colonne di x
length (x) restituisce il numero degli elementi di x
sum (x) restituisce la somma dei valori di x se x è un vettore; se x è una matrice restituisce un
vettore riga i cui elementi corrispondono alla somma degli elementi di ciascuna
colonna di x
sort (x) restituisce un array della stessa dimensione di x; se x è un vettore, ordina gli elementi in
senso crescente; se x è una matrice, ordina ogni singola colonna
2.7 Operazioni con gli array
Nel trattare le operazioni con gli array è utile distinguere tre casi, in base al tipo di operandi:
1. array-scalare e scalare-array
2. vettore-vettore o matrice-matrice
3. matrice-vettore
2.7.1 Moltiplicazione array-scalare
La moltiplicazione di un array A per uno scalare restituisce un nuovo array C i cui elementi sono il
prodotto dei corrispondenti elementi di A per lo scalare. Per esempio:
>> Z*3
ans =
57 72 45 63
42 54 48 51
51 48 39 57
30 51 54 39
2.7.2 Divisione array-scalare e scalare-array
Analogamente alla moltiplicazione, la divisione array-scalare restituisce un nuovo array i cui
elementi sono il quoziente tra i corrispondenti elementi di A ed il valore scalare.
Matlab consente anche la divisione scalare array, attraverso un apposito operatore: ./. Per esempio,
se d=[1 10 100], digitando 1./ si ottiene [1/1 1/10 1/100].
>> 1./d
ans =
1.0000 0.1000 0.0100
24Corso di Laurea in Ingegneria Biomedica Elaborazione di Dati e Segnali Biomedici
Guida a MATLAB
2.7.3 Elevazione a potenza array-scalare e scalare-array
Analogamente alla moltiplicazione, l’elevazione a potenza array-scalare restituisce un nuovo array i
cui elementi sono dati dall’elevazione a potenza dei corrispondenti elementi di A. Tale operazione
richiede l’operatore .^.
G=
1 2 3
>> G.^3
ans =
1 8 27
Matlab consente anche di elevare uno scalare ad array di potenze. Per esempio:
>> 3.^G
ans =
3 9 27
2.7.4 Addizione e sottrazione array-scalare
Analogamente alla moltiplicazione, l’addizione (sottrazione) array-scalare restituisce un nuovo
array i cui elementi sono la somma (sottrazione) dei corrispondenti elementi di A ed il valore
scalare.
>> G+50
ans =
51 52 53
2.7.5 Moltiplicazione tra array elemento-per-elemento
La moltiplicazione tra l’array A e l’array B elemento-per-elemento (.*) restituisce un nuovo array C
i cui elementi sono il prodotto dei corrispondenti elementi di A e di B. Dalla definizione deriva che
A, B e C hanno la stessa dimensionalità. Sintassi:
A.*B
Formalmente, C=A.*B implica cij=aij*bij.
Esempio Siano:
A=
15 18 10 10
21 21 16 21
20 10 14 24
16 19 23 24
e
25Corso di Laurea in Ingegneria Biomedica Elaborazione di Dati e Segnali Biomedici
Guida a MATLAB
B=
21 19 16 24
16 14 21 20
17 24 14 13
13 20 16 22
La moltiplizione elemento-per-elemento si ottiene digitando:
>> C=A.*B
C=
315 342 160 240
336 294 336 420
340 240 196 312
208 380 368 528
2.7.6 Divisione tra array elemento-per-elemento
È analoga alla moltiplicazione tra array elemento-per-elemento, e si effettua digitando il simbolo ./.
Formalmente, C=A./B implica cij=aij/bij.
2.7.7 Addizione e sottrazione di array
Analogamente alla moltiplicazione di array elemento-per-elemento, l’addizione (sottrazione) tra
l’array A e l’array B restituisce un nuovo array C i cui elementi sono la somma (sottrazione) dei
corrispondenti elementi di A e di B. Dalla definizione deriva che A, B e C hanno la stessa
dimensionalità.
Formalmente, C=A±B implica cij=aij±bij.
2.7.8 Prodotto scalare
Il prodotto scalare è un’operazione tra un vettore riga [a1, …, an] ed un vettore colonna [w1, …, wn]
aventi entrambi n elementi. E’ definito come il valore scalare ottenuto dalla somma dei prodotti
degli elementi corrispondenti dei due vettori: a1 w1+ …+an wn.
Per esempio, dato un vettore riga vr = [12, 4, 7] ed un vettore colonna vc = [3, 6, 7], il prodotto
scalare sarà:
3
[ 12 4 7] 6 = 12*3 + 4*6 + 7*7 = 109
7
In Matlab basterà digitare:
>> vr*vc
ans =
109
Alternativamente, si può usare la funzione dot:
>> dot(vr,vc)
26Corso di Laurea in Ingegneria Biomedica Elaborazione di Dati e Segnali Biomedici
Guida a MATLAB
ans =
109
2.7.9 Moltiplicazione matrice-vettore colonna
È una generalizzazione del prodotto scalare. Richiede che il numero di colonne della matrice
coincida con il numero di elementi del vettore colonna. Ogni riga della matrice fornisce il vettore
riga su cui viene calcolato il prodotto scalare. Il risultato è un vettore colonna avente tanti elementi
quante sono le righe della matrice.
m11 m12 v1 m11*v1 + m12*v2
=
m21 m22 v2 m21*v1 + m22*v2
2 7 3 2*3 + 7*9 69
= =
6 -5 9 6*3 + (-5*9) -27
2.7.10 Moltiplicazione matrice-matrice
È un’estensione della moltiplicazione matrice-vettore, con l’unica differenza ogni colonna della
seconda matrice fornisce il vettore che sarà proiettato sulle righe della prima matrice per il calcolo
del prodotto scalare. La moltiplicazione della matrice A con la matrice B richiede che il numero di
colonne di A sia uguale al numero di righe di B e fornisce una matrice C con un numero di righe
uguale ad A e di colonne uguale a B. In Matlab si esegue utilizzando l’operatore *.
Esempio Date le seguenti matrici:
A (3x4) =
0.6288 0.6072 0.5751 0.0272
0.1338 0.6299 0.4514 0.3127
0.2071 0.3705 0.0439 0.0129
B (4x6) =
0.3840 0.6124 0.1901 0.6315 0.4544 0.6756
0.6831 0.6085 0.5869 0.7176 0.4418 0.6992
0.0928 0.0158 0.0576 0.6927 0.3533 0.7275
0.0353 0.0164 0.3676 0.0841 0.1536 0.4784
Calcolare la moltiplicazione AB:
>> C=A*B
C=
0.7106 0.7641 0.5190 1.2335 0.7613 1.2808
0.5346 0.4775 0.5360 0.8755 0.5466 1.0088
0.3371 0.3532 0.2641 0.4281 0.2753 0.4371
C risulta avere dimensionalità 3x6.
27Puoi anche leggere