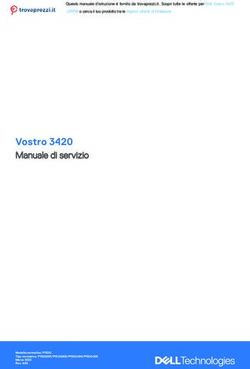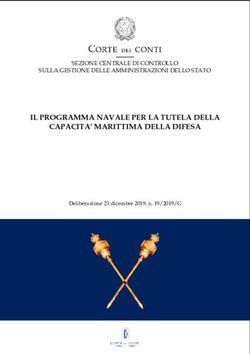HP ENVY 110 e-All-in-One D411 series
←
→
Trascrizione del contenuto della pagina
Se il tuo browser non visualizza correttamente la pagina, ti preghiamo di leggere il contenuto della pagina quaggiù
HP ENVY 110 e-All-in-One D411 series
Sommario
1 Guida di HP ENVY 110 e-All-in-One D411 series.............................................................................................................3
Sommario
2 Conoscere l'unità HP ENVY 110 series
Parti della stampante............................................................................................................................................................5
Funzioni del pannello di controllo.........................................................................................................................................6
3 Operazioni più comuni.......................................................................................................................................................9
4 Stampa
Stampa delle foto...............................................................................................................................................................11
Stampare documenti..........................................................................................................................................................13
Stampa di etichette e buste................................................................................................................................................13
Selezionare i supporti di stampa........................................................................................................................................14
Caricare i supporti..............................................................................................................................................................14
Tipi di carta fotografica consigliati per la stampa ..............................................................................................................15
Tipi di carta consigliati per la stampa e la copia.................................................................................................................16
Suggerimenti per la riuscita della stampa..........................................................................................................................17
5 Copia e scansione
Copiare documenti mischiati o di testo...............................................................................................................................19
Invio di una scansione a un computer, a un'unità USB o a una scheda di memoria..........................................................21
Suggerimenti per la riuscita delle operazioni di copia e scansione....................................................................................22
6 Utilizzare Web Services
Stampare da qualunque luogo con HP ePrint....................................................................................................................23
Applicazioni di stampa........................................................................................................................................................24
Visitare il sito Web ePrintCenter HP...................................................................................................................................24
7 Inviare e ricevere fax con eFax
Configurare la stampante per l'invio di fax (obbligatorio)...................................................................................................27
Invio di un fax.....................................................................................................................................................................28
Ricezione di un fax.............................................................................................................................................................28
Impostazioni fax.................................................................................................................................................................28
Problemi e domande sul fax...............................................................................................................................................28
8 Utilizzo delle cartucce
Controllo dei livelli di inchiostro stimati...............................................................................................................................29
Sostituire le cartucce..........................................................................................................................................................29
Ordinare le cartucce di inchiostro.......................................................................................................................................31
Pulizia delle cartucce..........................................................................................................................................................31
Rimedio alle macchie sul retro delle pagine.......................................................................................................................31
Pulizia dell'alimentazione della carta..................................................................................................................................32
Informazioni sulla garanzia della cartuccia.........................................................................................................................32
Suggerimenti per lavorare con l'inchiostro.........................................................................................................................32
9 Connettività
Aggiungere HP ENVY 110 series alla rete.........................................................................................................................33
Suggerimenti per configurare e usare una stampante di rete............................................................................................35
10 Risolvere un problema
Ulteriori informazioni...........................................................................................................................................................37
Impossibile stampare.........................................................................................................................................................37
Risolvere i problemi legati alla qualità di stampa...............................................................................................................39
Risoluzione dei problemi di copia e di scansione...............................................................................................................39
Rimozione della carta inceppata........................................................................................................................................39
Risoluzione degli inceppamenti del carrello.......................................................................................................................41
Assistenza HP....................................................................................................................................................................42
111 Informazioni tecniche
Avviso.................................................................................................................................................................................45
Caratteristiche tecniche......................................................................................................................................................45
Programma per la protezione dell'ambiente.......................................................................................................................48
Avvisi normativi...................................................................................................................................................................53
Normative wireless.............................................................................................................................................................56
Indice.......................................................................................................................................................................................59
Sommario
21 Guida di HP ENVY 110 e-All-in-One
D411 series
Per informazioni sull'unità HP ENVY 110 series, vedere:
• Conoscere l'unità HP ENVY 110 series a pagina 5
Guida di HP ENVY 110 e-All-in-One
• Operazioni più comuni a pagina 9
• Stampa a pagina 11
• Copia e scansione a pagina 19
• Utilizzare Web Services a pagina 23
• Utilizzo delle cartucce a pagina 29
• Connettività a pagina 33
• Risolvere un problema a pagina 37
D411 series
• Informazioni tecniche a pagina 45
• Assistenza HP a pagina 42
Guida di HP ENVY 110 e-All-in-One D411 series 3Capitolo 1
Guida di HP ENVY 110 e-All-in-One
D411 series
4 Guida di HP ENVY 110 e-All-in-One D411 series2 Conoscere l'unità HP ENVY 110 series
• Parti della stampante
• Funzioni del pannello di controllo
Parti della stampante
• Vista frontale della stampante
Conoscere l'unità HP ENVY 110
series
Conoscere l'unità HP ENVY 110 series 5Capitolo 2
Conoscere l'unità HP ENVY 110
1 Coperchio
2 Pellicola del coperchio
3 Superficie di scansione
4 Sportello di accesso (chiuso)
series
5 Pulsante On (Accensione). Premere una volta per accendere o spegnere la stampante. Quando l'unità è spenta,
l'alimentazione continua comunque a essere usata dalla periferica in quantità minima. Per staccare completamente
l'alimentazione dalla stampante, spegnerla e scollegare il cavo di alimentazione.
6 Vassoio della carta (chiuso)
7 LED wireless
8 Estensione del vassoio di uscita. Si estrae automaticamente durante la stampa o la copia, per poi richiudersi
automaticamente.
9 Display grafico a colori (chiamato anche display)
10 Alloggiamento per la chiavetta di memoria USB.
11 Alloggiamenti schede di memoria
12 Sportello di accesso alla stampante (aperto)
13 Coperchio del percorso della carta
14 Premere i pulsanti per rimuovere il coperchio del percorso della carta
15 Guide della larghezza della carta
16 Vassoio della carta (uscita)
17 Carrello delle cartucce
18 Cartucce di stampa (installate)
19 Porta per collegarsi al computer tramite un cavo USB anziché con una connessione wireless. Alcune funzionalità
sono disponibili solo con connessione tramite rete wireless.
20 Alimentazione. Usare solo il cavo di alimentazione fornito da HP.
Funzioni del pannello di controllo
il display touch screen mostra menu, foto e messaggi. È possibile appoggiare il dito e spostarlo orizzontalmente
per scorrere le foto, oppure verticalmente per scorre le opzioni dei menu.
Nota eFax potrebbe non essere disponibile in tutti i paesi/regioni.
6 Conoscere l'unità HP ENVY 110 series1 Home: Riporta alla schermata Pagina iniziale, quella visualizzata all'accensione della stampante.
2 Altre risorse: se i Web Services sono abilitati, permette di andare in Internet per scaricare altre risorse Apps.
3 Indietro: visualizza la schermata precedente sul display.
Conoscere l'unità HP ENVY 110
4 Foto: apre il menu Foto. Da qui è possibile visualizzare e stampare foto, collegarsi con Snapfish, ristampare una foto o
salvare le foto su una memoria flash USB o su una scheda di memoria.
5 Copia: apre il menu Copia, da cui è possibile visualizzare un'anteprima della copia, modificare dimensioni e luminosità,
selezionare il bianco e nero e impostare il numero di copie. È anche possibile modificare le impostazioni per stampare
copie fronte e retro, oppure selezionare dimensioni, qualità e tipo della carta.
6 Scansione: apre il menu Scansione, in cui è possibile selezionare la destinazione della scansione.
7 eFax: Consente di aprire il servizio fax su Internet eFax. Inviare e ricevere fax senza hardware fax o linee telefoniche.
Sono richiesti una connessione a Internet e Web Services.
series
8 Annulla: interrompe l'operazione corrente.
9 Apps: offre un modo rapido e semplice per accedere e stampare pagine dal Web, come ad esempio mappe, coupon,
pagine da colorare, puzzle e altro.
10 Guida - mostra a video informazioni relative all'operazione attuale.
11 Impostazioni: apre il menu Impostazioni, con una serie di altri menu da cui è possibile modificare le impostazioni del
prodotto ed effettuare operazioni di manutenzione. Il menu Impostazioni comprende Rete, Web, Strumenti e
Preferenze.
12 Stato dell'inchiostro: apre la schermata relativa allo stato delle cartucce, che mostra il livello di inchiostro stimato di ogni
cartuccia.
13 Gestore applicazioni: apre il Gestore applicazioni, da cui è possibile gestire le impostazioni o eliminare applicazioni.
14 Wireless: apre il Menu Wireless, che offre la possibilità di creare una connessione wireless, testarla, attivarla e
disattivarla.
15 Web Services: apre il menu Web Services, che permette di abilitare e disabilitare Web Services ed ePrint, controllare
l'aggiornamento del prodotto e configurare altre impostazioni web.
Funzioni del pannello di controllo 7Capitolo 2
Conoscere l'unità HP ENVY 110
series
8 Conoscere l'unità HP ENVY 110 series3 Operazioni più comuni
In questa sezione sono contenuti i collegamenti alle attività più comuni quali, ad esempio, la stampa delle foto, la
scansione e l'esecuzione di copie.
• Caricare i supporti a pagina 14 • Rimozione della carta inceppata a pagina 39
• Sostituire le cartucce a pagina 29 • Copiare documenti mischiati o di testo a pagina 19
• Applicazioni di stampa a pagina 24 • Invio di una scansione a un computer, a un'unità USB o
a una scheda di memoria a pagina 21
• Stampare da qualunque luogo con HP ePrint • Ulteriori informazioni a pagina 37
a pagina 23
• Inviare e ricevere fax con eFax a pagina 27
Operazioni più comuni
Operazioni più comuni 9Capitolo 3
Operazioni più comuni
10 Operazioni più comuni4 Stampa
Stampare documenti a pagina 13
Stampa delle foto a pagina 11
Stampa di etichette e buste a pagina 13
Stampare da qualunque luogo con HP ePrint a pagina 23
Applicazioni di stampa a pagina 24
Argomenti correlati
• Caricare i supporti a pagina 14
Suggerimenti per la riuscita della stampa a pagina 17
Stampa delle foto
• Stampa di foto da una scheda di memoria
• Stampare le foto salvate sul computer
Stampa di foto da una scheda di memoria
Stampa di foto da una scheda di memoria
1. Caricare carta fotografica nel vassoio della carta.
2. Inserire una scheda di memoria nell'alloggiamento.
Stampa
3. Sulla schermata iniziale, toccare Foto per visualizzare il menu Foto.
4. Sul menu Foto, toccare Visualizza & stampa per visualizzare il menu Foto.
5. Toccare Seleziona tutto per stampare tutte le foto contenute nella scheda di memoria. Oppure appoggiare e
spostare il dito per scorrere le foto. Toccare quelle che si desidera selezionare.
6. Toccare le frecce in alto e in basso per visualizzare il numero di foto da stampare.
7. Toccare Modifica per selezionare le opzioni di modifica delle foto selezionate. È possibile ruotare o ritagliare
foto, attivare e disattivare Photo Fix, regolare la luminosità o scegliere altri effetti di colore.
Stampa 11Capitolo 4
8. Toccare Stampa per avere l'anteprima di stampa delle foto selezionate. Toccare Impostazioni per regolare il
layout, il tipo di carta, la rimozione degli occhi rossi, l'allineamento automatico o il timbro data. È possibile
salvare le nuove impostazioni come predefinite. Toccare di nuovo Impostazioni per chiudere i menu senza
effettuare selezioni.
9. Toccare Stampa per avviare la stampa. Si alzerà il pannello di controllo e l'estensione del vassoio di uscita si
prolungherà automaticamente. Dopo avere prelevato le stampe, l'estensione rientrerà automaticamente.
Stampare le foto salvate sul computer
La maggior parte delle impostazioni di stampa vengono gestite automaticamente dall'applicazione. Le
impostazioni devono essere regolate manualmente solo se si desidera modificare la qualità di stampa, stampare
su tipi particolari di carta o su pellicole per lucidi oppure avvalersi di funzioni speciali.
Per stampare una foto su carta fotografica
1. Verificare che il vassoio di uscita sia aperto.
2. Rimuovere tutta la carta dal vassoio, quindi caricare la carta fotografica con il lato di stampa rivolto verso il
basso.
Nota Se la carta fotografica utilizzata ha linguette perforate, caricarla in modo che le linguette siano
rivolte verso l'alto.
Per ulteriori informazioni, consultare la Caricare i supporti a pagina 14.
3. Nel menu File dell'applicazione, fare clic su Stampa.
4. Accertarsi che il prodotto sia la stampante selezionata.
5. Fare clic sul pulsante che consente di aprire la finestra di dialogo Proprietà.
A seconda dell'applicazione in uso, questo pulsante potrebbe essere denominato Proprietà, Opzioni,
Imposta stampante, Stampante o Preferenze.
6. Selezionare le opzioni desiderate.
• Sulla scheda Layout selezionare l'orientamento Verticale o Orizzontale.
• Sulla scheda Carta/Qualità selezionare la dimensione e il tipo di carta dagli elenchi a discesa
Dimensione carta e Supporti.
Stampa
• Fare clic su Avanzate per selezionare la qualità di stampa dall'elenco Caratteristiche di stampa.
Nota Per ottenere la massima risoluzione in DPI, utilizzare le impostazioni Qualità di stampa per
selezionare Carta fotografica e Qualità ottima. Verificare che la stampa sia impostata a colori.
Selezionare quindi la scheda Avanzate e selezionare Sì nell'impostazione Abilita DPI massimi.
7. Fare clic su OK per ritornare alla finestra di dialogo Proprietà.
8. Fare clic su OK, quindi su Stampa o su OK nella finestra di dialogo Stampa.
Nota Non lasciare carta fotografica inutilizzata nel vassoio di alimentazione. La carta potrebbe arricciarsi
compromettendo la qualità di stampa. Verificare che la carta fotografica sia ben distesa prima della stampa.
12 StampaStampare documenti
La maggior parte delle impostazioni di stampa vengono gestite automaticamente dall'applicazione. Le
impostazioni devono essere regolate manualmente solo se si desidera modificare la qualità di stampa, stampare
su tipi particolari di carta o su pellicole per lucidi oppure avvalersi di funzioni speciali.
Per stampare da un'applicazione software
1. Verificare che il vassoio di uscita sia aperto.
2. Verificare che nel vassoio di alimentazione sia caricata la carta.
Per ulteriori informazioni, consultare la Caricare i supporti a pagina 14.
3. Dall'applicazione software, fare clic sul pulsante Stampa.
4. Accertarsi che il prodotto sia la stampante selezionata.
5. Fare clic sul pulsante che consente di aprire la finestra di dialogo Proprietà.
A seconda dell'applicazione in uso, questo pulsante potrebbe essere denominato Proprietà, Opzioni,
Imposta stampante, Stampante o Preferenze.
6. Selezionare le opzioni desiderate.
• Sulla scheda Layout selezionare l'orientamento Verticale o Orizzontale.
• Sulla scheda Carta/Qualità selezionare la dimensione e il tipo di carta dagli elenchi a discesa
Dimensione carta e Supporti.
• Fare clic su Avanzate per selezionare la qualità di stampa dall'elenco Caratteristiche di stampa.
7. Fare clic su OK per chiudere la finestra di dialogo Proprietà.
8. Fare clic su Stampa o su OK per avviare il processo di stampa.
Argomenti correlati
• Caricare i supporti a pagina 14
Suggerimenti per la riuscita della stampa a pagina 17
Stampa
Stampa di etichette e buste
Con l'unità HP ENVY 110 series, è possibile stampare su busta singola, su un gruppo di buste o su fogli di
etichette specifici per le stampanti inkjet.
Per stampare un gruppo di indirizzi su etichette o buste
1. Stampare prima una pagina di prova su carta comune.
2. Collocare la pagina di prova sopra il foglio di etichette o sulla busta e mettere entrambi in controluce.
Verificare che ciascun blocco di testo sia allineato correttamente. Apportare le modifiche necessarie.
3. Caricare le etichette o le buste nel vassoio.
Avvertimento Non usare buste con finestre o graffette. Possono rimanere bloccate nei rulli e causare
inceppamenti della carta.
Stampa di etichette e buste 13Capitolo 4
4. Far scorrere la guida di larghezza della carta verso l'interno, accostandola alla risma di etichette o di buste
finché non si arresta.
5. Selezionare le opzioni desiderate.
• Nella scheda Carta/qualità selezionare Carta comune.
• Fare clic su Avanzate e selezionare un formato busta dal menu a discesa Formato carta.
6. Fare clic su OK, quindi su Stampa o su OK nella finestra di dialogo Stampa.
Selezionare i supporti di stampa
La stampante HP ENVY 110 series è progettata per l'uso con la maggior parte dei tipi di carta da ufficio. Per
ottenere una qualità di stampa ottimale si consiglia di utilizzare i supporti HP. Per ulteriori informazioni sui
supporti HP, visitare il sito web di HP all'indirizzo www.hp.com.
HP consiglia carta comune con il logo ColorLok per la stampa e la copia dei documenti giornalieri. Tutti i tipi di
carta con il logo ColorLok logo vengono testati indipendentemente per soddisfare alti standard di affidabilità e
qualità di stampa e producono documenti con immagini nitide, colori accesi, neri più decisi e si asciugano più
velocemente rispetto agli altri tipi di carta comune. Cercare la carta con il logo ColorLok in varie dimensioni e
formati dai maggiori fornitori di carta.
Per acquistare carta HP visitare Acquista prodotti e servizi e selezionare la sezione relativa a inchiostri, toner e
carte.
Caricare i supporti
Eseguire una delle seguenti operazioni
• Caricare carta A4 o 8,5 x 11 pollici
◦ Estrarre il vassoio della carta.
Far scorrere le guide di larghezza della carta verso l'esterno. Rimuovere eventuali supporti caricati in
precedenza.
Stampa
Inserire la risma di carta al centro del vassoio di alimentazione, in modo che il lato corto venga inserito
per primo e che il lato di stampa sia rivolto verso il basso. Spingere in avanti la risma sul vassoio, fino a
che si blocca-
Far scorrere le guide della larghezza della carta verso l'interno fino a toccare il bordo della carta.
Chiudere il vassoio della carta.
• Caricamento della carta in formato 10 x 15 cm (4 x 6 pollici)
◦ Estrarre il vassoio della carta.
Far scorrere le guide di larghezza della carta verso l'esterno. Rimuovere eventuali supporti caricati in
precedenza.
14 StampaInserire la risma di carta al centro del vassoio di alimentazione, in modo che il lato corto venga inserito
per primo e che il lato di stampa sia rivolto verso il basso. Spingere in avanti la risma sul vassoio, fino a
che si blocca-
Far scorrere le guide della larghezza della carta verso l'interno fino a toccare il bordo della carta.
Chiudere il vassoio della carta.
• Caricamento delle buste
◦ Estrarre il vassoio della carta.
Far scorrere le guide di larghezza della carta verso l'esterno. Rimuovere eventuali supporti caricati in
precedenza.
Inserire la risma di buste al centro del vassoio di alimentazione, in modo che il lato corto venga inserito
per primo e che il lato di stampa sia rivolto verso il basso. Spingere in avanti la risma sul vassoio, fino a
che si blocca-
Far scorrere le guide della larghezza della carta verso l'interno fino a toccare il bordo della carta.
Chiudere il vassoio della carta.
Argomenti correlati
• Suggerimenti per la riuscita della stampa a pagina 17
Stampa
Tipi di carta fotografica consigliati per la stampa
Per ottenere stampe di qualità ottimale, si consiglia di utilizzare i tipi di carta HP appositamente designati per il
tipo di documento che si desidera stampare. A seconda del paese/regione di provenienza, alcuni tipi di carta
potrebbero non essere disponibili.
Carta Descrizione
Carta fotografica HP massima qualità La miglior carta fotografica di HP è spessa e consente di
produrre foto professionali. Presenta caratteristiche di rapida
asciugatura per evitare sbavature e per una maggiore
semplicità d'utilizzo. Le stampe sono resistenti all'acqua, alle
macchie, alle impronte digitali e all'umidità. È disponibile in
vari formati incluso A4, 8,5 x 11 pollici, 10 x 15 cm (4 x 6
pollici), 13 x 18 cm (5 x 7 pollici) e due finiture – molto lucida
Tipi di carta fotografica consigliati per la stampa 15Capitolo 4
(continuazione)
Carta Descrizione
o leggermente lucida (satin matte). Senza acidi per una
maggiore durata dei documenti.
Carta fotografica ottimizzata HP Carta fotografica spessa, a rapida asciugatura, per evitare
sbavature e per una maggiore semplicità d'utilizzo. Le
stampe sono resistenti all'acqua, alle macchie, alle impronte
digitali e all'umidità. Le stampe sono simili alle foto sviluppate
nei laboratori sia al tatto che per l'aspetto. È disponibile in
vari formati incluso A4, 8,5 x 11 pollici, 10 x 15 cm (4 x 6
pollici), 13 x 18 cm (5 x 7 pollici) e due finiture – lucida o
patinata lucida (satin matte). Senza acidi per una maggiore
durata dei documenti.
Carta fotografica HP ordinaria Stampa colorata, istantanee giornaliere ad un costo inferiore,
utilizzando la carta progettata per la stampa delle foto
casuali. Questa carta conveniente si asciuga rapidamente
per essere subito manipolata. Immagini nitide e ben definite
su qualsiasi stampante a getto d'inchiostro. Disponibile con
finitura lucida nei formati 8.5 x 11 pollici, A4, 4 x 6 pollici e 10
x 15 cm. È senza acidi per una lunga conservazione dei
documenti.
Kit HP Photo Value Pack I Value Pack di carta fotografica HP raggruppano
praticamente cartucce di inchiostro HP originali e carta
fotografica ottimizzata HP per consentire di risparmiare
tempo e semplificare la stampa di foto professionali
economiche con la stampante HP. Gli inchiostri HP originali e
la carta fotografica ottimizzata HP sono stati progettati per
una maggiore durata e brillantezza delle foto, stampa dopo
stampa. Perfetta per stampare foto delle vacanze o più foto
da condividere.
Tipi di carta consigliati per la stampa e la copia
A seconda del paese/regione di provenienza, alcuni tipi di carta potrebbero non essere disponibili.
Carta Descrizione
Carta HP per brochure e Carta HP professionale 180gsm Questi tipi di carta solo lucidi o opachi su entrambi i lati per la
stampa fronte/retro. Sono la scelta migliore per produrre
materiali di marketing di qualità professionale, quali brochure
e notiziari, nonché per la grafica commerciale (copertine e
calendari).
Carta per presentazioni HP alta qualità 120gsm o Carta Questi tipi di carta sono ideali per carte opache sui due lati
professionale HP 120gsm per presentazioni, proposte, rapporti e newsletter. Carta
robusta e pesante per risultati di forte impatto.
Carta HP bianca lucida per getto d'inchiostro La carta per getto d'inchiostro HP Bright White offre colori a
contrasto elevato e testo molto nitido. L'opacità di tale carta
Stampa
consente la stampa fronte/retro a colori priva di visione in
trasparenza e risulta ideale per newsletter, rapporti e
volantini. Dispone della tecnologia ColorLok per evitare
sbavature, neri più decisi e colori accesi.
Carta per stampa HP La carta per stampa HP è una carta multifunzione di alta
qualità. Produce documenti di aspetto più efficace rispetto ai
documenti stampati su carta standard multifunzione o per la
copia. Dispone della tecnologia ColorLok per evitare
sbavature, neri più decisi e colori accesi.
Carta per ufficio HP La carta per ufficio HP è una carta multifunzione di alta
qualità. Adatta per copie, bozze, promemoria e altri
documenti di tutti i giorni. Dispone della tecnologia ColorLok
per evitare sbavature, neri più decisi e colori accesi.
Carta da ufficio riciclata HP La carta riciclata per ufficio HP è una carta di alta qualità
multifunzione prodotta con il 30% di fibre riciclate. Dispone
16 Stampa(continuazione)
Carta Descrizione
della tecnologia ColorLok per evitare sbavature, neri più
decisi e colori accesi.
Supporti di stampa HP per il trasferimento a caldo I supporti di stampa HP per il trasferimento a caldo (per
tessuti colorati o per tessuti chiari o bianchi) costituiscono la
soluzione ideale per la creazione di t-shirt personalizzate
utilizzando le foto digitali.
Suggerimenti per la riuscita della stampa
Utilizzare i seguenti suggerimenti per stampare correttamente.
• Utilizzare cartucce d'inchiostro originali HP. Le cartucce di inchiostro originali HP sono progettate e testate su
stampanti HP per consentire di produrre ogni volta risultati eccezionali.
• Verificare che le cartucce di inchiostro abbiano sufficiente inchiostro. Per visualizzare i livelli stimati di
inchiostro, toccare l'icona Livelli d'inchiostro sulla schermata iniziale.
• Caricare una risma di carta, non solo un foglio. Utilizzare carta dello stesso formato nuova e non stropicciata.
Accertarsi che la carta caricata sia di un solo tipo.
• Regolare la guida di larghezza della carta nel vassoio di alimentazione in modo che aderisca al supporto.
Verificare che la guida di larghezza della carta non pieghi la carta nel vassoio di alimentazione.
• Impostare il tipo e il formato della carta e la qualità di stampa in funzione del tipo e del formato della carta
caricata nel vassoio di alimentazione. Il computer e la stampante in genere scelgono automaticamente
queste impostazioni, ma è possibile modificarle per ottenere la qualità di stampa più adatta alle proprie
esigenze.
Le impostazioni della carta controllano la quantità di inchiostro applicata alla carta. È fondamentale utilizzare
un'impostazione corrispondente al documento e alla carta fotografica per realizzare stampe di qualità.
Selezionare la qualità della stampa dall'impostazione Qualità di stampa nel comando Stampa
dell'applicazione:
◦ Bozza: consente una stampa più rapida e utilizza meno inchiostro per le bozze e le stampe quotidiane; le
stampe a colori risulteranno più chiare
◦ Normale: per documenti di alta qualità.
◦ Ottimale: per foto di alta qualità
◦ Massima risoluzione: per la massima risoluzione possibile con i tipi supportati di carta fotografica HP.
• Come condividere le foto online e ordinare delle stampe. Fare clic qui per avere maggiori informazioni online.
• Informazioni su Gestore applicazioni per stampare facilmente ricette, coupon e altri contenuti prelevati dal
web. Fare clic qui per avere maggiori informazioni online.
• Come stampare da Internet inviando un'e-mail con allegati alla stampante. Fare clic qui per avere maggiori
informazioni online.
Stampa
Suggerimenti per la riuscita della stampa 17Capitolo 4
Stampa
18 Stampa5 Copia e scansione
• Copiare documenti mischiati o di testo
Copia e scansione
• Invio di una scansione a un computer, a un'unità USB o a una scheda di memoria
• Suggerimenti per la riuscita delle operazioni di copia e scansione
Copiare documenti mischiati o di testo
▲ Eseguire una delle operazioni seguenti:
Copia su lato singolo
a. Caricare la carta.
❑ Caricare carta di formato standard nel vassoio della carta.
b. Caricare gli originale.
❑ Sollevare il coperchio dell'unità.
❑ Caricare l'originale con il lato di stampa rivolto verso il basso nell'angolo anteriore destro della
superficie di scansione.
Copia e scansione 19Capitolo 5
❑ Chiudere il coperchio.
c. Indicare il numero di copie e le altre impostazioni
❑ Toccare Copia sullo schermata Pagina iniziale.
Appare l'anteprima Copia.
Copia e scansione
❑ Toccare lo schermo per impostare il numero di copie.
d. Avviare la copia.
❑ Toccare N&B o Colore.
Copia fronte-retro
a. Caricare la carta.
❑ Caricare la carta fotografica a pagina intera nel vassoio di alimentazione principale.
b. Caricare gli originale.
❑ Sollevare il coperchio dell'unità.
❑ Caricare l'originale con il lato di stampa rivolto verso il basso nell'angolo anteriore destro della
superficie di scansione.
20 Copia e scansione❑ Chiudere il coperchio.
c. Specificare l'opzione fronte/retro.
❑ Toccare Copia sullo schermata Pagina iniziale.
Appare l'anteprima Copia.
Copia e scansione
❑ Toccare Impostazioni.
Viene visualizzato il menu Impostazioni copia.
❑ Toccare Fronte/retro.
❑ Toccare il pulsante di opzione a due scelte per attivarlo.
❑ Toccare Impostazioni per chiudere il menu.
d. Specificare il numero di copie.
❑ Usare il touch screen per impostare il numero di copie.
e. Avviare la copia.
❑ Toccare N&B o Colore.
f. Copiare il secondo originale.
❑ Caricare la seconda pagina sulla superficie di scansione e toccare OK.
Invio di una scansione a un computer, a un'unità USB o a
una scheda di memoria
Per inviare una scansione a un computer, a un'unità USB o a una scheda di memoria
1. Caricare gli originale.
a. Sollevare il coperchio dell'unità.
b. Caricare l'originale con il lato di stampa rivolto verso il basso nell'angolo anteriore destro della superficie
di scansione.
Invio di una scansione a un computer, a un'unità USB o a una scheda di memoria 21Capitolo 5
c. Chiudere il coperchio.
2. Avviare la scansione.
a. Nella schermata principale, toccare Scans..
b. Selezionare la destinazione toccando Computer, Unità flash USB o Scheda memoria.
Copia e scansione
Se si sceglie di inviare la scansione a un computer e la stampante è collegata a una rete, appare l'elenco
dei computer disponibili. Selezionare il computer a cui inviare la scansione.
Per selezionare una memoria flash USB, inserire la memoria nell'apposito alloggiamento.
Per inviare la scansione a una scheda di memoria, inserire la scheda nell'apposito alloggiamento.
Suggerimenti per la riuscita delle operazioni di copia e
scansione
Per eseguire copie e scansioni di qualità, seguire le seguenti istruzioni:
• Pulire la superficie di scansione e il retro del coperchio. Lo scanner considera qualunque cosa si trovi sulla
superficie di scansione come parte dell’immagine.
• Caricare l'originale con il lato di stampa rivolto verso il basso nell'angolo anteriore destro della superficie di
scansione.
• Se si desidera eseguire una copia di grandi dimensioni da un originale di formato ridotto, eseguire la
scansione dell'originale sul computer, ridimensionare l'immagine utilizzando il software di scansione, quindi
stampare una copia dell'immagine ingrandita.
• Se il documento di cui si desidera eseguire la scansione ha un layout complesso, selezionare "testo
incorniciato" come opzione di scansione nel software. In questo modo vengono salvaguardati sia il layout che
la formattazione.
• Se dopo la scansione l'immagine non è ritagliata correttamente, disattivare l'opzione di ritaglio automatico e
ritagliare l'immagine manualmente.
22 Copia e scansione6 Utilizzare Web Services
• Stampare da qualunque luogo con HP ePrint
• Applicazioni di stampa
• Visitare il sito Web ePrintCenter HP
Stampare da qualunque luogo con HP ePrint
Il servizio gratuito ePrint di HP costituisce un semplice modo per stampare attraverso la e-mail, in ogni momento
Utilizzare Web Services
e da ogni luogo. Basta inviare una e-mail all'indirizzo e-mail della stampante da un computer o da un dispositivo
mobile perché tanto il messaggio quanto gli allegati vengano stampati.
• La stampante deve avere una connessione di rete wireless a Internet. Non è possibile usare ePrint tramite un
collegamento USB a un computer.
• È possibile che gli allegati vengano stampati in modo diverso da come appaiono nel programma software che
li ha creati, in funzione dei font originali e delle opzioni di layout utilizzate.
• Con ePrint sono compresi aggiornamenti gratuiti del prodotto. Per abilitare alcune funzionalità possono
essere necessari determinati aggiornamenti.
Argomenti correlati
• La vostra stampante è protetta a pagina 23
I primi passi con ePrint a pagina 23
Visitare il sito Web ePrintCenter HP a pagina 24
La vostra stampante è protetta
Per impedire e-mail non autorizzate, HP assegna alla stampante un indirizzo e-mail casuale, che non viene mai
pubblicizzato, e per impostazione predefinita la stampante non risponde ad alcun mittente. ePrint offre anche un
filtro antispam standard di settore e trasforma e-mail e allegati in un formato specifico per la stampa, in modo da
ridurre il rischio di virus o altri contenuti pericolosi. Tuttavia, il servizio ePrint non filtra le e-mail in base al loro
contenuto, per cui non è in grado di impedire la stampa di contenuti inopportuni o protetti da copyright.
Consultare il sito Web ePrintCenter HP per maggiori informazioni e i termini e le condizioni specifiche:
www.hp.com/go/ePrintCenter.
I primi passi con ePrint
Per usare ePrint occorre che la stampante sia connessa a una rete in modalità wireless e che Web Services sia
abilitato. È inoltre necessario creare un account ePrintCenter, se non se ne possiede uno.
Utilizzare Web Services 23Capitolo 6
I primi passi con ePrint
1. Attivare la connessione wireless.
a. Toccare l'icona Wireless per visualizzare lo stato della connessione wireless. Se è già stata creata una
connessione wireless verranno mostrati dati quali l'SSID e l'indirizzo IP.
b. Se la connessione wireless non è ancora stata creata, toccare Impostazioni, quindi eseguire la
Installazione guidata wireless.
Se vengono mostrati dati relativi alla connessione wireless, come l'SSID o l'indirizzo IP ma la
connessione non è attiva, toccare Impostazioni, Connessione wireless, On per attivare la connessione
wireless.
2. Abilitare i Web Services
a. Toccare Web Services per visualizzare lo stato dei Web Services.
Utilizzare Web Services
Toccare Impostazioni per visualizzare il menu Web.
b. Se i Web Services non sono ancora attivati, toccare Web Services e quindi On per attivarli.
Toccare Accetta per accettare le condizioni d'uso e connettersi al server Web Services.
3. Abilitare ePrint
a. Toccare Web Services per visualizzare lo stato dei Web Services.
b. Toccare Impostazioni per visualizzare il menu Web.
c. Se ePrint non è ancora attivato, toccare ePrint e quindi On per attivarlo.
Applicazioni di stampa
Attivando Apps, un servizio gratuito HP, è possibile stampare dal Web senza utilizzare un computer. È possibile
stampare pagine da colorare, calendari, puzzle, ricette, mappe e molto altro, in base alle applicazioni disponibili
nel proprio paese o nella propria regione.
Web Services deve essere abilitato per utilizzare Apps.
Nota Le applicazioni sono offerte ai proprietari di HP ENVY 110 e-All-in-One D411 series in base alla
disponibilità. HP e i fornitori terzi di contenuti possono, di volta in volta, rendere disponibili altre applicazioni,
migliorare, modificare ed eliminare applicazioni esistenti secondo i Termini di utilizzo (www.hp.com/go/
ePrintCenter).
Consultare il sito Web ePrintCenter HP per maggiori informazioni e i termini e le condizioni specifiche:
www.hp.com/go/ePrintCenter.
Utilizzo di Apps
1. Selezionare le applicazioni di stampa dalla barra Preferiti nella schermata iniziale.
2. Toccare Altre informazioni nella schermata iniziale per connettersi a Internet e aggiungere applicazioni.
3. Toccare l'icona Gestore applicazioni nella schermata iniziale per lavorare con l'elenco Preferiti, rimuovere
le applicazioni e gestire le impostazioni.
Gestione delle Apps
1. Rimuovere la Apps.
▲ Toccare l'icona Gestore applicazioni, in alto al centro della schermata iniziale, per aprire il relativo menu.
2. Gestione delle impostazioni di Apps.
a. Toccare Impostazioni delle applicazioni.
b. Toccare Codice postale e seguire le indicazioni per definire il codice postale da usare con la Apps.
▲ Toccare Fuso orario e seguire le indicazioni per definire il fuso orario da usare con la Apps.
Visitare il sito Web ePrintCenter HP
Usare il sito gratuito ePrintCenter di HP per impostare una maggiore sicurezza per ePrint e indicare gli indirizzi e-
mail che hanno il permesso di inviare e-mail alla stampante. È anche possibile avere aggiornamenti sui prodotti,
Applicazioni di stampa e altri servizi gratuiti.
24 Utilizzare Web ServicesConsultare il sito Web ePrintCenter HP per maggiori informazioni e i termini e le condizioni specifiche:
www.hp.com/go/ePrintCenter.
Utilizzare Web Services
Visitare il sito Web ePrintCenter HP 25Capitolo 6
Utilizzare Web Services
26 Utilizzare Web Services7 Inviare e ricevere fax con eFax
La stampante di HP ENVY 110 e-All-in-One D411 series può inviare e ricevere fax senza necessità di una linea
telefonica. La stampante invia e riceve fax tramite eFax®, un servizio di fax basato su web. Questo servizio è
gratuito per l'invio di fino a 20 pagine e la ricezione di fino a 20 pagine al mese.
Se si vogliono inviare o ricevere più di 20 pagine al mese occorre passare al servizio eFax Plus®, in cambio di un
addebito mensile.
Utilizzando eFax®, il documento viene digitalizzato dalla stampante, inviato in modalità wireless al server eFax®
e quindi trasferito al numero di fax del destinatario.
Per utilizzare il servizio eFax® la stampante deve essere dotata di connessione a Internet e i Web Services
devono essere attivi, in modo che la stampante possa comunicare con il server eFax®.
Prima di poter usare eFax® sulla stampante, occorre effettuare la semplice procedura di configurazione descritta
sotto. Si tratta di una procedura da eseguire una sola volta, che permette alla stampante di comunicare con il
server eFax® usando le informazioni del proprio account eFax® ogni volta che si inviano o ricevono dei fax.
Inviare e ricevere fax con eFax
Fare clic qui per avere maggiori informazioni su eFax®.
Nota eFax potrebbe non essere disponibile in tutti i paesi/regioni.
Configurare la stampante per l'invio di fax (obbligatorio)
Registrarsi su eFax®
1. Toccare eFax nella schermata principale della stampante per visualizzare la schermata principale eFax®.
2. Toccare Registrazione, quindi toccare la casella di controllo Servizi Web per abilitare i Web Service.
3. Creare un account seguendo le istruzioni su schermo.
4. Toccare Termini e condizioni per leggere il contratto relativo al servizio eFax®, quindi toccare la casella di
controllo Accetto e fare clic su OK.
5. Avvenuta la connessione con il server eFax®, verrà assegnato il numero eFax® che apparirà sullo schermo.
6. Toccare Continua e sulla schermata iniziale di eFax® verrà visualizzato il proprio numero eFax® e un
tastierino numerico per l'invio di fax.
Nota Inviando e ricevendo fax con questo numero non vengono addebitati i costi per le telefonate
interurbane, qualunque sia il prefisso del destinatario.
Impostare la stampante con un numero eFax® esistente
1. Toccare eFax nella schermata principale della stampante per visualizzare la schermata principale eFax®.
Entrare il proprio numero eFax® nell'area indicata sotto Possiedi già un numero eFax®?
2. Inserire il PIN per questo account.
Nota Qualora si sia dimenticato il proprio PIN, toccare l'area indicata per richiedere che esso sia inviato
all'indirizzo e-mail associato al proprio numero eFax®.
3. Toccare Abilita per continuare. Il numero eFax® e il PIN sono inviati a eFax® per essere verificati. Superata
la verifica, il proprio numero eFax® viene riportato sulla schermata iniziale di eFax® e si è pronti per
cominciare a usare il fax.
Nota Se eFax® non riesce a verificare il numero eFax® e il PIN inseriti, accedere al proprio account
eFax su www.efax.com e controllare le informazioni del proprio account. Non è possibile usare il fax fino a
che le informazioni del proprio account eFax® siano verificate sulla stampante.
4. Dopo la connessione con il server eFax® viene assegnato il numero eFax® che appare sulla schermata.
5. Toccare OK; nella schermata principale eFax® viene visualizzato il proprio numero eFax® e un tastierino
numerico per l'invio di fax.
Inviare e ricevere fax con eFax 27Capitolo 7
Invio di un fax
Invio di fax
1. Toccare eFax nella schermata principale della stampante per visualizzare la schermata principale eFax®.
2. Sollevare il coperchio della stampante e appoggiare sul vetro di scansione, con il lato stampato verso il
basso, la prima pagina del documento originale, allineandola con l'angolo anteriore destro.
3. Se si intende inviare un fax all'interno del proprio paese, procedere al passo successivo. Se si sta inviando
un fax all'estero, toccare questa opzione sullo schermo. In questo modo vengono usati i prefissi internazionali
appropriati.
4. Immettere il numero di fax mediante il tastierino e toccare Avvia. Il documento viene scansionato. Al termine
della scansione viene chiesto se vi sono altre pagine da inviare.
5. Se vi sono ulteriori pagine, toccare Sì, rimuovere il primo originale dal piano di scansione e sostituirlo con
quello successivo.
OPPURE
Se non vi sono altre pagine da inviare, toccare No. Il fax viene inviato. Una volta che il fax avrà raggiunto il
server eFax® verrà visualizzato un messaggio di conferma. Toccare OK per accettare il messaggio e
Inviare e ricevere fax con eFax
continuare.
OPPURE
Per annullare il fax, toccare Indietro.
Stampa di un report di conferma per i fax inviati
1. Toccare Fax inviati al fondo dello schermo.
2. Toccare la casella di controllo vicino ai fax che si vuole includere nel report.
3. Toccare Stampa conferma.
Ricezione di un fax
Fornire il proprio numero eFax® a tutti coloro che possono volere inviare un fax.
Quando viene ricevuto un fax, esso viene stampato automaticamente.
Impostazioni fax
Toccare Impostazioni al fondo della schermata iniziale eFax® per visualizzare le impostazioni fax.
Problemi e domande sul fax
• Per consultare le domande e le risposte sul servizio eFax®, toccare Impostazioni/FAQ nella schermata
principale eFax®.
• Per altre informazioni sul servizio eFax®, visitare il sito www.efax.com.
• eFax® è un marchio registrato di j2 Global Communications, Inc. negli U.S.A. e in altri paesi.
28 Inviare e ricevere fax con eFax8 Utilizzo delle cartucce
• Controllo dei livelli di inchiostro stimati
• Sostituire le cartucce
• Ordinare le cartucce di inchiostro
• Pulizia delle cartucce
• Rimedio alle macchie sul retro delle pagine
• Pulizia dell'alimentazione della carta
• Informazioni sulla garanzia della cartuccia
• Suggerimenti per lavorare con l'inchiostro
Controllo dei livelli di inchiostro stimati
Toccare l'icona Stato dell'inchiostro in alto sulla schermata iniziale per visualizzare i livelli di inchiostro stimati.
Nota 1 Se è stata installata una cartuccia ricaricata o rigenerata oppure se la cartuccia è stata già utilizzata
in un'altra unità, l'indicatore del livello d'inchiostro potrebbe risultare impreciso o non disponibile.
Nota 2 Le avvertenze e gli indicatori del livello di inchiostro forniscono una stima a scopo puramente
informativo. Quando viene visualizzato un messaggio che avverte che il livello di inchiostro è basso, sarebbe
meglio disporre di una cartuccia di ricambio per non dover rimandare la stampa. Non è necessario sostituire
le cartucce fino a quando la qualità di stampa non risulta insoddisfacente.
Nota 3 Durante il processo di stampa, l'inchiostro delle cartucce viene utilizzato in diversi modi, inclusi il
processo di inizializzazione, che prepara l'unità e le cartucce per la stampa, e la fase di manutenzione della
testina, che mantiene puliti gli ugelli e garantisce che l'inchiostro scorra senza problemi. Inoltre, resta
dell'inchiostro nella cartuccia dopo essere stato utilizzato. Per ulteriori informazioni, vedere www.hp.com/go/
inkusage.
Utilizzo delle cartucce
Argomenti correlati
• Ordinare le cartucce di inchiostro a pagina 31
Suggerimenti per lavorare con l'inchiostro a pagina 32
Sostituire le cartucce
Per sostituire le cartucce
1. Controllare che la stampante sia accesa.
2. Rimuovere la cartuccia.
a. Aprire lo sportello di accesso.
Attendere che il carrello di stampa si sposti al centro dell'unità.
b. Alzare il coperchio della cartuccia di stampa, poi rimuoverla dall'alloggiamento.
Utilizzo delle cartucce 29Capitolo 8
3. Inserire una nuova cartuccia.
a. Disimballaggio della cartuccia.
b. Inserire la nuova cartuccia di stampa nell'alloggiamento, inclinandola sotto il coperchio aperto.
Utilizzo delle cartucce
c. Una volta inserita la cartuccia, premere il coperchio per chiuderlo.
d. Chiudere lo sportello di accesso.
30 Utilizzo delle cartucceArgomenti correlati
• Ordinare le cartucce di inchiostro a pagina 31
Suggerimenti per lavorare con l'inchiostro a pagina 32
Ordinare le cartucce di inchiostro
Per conoscere il codice corretto per le cartucce sostitutive, aprire lo sportello di accesso della stampante e
consultare l'etichetta.
Le informazioni sulle cartucce e i link per gli acquisti online sono visualizzati sui messaggi di avviso relativi
all'inchiostro. Inoltre, è possibile accedere alle informazioni sulle cartucce e ordinare online dal sito www.hp.com/
buy/supplies.
Nota In alcuni paesi/regioni non è possibile ordinare cartucce d'inchiostro online. Se l'ordinazione non è
supportata nel proprio paese/regione, rivolgersi a un rivenditore locale HP per informazioni sull'acquisto delle
cartucce d'inchiostro.
Pulizia delle cartucce
Se la qualità di stampa non è accettabile e il problema non risiede nella scarsità di inchiostro o in cartucce non
HP, provare a pulire le cartucce.
Per pulire le cartucce
1. Dalla schermata iniziale, toccare Impostazioni per visualizzare il menu Configurazione.
2. Nel menu Configurazione, toccare Strumenti.
3. Nel menu Strumenti, toccare Pulizia cartucce.
4. Se la qualità di stampa appare accettabile, toccare Fine. In caso contrario, toccare Pulizia di secondo
livello per effettuare una pulizia più approfondita.
Utilizzo delle cartucce
Argomenti correlati
• Ordinare le cartucce di inchiostro a pagina 31
Suggerimenti per lavorare con l'inchiostro a pagina 32
Rimedio alle macchie sul retro delle pagine
Se si notano delle macchie di inchiostro sul retro delle pagine stampate, provare a pulire le zone della stampante
in cui potrebbe essersi depositato dell'inchiostro. Questa procedura richiede diversi minuti per essere portata a
termine. Durante la pulizia occorre caricare fogli di carta, che saranno spostati automaticamente. Al termine del
procedimento, verrà emessa una pagina bianca.
Per rimediare alle macchie sul retro delle pagine
1. Dalla schermata iniziale, toccare Impostazioni per visualizzare il menu Configurazione.
2. Nel menu Configurazione, toccare Strumenti.
3. Nel menu Strumenti, toccare Pulizia delle macchie sul retro delle pagine.
4. Caricare carta ordinaria nel vassoio della carta e toccare OK.
Argomenti correlati
• Ordinare le cartucce di inchiostro a pagina 31
Suggerimenti per lavorare con l'inchiostro a pagina 32
Rimedio alle macchie sul retro delle pagine 31Capitolo 8
Pulizia dell'alimentazione della carta
Se appaiono falsi messaggi di 'Carta esaurita' o se si manifestano altri problemi con l'alimentazione della carta,
provare a pulire l'alimentazione della carta. La procedura richiede diversi minuti. Prima di avviare la pulizia
occorre svuotare il vassoio della carta.
Per pulire l'alimentazione della carta
1. Dalla schermata iniziale, toccare Impostazioni per visualizzare il menu Configurazione. Nel menu
Configurazione, toccare Strumenti.
2. Nel menu Strumenti, toccare Pulizia alimentazione carta.
3. Rimuovere tutta la carta dal vassoio carta. Toccare OK.
Argomenti correlati
• Ordinare le cartucce di inchiostro a pagina 31
Suggerimenti per lavorare con l'inchiostro a pagina 32
Informazioni sulla garanzia della cartuccia
La garanzia delle cartucce HP è applicabile quando il prodotto viene utilizzato nella periferica di stampa HP per
cui è stato progettato. Questa garanzia non copre le cartucce di stampa HP che sono state ricaricate, rigenerate,
rimesse a nuovo, utilizzate in modo improprio o manomesse.
Durante il periodo di garanzia, il prodotto risulta coperto a patto che l'inchiostro HP non sia rovinato e non sia
stata superata la data di "fine garanzia". La data di fine garanzia, in formato AAAA/MM può essere individuata sul
prodotto come mostrato di seguito:
Utilizzo delle cartucce
Per una copia della Garanzia limitata HP, vedere la documentazione stampata fornita con il prodotto.
Suggerimenti per lavorare con l'inchiostro
Utilizzare i seguenti suggerimenti per lavorare con le cartucce di inchiostro:
• Per controllare i livelli di inchiostro stimati, toccare l'icona Stato dell'inchiostro sulla schermata principale.
• Utilizzare le cartucce di stampa corrette per la propria stampante. Per avere l'elenco delle cartucce
compatibili, aprire lo sportello di accesso e consultare l'etichetta.
• Inserire le cartucce di stampa negli alloggiamenti appropriati Far corrispondere il colore e l'icona di ogni
cartuccia con il colore e l'icona di ogni alloggiamento. Verificare che il coperchio di ciascuna cartuccia sia
chiuso.
• Usare cartucce di inchiostro originali HP. Le cartucce di inchiostro originali HP sono progettate e testate su
stampanti HP per consentire di produrre ogni volta risultati eccezionali.
• Predisporre cartucce di ricambio non appena viene visualizzato il messaggio che indica il livello basso
dell'inchiostro Questo eviterà possibili ritardi nella stampa. Non è necessario sostituire la cartuccia di
inchiostro finché la qualità di stampa è accettabile.
32 Utilizzo delle cartucce9 Connettività
• Aggiungere HP ENVY 110 series alla rete
• Suggerimenti per configurare e usare una stampante di rete
Aggiungere HP ENVY 110 series alla rete
• WPS (WiFi Protected Setup)
• router wireless (rete infrastruttura)
• Installazione del software per il collegamento di rete
WPS (WiFi Protected Setup)
Per collegare l'unità HP ENVY 110 series a una rete wireless utilizzando WPS (WiFi Protected Setup), occorre
quanto segue:
❑ Una rete wireless 802.11 che includa un router o punto di accesso wireless abilitato per WPS.
❑ Un computer desktop o portatile con supporto per collegamento in rete wireless o una scheda NIC (Network
Interface Card). Il computer deve essere collegato alla rete wireless su cui si desidera installare l'unità HP
ENVY 110 series.
Per collegare HP ENVY 110 series utilizzando la configurazione protetta WiFi (WPS)
▲ Eseguire una delle operazioni seguenti:
Utilizzare il metodo tramite pulsante
a. Selezionare il metodo di configurazione.
❑ Toccare Configurazione.
❑ Toccare Rete.
❑ Toccare WiFi Protected Setup.
❑ Toccare Pulsante.
b. Impostare la connessione wireless.
❑ Toccare Avvia.
❑ Tenere premuto il pulsante sul router abilitato per WPS o su un altro dispositivo di rete per attivare
WPS.
Nota Il prodotto inizia un conto alla rovescia di circa due minuti, entro il quale deve essere
premuto il pulsante corrispondente sulla periferica di rete.
❑ Toccare OK.
Connettività
c. Installare il software.
Utilizzare il PIN
a. Selezionare il metodo di configurazione.
❑ Toccare Configurazione.
❑ Toccare Rete.
Connettività 33Puoi anche leggere