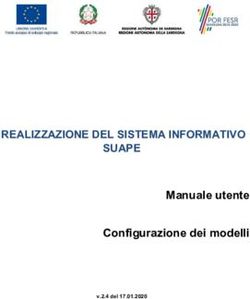GUIDA ALLA GESTIONE DEL CATALOGO - MANUALE D'USO - IMPRESA - MEPA
←
→
Trascrizione del contenuto della pagina
Se il tuo browser non visualizza correttamente la pagina, ti preghiamo di leggere il contenuto della pagina quaggiù
Manuale d’uso
SOMMARIO
1. IL CRUSCOTTO – GESTIONE CATALOGO .............................................................................. 3
2. AREE DI LAVORO E FUNZIONI DISPONIBILI ........................................................................ 4
2.1. INSERIMENTO NUOVA OFFERTA - SCEGLI IL METAPRODOTTO .................................................................. 7
2.2. INSERIMENTO PRODOTTO/SERVIZIO GIÀ PRESENTE NEL CATALOGO DEL MEPA ...................................... 10
2.3. AGGIORNA LE TUE OFFERTE – MODIFICA ........................................................................................... 10
2.4. CANCELLA LE TUE OFFERTE - ELIMINA ............................................................................................... 13
2.5. SOSTITUZIONE INTEGRALE DEL CATALOGO .......................................................................................... 15
SUGGERIMENTI/INDICAZIONI PER LA COMPILAZIONE DEL FILE ................................................................... 18
2.6. MONITORA CATALOGHI INVIATI ........................................................................................................ 19
2.7. INSERIMENTO NUOVE OFFERTE (CON .XLS - FOGLIO DI CALCOLO) ........................................................... 25
2.8. AGGIORNAMENTO OFFERTE (CON .XLS – FOGLIO DI CALCOLO) ............................................................... 28
2.9. CANCELLAZIONE OFFERTE – (CON .XLS – FOGLIO DI CALCOLO) ............................................................. 31
2.10. AGGIORNAMENTO MASSIVO DEI PREZZI DEL CATALOGO ...................................................................... 35
3. 3. FIRMA DIGITALE DEL CATALOGO ................................................................................... 39
Guida alla gestione del catalogo - Impresa 2Manuale d’uso 1. Il Cruscotto – Gestione catalogo Per utilizzare la funzionalità Gestione Catalogo accedi al tuo Cruscotto Personale inserendo “nome utente” e “ password” e selezionando “Accedi”. Figura 1 - Accedi al portale Una volta effettuato l’accesso, seleziona la funzionalità Gestione Catalogo all’interno del Menu laterale di sinistra. Figura 2 - Cruscotto dell'impresa Guida alla gestione del catalogo - Impresa 3
Manuale d’uso
2. Aree di lavoro e funzioni disponibili
Le funzionalità di GESTIONE CATALOGO consentono all’impresa abilitata al MEPA di:
Inserire nuovi articoli a catalogo tramite la funzione predisposta a sistema (INSERISCI UNA
NUOVA OFFERTA - Scegli il metaprodotto);
Inserire un articolo a catalogo copiandone uno già esistente, proprio o di un’altra impresa
tramite la funzione predisposta a sistema (INSERISCI UNA NUOVA OFFERTA - copia riga)
Funzione sospesa;
Modificare i propri articoli già pubblicati tramite la funzione predisposta a sistema (AGGIORNA
LE TUE OFFERTE - Modifica);
Cancellare i propri articoli già pubblicati tramite la funzione predisposta a sistema (CANCELLA
LE TUE OFFERTE - Elimina);
Sostituire integralmente il catalogo pubblicato in una specifica scheda tecnica attraverso un file
.xls (SOSTITUZIONE INTEGRALE DEL CATALOGO- Scarica schede di Catalogo in formato .xls
o XML);
Inserire nuovi articoli a catalogo tramite file .xls (INSERIMENTO NUOVE OFFERTE .xls - Foglio
di calcolo);
Modificare i propri articoli già pubblicati tramite file .xls (AGGIORNAMENTO OFFERTE .xls-
Foglio di calcolo);
Cancellare i propri articoli già pubblicati tramite file .xls (CANCELLAZIONE OFFERTE .xls- Foglio
di calcolo).
Aggiornare massivamente i prezzi dell’intero catalogo del MEPA tramite file .xls
(AGGIORNAMENTO MASSIVO PREZZI CATALOGO- Foglio di calcolo).
Da sapere…
Questi sono tutti i tipi di file attualmente supportati dal sistema:
ALLEGATO: .doc, .docx, .xls, .xlsx, .ppt, .pptx, .pdf, .zip, .rar, .odt, .ods,
.odp, .sxw, .sxc, .sxi, .p7m
IMMAGINE: .jpg, .jp2, .j2f, .jpeg, .jfif, .jpe, .png, .bmp, .tiff, .tif, .gif, .wmf,
.emf, .wmz, .emz
Di seguito puoi visualizzare l’elenco delle funzionalità proposte dal sistema per gestire il tuo
catalogo:
Guida alla gestione del catalogo - Impresa 4Manuale d’uso
Figura 3 – Catalogo del MePA
L’area di lavoro di ciascun utente è suddivisa in due sezioni:
Figura 4 – Gestione del catalogo MePA
“BOZZE DA COMPLETARE”: è l’area di lavoro nella quale l’utente può accedere a tutte le
operazioni di gestione catalogo di propria attivazione (di cui è titolare come ID UTENTE),
inserimenti, cancellazioni e/o modifiche al catalogo in fase di lavorazione a non ancora inviate
definitivamente. Ciascun utente dell’impresa può pertanto visualizzare solo le proprie “bozze da
completare”.
“MONITORA CATALOGHI INVIATI”: è l’area di consultazione di tutte le operazioni compiute
relativamente al MEPA da tutti gli utenti dell’impresa. È un’area condivisa da tutti gli utenti
dell’impresa ed ha ad oggetto inserimenti, cancellazioni e/o modifiche al catalogo inviate
definitivamente.
Nell’area “Monitora Cataloghi Inviati”, ogni catalogo (ogni operazione di gestione catalogo) è
contraddistinta dalle seguenti informazioni:
Guida alla gestione del catalogo - Impresa 5Manuale d’uso
ID Operazione: progressivo univoco dell’operazione;
ID Utente: User ID dell’utente impresa che ha inviato l’operazione;
Tipo operazione:
o Sostituzione Integrale .xls: è l’operazione con la quale tutte le righe di catalogo pubblicate
ad una certa data in una determinata scheda tecnica vengono integralmente sostituite dal
contenuto del file .xls.. L’invio di una sostituzione integrale impedisce, per la medesima
scheda tecnica, altre contestuali operazioni di catalogo fino alla definitiva pubblicazione
della sostituzione integrale.
o Aggiornamento Massivo Prezzi .xls: è l’operazione con la quale possono essere modificati
esclusivamente i prezzi di qualsiasi offerta pubblicata nel MEPA. L’operazione non è
soggetta ad approvazione da parte di Consip e genera direttamente il PDF da firmare per la
pubblicazione degli aggiornamenti. Un’operazione di aggiornamento massivo lascia aperta
la possibilità di nuovi inserimenti via web su qualsiasi scheda tecnica (metaprodotto) ma
impedisce, per qualsiasi scheda tecnica, contestuali operazioni di modifica e/o cancellazione
di righe fino alla definitiva pubblicazione dell’aggiornamento massivo.
o Aggiornamento WEB: è un’operazione di cancellazione, modifica e/o integrazione del
catalogo realizzata attraverso maschera WEB, senza ausilio di .xls.
o Inserimento offerte .xls: è l’operazione con la quale vengono inserite in una determinata
scheda tecnica le righe di catalogo contenute nel file .xls. L’invio di un inserimento offerte
via .xls impedisce, per la medesima scheda tecnica, altre contestuali operazioni di catalogo
fino alla definitiva pubblicazione delle nuove righe.
o Aggiornamento offerte .xls: è l’operazione con la quale vengono aggiornate in una
determinata scheda tecnica le sole righe di catalogo contenute nel file .xls. L’invio di un
aggiornamento offerte via .xls impedisce, per la medesima scheda tecnica, altre contestuali
operazioni di catalogo fino alla definitiva pubblicazione delle nuove righe.
o Cancellazione offerte .xls: è l’operazione con la quale vengono cancellate in una
determinata scheda tecnica le sole righe di catalogo contenute nel file .xls. L’invio di una
cancellazione offerte via .xls impedisce, per la medesima scheda tecnica, altre contestuali
operazioni di catalogo fino alla definitiva pubblicazione delle nuove righe.
Data invio: è la data di invio a sistema dell’operazione;
Stato del Catalogo Inviato:
Guida alla gestione del catalogo - Impresa 6Manuale d’uso
o Elaborazioni dati in corso: il sistema sta elaborando i dati che sono stati inviati dall’impresa
per verificare la correttezza della struttura e delle informazioni.
o Errori da correggere: il sistema ha intercettato errori da correggere nel File che è stato inviato
oppure Consip ha rifiutato l’operazione indicando le correzioni/integrazioni da apportare. La
correzione degli errori potrà essere effettuata solo dall’utente titolare dell’ID che ha compiuto
l’operazione.
o Dati da completare: Il sistema ha intercettato la mancanza di informazioni obbligatorie
relativamente ad Aree di consegna, allegati e/o immagini. L’integrazione delle informazioni
potrà essere effettuata solo dall’utente titolare dell’ID che ha compiuto l’operazione.
o All’esame di Consip: Il sistema non ha evidenziato errori formali e/o dati mancanti nell’invio
effettuato. Consip sta effettuando le verifiche di contenuto per l’ultima approvazione.
o Approvato. PDF da firmare: Il catalogo in formato PDF è disponibile per il download, la firma
digitale ed il successivo upload.
o Pubblicazione in corso: Il catalogo in formato PDF firmato digitalmente è stato correttamente
caricato. E’ in corso la pubblicazione.
o Pubblicato: il catalogo è pubblicato su www.acquistinretepa.it.
2.1. Inserimento nuova offerta - scegli il metaprodotto
Se vuoi inserire nuovi articoli nel catalogo puoi utilizzare la funzione: “Inserisci una nuova offerta -
scegli il metaprodotto”.
Tale funzione ti permette di inserire i nuovi articoli direttamente a sistema.
Guida alla gestione del catalogo - Impresa 7Manuale d’uso
Figura 5 - Inserisci una nuova offerta
Visualizzi l’elenco dei Bandi del Mercato elettronico e le specifiche categorie merceologiche ai quali sei
abilitato. Seleziona la categoria e poi, al passo successivo, scegli il metaprodotto per il quale vuoi
inserire nuove offerte.
Figura 6 - Scegli il bando e la categoria per cui sei abilitato
Inserisci l’offerta per il metaprodotto selezionato, compilando le celle della tabella con le informazioni
richieste (aiutandoti con il Capitolato Tecnico della categoria di riferimento) e utilizzando, dove
presente, il menù a tendina.
Guida alla gestione del catalogo - Impresa 8Manuale d’uso
Figura 7 – Compila i campi relativi alla tua offerta
Al fine di limitare l’imputazione di informazioni non omogenee, che renderebbero difficili le ricerche in
fase di consultazione del catalogo, in alcuni campi (ad es. il campo “Marca”) è stato impostato un
elenco di valori predefinito, selezionabile da una tendina non editabile.
Pertanto, qualora si manifesti l’esigenza di aggiungere un nuovo valore non presente a Sistema,
si invitano gli utenti ad utilizzare l’Area Comunicazioni del bando MePA di riferimento per
chiedere l’inserimento dell’informazione mancante.
Nella schermata sono inoltre a disposizione le seguenti funzionalità:
VALIDA: controlla la presenza o meno di errori dei dati inseriti. Correggi, se segnalati, gli errori
evidenziati con una sottolineatura rossa.
DUPLICA: copia un’offerta alla quale dovrà essere modificato il codice fornitore.
PULISCI: cancella i dati già inseriti.
MODIFICHE MASSIVE: effettua una delle modifiche massive disponibili su più offerte.
Ricorda che per effettuare un’operazione, devi sempre selezionare la riga di Catalogo.
Una volta completata la compilazione delle nuove offerte, seleziona “ESAMINA E INVIA” (che trovi in
basso a destra) per visualizzare il riepilogo di tutte le righe di catalogo su cui hai lavorato.
In caso di errori nella compilazione, il sistema evidenzia le celle che contengono errori con una
sottolineatura rossa e per una visione dettagliata puoi scaricare il “report degli errori” in formato .xls,
che fornisce l’elenco e la descrizione degli errori commessi per ciascun dato richiesto.
Dopo aver corretto gli errori indicati seleziona nuovamente “ESAMINA E INVIA”
Guida alla gestione del catalogo - Impresa 9Manuale d’uso
Nella schermata successiva, devi selezionare le offerte e cliccare “INVIA”, in alto alla tabella, per
confermarne l’invio.
Figura 8 – esamina e Invia
Se vuoi modificare nuovamente alcune righe, procedi con la selezione delle righe e clicca il pulsante
“MODIFICA DI NUOVO”.
Se vuoi rinunciare ad alcune delle operazioni effettate, procedi con la selezione delle righe e clicca il
pulsante “ELIMINA OPERAZIONE”.
Al termine dell’operazione, il sistema ti ripropone la pagina di Gestione catalogo.
2.2. Inserimento Prodotto/servizio già presente nel catalogo del
MEPA
Ti ricordiamo che al momento la funzione è sospesa.
2.3. Aggiorna le tue offerte – Modifica
Se vuoi aggiornare un numero limitato di articoli del catalogo puoi utilizzare la funzione “Aggiorna le
tue offerte - Modifica”.
Guida alla gestione del catalogo - Impresa 10Manuale d’uso
Tale funzione ti permette di aggiornare gli articoli direttamente a sistema.
Figura 9 – Aggiorna le tue offerte
Nella tabella che appare inserisci i criteri di ricerca e seleziona “CERCA”.
Figura 10 - Cerca offerte da aggiornare
Il sistema visualizza l’elenco delle tue offerte.
Seleziona quelle da modificare e clicca su “AGGIORNA ARTICOLO” in testa alla tabella.
Procedi alle modifiche dei vari campi utilizzando, dove presente, il menù a tendina.
Guida alla gestione del catalogo - Impresa 11Manuale d’uso
Figura 11 – Aggiorna Articoli
Anche in questo caso il sistema propone le seguenti funzionalità:
VALIDA: controlla la presenza o meno di errori dei dati inseriti. Correggi, se segnalati, gli errori
evidenziati con una sottolineatura rossa.
DUPLICA: copia di un’offerta dalla quale dovrà essere modificato il codice fornitore.
PULISCI: cancella i dati già inseriti.
MODIFICHE MASSIVE: effettua la modifica di uno stesso campo su più offerte.
Una volta completata la compilazione delle nuove offerte, seleziona “ESAMINA E INVIA in basso a
destra) per accedere al riepilogo delle operazioni effettuate.
Figura 12 – Aggiorna Offerte - Esamina e invia
In caso di errori nella compilazione, il sistema evidenzia le celle che contengono errori con una
sottolineatura rossa e per una visione dettagliata puoi scaricare il “report degli errori compatto” in
formato .xls, che fornisce l’elenco e la descrizione degli errori commessi per ciascun dato richiesto.
Dopo aver corretto gli errori indicati seleziona nuovamente “ESAMINA E INVIA”
Guida alla gestione del catalogo - Impresa 12Manuale d’uso
Nel passo successivo, seleziona le offerte e poi “INVIA”, per confermarne l’invio definitivo.
Figura 13 – Aggiorna Offerte - Invia
2.4. Cancella le tue offerte - Elimina
Se vuoi cancellare un numero limitato di articoli nel catalogo puoi utilizzare la funzione “Cancella le tue
offerte - Elimina”.
Figura 14 – cancella le tue offerte
Tale funzione ti permette di aggiornare gli articoli direttamente a sistema.
Anche in questo caso nella tabella che ti appare inserisci i criteri di ricerca e seleziona “CERCA”.
Guida alla gestione del catalogo - Impresa 13Manuale d’uso Figura 15 - Cerca offerte da cancellare Il sistema visualizza l’elenco delle tue offerte pubblicate. Dalla schermata che ti appare, seleziona quelle da eliminare e clicca su “ELIMINA ARTICOLO” in testa alla tabella (vedi figura successiva). Il sistema ti avverte che l’operazione è stata correttamente eseguita e ti ripropone la pagina di gestione catalogo. La cancellazione degli articoli dal Catalogo è definitiva pertanto, qualora intendessi reinserire nel tuo Catalogo le offerte cancellate, dovresti crearle nuovamente. Figura 16 – Elimina Articolo Guida alla gestione del catalogo - Impresa 14
Manuale d’uso
Da sapere che..
Ricorda che, per mantenere valida l'Abilitazione al Mercato Elettronico, il tuo
Catalogo deve contenere almeno un’offerta.
2.5. Sostituzione integrale del catalogo
Se intendi sostituire integralmente il tuo catalogo utilizzando un foglio di calcolo, seleziona
“Sostituzione integrale del catalogo - Scarica schede di Catalogo in formato .xls”.
Figura 17 – Sostituzione integrale del catalogo
Al passo successivo sono elencati i bandi a cui sei abilitato
Nella pagina che si visualizza è presente l’elenco dei bandi cui sei abilitato. Selezionata la categoria di
abilitazione, puoi scegliere la scheda tecnica per la quale vuoi effettuare la sostituzione integrale.
Clicca sulla Scheda Tecnica dei prodotti/servizi per i quali intendi effettuare l’operazione di sostituzione
e scarica il relativo file.
Guida alla gestione del catalogo - Impresa 15Manuale d’uso
Figura 18 – Seleziona la scheda tecnica
Procedi a salvare sul tuo computer il file (formato .xls) composto da:
Un foglio denominato “info e attributi” contenente per ogni attributo della Scheda Tecnica la
descrizione delle regole di compilazione
Un foglio di riepilogo del catalogo relativo alla tua offerta e pubblicato sul Mepa
È possibile modificare il file a seconda delle esigenze:
puoi compilare il file con gli aggiornamenti su righe già presenti
puoi effettuare cancellazioni integrali di righe già presenti e relative a offerte già pubblicate
puoi inserire nuove righe corrispondenti a nuove offerte
Per attributi quali allegati, immagini, aree di consegna, non sarà possibile effettuare caricamenti
attraverso questa modalità.
Ad ogni modo considera che:
Guida alla gestione del catalogo - Impresa 16Manuale d’uso
Nel caso in cui hai mantenuto offerte già precedentemente pubblicate (non ne hai pertanto
eliminato/modificato i relativi “Codice Articolo Fornitore”) il sistema manterrà il collegamento a
file (Allegati e immagini) e aree di consegna già associate
Nel caso in cui alcuni attributi (File allegati, Immagini, Area di consegna) sono obbligatori e
non già valorizzati, dopo l'invio del file .xls e la sua elaborazione da parte del sistema, ti sarà
richiesto di completare la procedura inserendo dati, allegati e immagini da “Monitora Cataloghi
Inviati”
Nel caso in cui alcuni attributi (File allegati, Immagini, Area di consegna) NON sono
obbligatori e non già valorizzati, potrai associare allegati, immagini da “Monitora Cataloghi
Inviati”.
Dopo averlo compilato, ricarica il file .xls utilizzando il tasto “SFOGLIA” e poi “INVIA”.
Figura 19 – Invia il file del catalogo
Da sapere che..
Il file .xls che inserisci a sistema NON deve essere firmato digitalmente. Infatti la
firma sarà apposta solo sul PDF definitivo generato da sistema successivamente
all'approvazione del catalogo.
Se il file caricato non è il medesimo che è stato scaricato, la richiesta sarà
rifiutata (Attenzione: File rifiutato ‐ Il formato del file caricato non è conforme a
quello richiesto).
Guida alla gestione del catalogo - Impresa 17Manuale d’uso
In aggiunta, in caso risulti in sospeso una qualsiasi operazione di gestione catalogo su una scheda
tecnica (inserimento, aggiornamento, oppure sostituzione integrale del catalogo), è necessario che
essa sia completata prima di poter procedere con una nuova operazione sulla stessa scheda.
Suggerimenti/indicazioni per la compilazione del file
Per escludere o limitare al massimo i casi di rifiuto del file caricato a sistema, è utile attenersi a alcune
semplici indicazioni durante la compilazione:
Non modificare il file scaricato (non eliminare fogli, non aggiungere fogli, non modificare il
formato).
Utilizzare come riferimento per la corretta compilazione, il primo foglio di lavoro nel quale sono
descritti gli attributi delle schede tecniche.
Non cancellare/nascondere le colonne sui fogli di lavoro.
Se il Fornitore deve aggiungere nuovi articoli al suo catalogo, non deve eliminare le righe già
proposte dall’applicativo nel file scaricato, ma deve semplicemente aggiungere i nuovi articoli
sulle prime righe disponibili, prestando ATTENZIONE ad operare su ogni singola cella di ciascuna
riga e senza lasciare righe vuote.
Se il Fornitore deve modificare gli articoli del suo catalogo, non deve eliminare le righe già
proposte dall’applicativo nel file scaricato, ma deve semplicemente modificare i dati degli articoli
disponibili, prestando ATTENZIONE ad operare su ogni singola cella di ciascuna riga.
Se Il Fornitore deve cancellare articoli del suo catalogo relativamente alla scheda tecnica di cui ha
scaricato il file .xls, dovrà eliminare dal file gli articoli che NON vuole cancellare e lasciare sul
file excel gli articoli che intende eliminare. Nel caso in cui il Fornitore lasci sul file .xls anche
articoli che non intende cancellare, questi successivamente al caricamento del file saranno
eliminati dal catalogo.
Se si vuole cancellare un articolo e inserirne uno nuovo si può sovrascrivere direttamente la riga
da cancellare.
La copia da file .xls deve essere eseguita solo tramite la funzione “incolla speciale – solo valori”,
rispettando comunque l’ordine delle colonne, altrimenti il sistema carica informazioni di
formattazione che inficiano l’elaborazione: il sistema segnalerà “file non valido”.
Il trascinamento di una cella deve essere effettuato possibilmente dopo che tutte le righe sono
state impostate. E’ ammesso il trascinamento della riga intera, purché questa sia stata
interamente compilata; la presenza di celle non compilate potrebbe invalidare il file.
Guida alla gestione del catalogo - Impresa 18Manuale d’uso
Il file .xls che si scarica dal sistema è “piatto”, ossia non ha regole informatiche di compilazione
(ad es. macro di Excel) di alcun tipo.
Il file .xls che si scarica è compatibile con tutte le tipologie di fogli di lavoro.
L’invio di una sostituzione integrale/modifica/cancellazione impedisce, per la medesima
scheda tecnica, altre contestuali operazioni di catalogo fino alla definitiva pubblicazione della
sostituzione integrale.
2.6. Monitora cataloghi inviati
Dopo aver effettuato l’invio del file excel dalla funzione Sostituzione integrale del catalogo inviato
procedi selezionando la sezione Monitora cataloghi inviati dal menù principale di Gestione Catalogo
> MePA.
Figura 20 – Monitora Cataloghi inviati
In questa funzione, il giorno dopo l’invio del file dalla funzione di “sostituzione integrale catalogo”,
troveremo in corrispondenza della ID operazione effettuata, nella colonna Stato del catalogo inviato
o il messaggio “errori da correggere” o “Dati da completare”.
Nel momento in cui troverai Dati da completare seleziona Gestisci.
Guida alla gestione del catalogo - Impresa 19Manuale d’uso
Figura 21 – Gestisci Cataloghi inviati
Il sistema ti propone la seguente schermata. In questa pagina potrai inserire/modificare allegati
ed immagini operando sulle singole righe, in ogni caso dopo aver salvato dovrai selezionare
“Gestione immagini/allegati”.
Figura 22 – Gestione immagini- allegati
Dopo avere selezionato “Gestione immagini/allegati”.
Se non è necessario inserire immagini/allegati o se li hai inseriti manualmente nella pagina
precedente (ed avevi digitato Salva) puoi selezionare Continua senza immagini/allegati
facoltativi e poi clicca su Procedi.
N.B.: Se sei nella funzione Sostituzione integrale catalogo e avevi precedentemente inserito
immagini/allegati li dovrai inserire di nuovo altrimenti verranno cancellati.
Se è necessario inserire immagini/allegati li puoi gestire attraverso questa procedura:
seleziona Caricamento massivo immagini e allegati e digita su Genera Template.
Guida alla gestione del catalogo - Impresa 20Manuale d’uso
Figura 23 – Caricamento massivo immagini e allegati
Il sistema ti riporta nella pagina iniziale della Gestione catalogo da dove è necessario tornare nella
sezione Monitora cataloghi inviati.
Da sapere che..
L’utilizzo delle immagini può aiutarti ad aumentare la visibilità delle tue
offerte!
Scegli immagini nitide, che siano in grado di presentare al meglio il tuo prodotto e
che abbiano le seguenti caratteristiche:
Dimensione di 835px in larghezza e 446px in altezza
Formato JPG
Sfondo bianco (RGB: 255,255,255)
Lo Stato del Catalogo Inviato potrebbe richiedere un’elaborazione dei dati di pochi minuti e si
Figura 24 – Gestisci Cataloghi inviati
Guida alla gestione del catalogo - Impresa 21Manuale d’uso
considererà completata quando lo stato cambierà in Generazione Template Completata.
Seleziona Gestisci per effettuare il download della cartella compressa .zip e procedere al caricamento
massivo di immagini e allegati.
Figura 25 – Scarica template
Procedi a salvare sul tuo computer il file composto da:
Un documento di istruzioni
Un documento che permette di gestire immagini e allegati (TemplateCaricamentoMassivo.xls)
che dovrai estrarre e salvare per poterlo lavorare.
Questo file contiene due fogli di lavoro, uno con le indicazioni specifiche sui campi da compilare
(Info attributi) e uno da compilare con i seguenti dati:
o Codice articolo fornitore: è già compilato con i codici inseriti in precedenza nel file iniziale
(quello del primo caricamento dalla funzione Sostituzione integrale catalogo)
o Allegato: inserire il nome del file che dovrà essere allegato
o Immagine: inserire il nome del file che contiene l’immagine
o Gestito: (SI il file è già stato caricato, NO occorre ancora gestire il prodotto)
Se inserisci immagini o allegati, in corrispondenza del codice articolo, devi inserire il nome del file
comprensivo di estensione (es.: “allegato.pdf”, “immagine.jpg”).
Ricorda che alcune schede tecniche hanno immagini/allegati obbligatori.
Dopo aver creato il file TemplateCaricamentoMassivo.xls riapri il file .zip e sostituisci il file originario
con quello da te modificato e inserisci nel file .zip anche tutti i file immagini/allegati che hai citato nel
template.
Guida alla gestione del catalogo - Impresa 22Manuale d’uso
Il file .zip non dovrà superare i 25MB. Se dovessero essere superati dovrai fare tutte le operazioni
necessarie al caricamento in pacchetti da 25MB e quindi generare più volte il “template.zip; nel file .xls
in esso contenuti.
Nella colonna Gestito troverai indicato con SI gli articoli già lavorati, con NO quelli ancora da caricare a
sistema (ti consigliamo di inserire nel file TemplateCaricamentoMassivo.xls solo le righe degli articoli
che gestirai con quello specifico caricamento del file .zip).
Il file .zip va caricato da “Allega Template” selezionando sempre il flag corrispondente
all’operazione di interesse nella colonna Selezione.
Figura 26 – Sfoglia e Allega
Dopo aver allegato il file.zip il sistema conferma l’operazione tramite apposito messaggio e a quel
punto seleziona Procedi.
Figura 27
Il giorno seguente in Monitora cataloghi inviati trovi in corrispondenza della ID operazione effettuata,
nella colonna Stato del catalogo inviato:
“Dati da Completare”: nel caso tu abbia ancora righe di catalogo da gestire in relazione a questo
caricamento (es.: gestione con file superiori ai 25MB). N.B. ricorda che se non hai più
immagini/allegati da gestire puoi selezionare Continua senza immagini/allegati facoltativi e
procedere con il completamento dell’operazione.
Guida alla gestione del catalogo - Impresa 23Manuale d’uso
“Errori da Correggere”: in caso di errori. N.B. In caso di Immagini/Allegati OBBLIGATORI nella
sequenza necessaria a gestire file.zip superiori a 25 MB, il sistema darà in Stato del Catalogo
Inviato Errori da correggere, ma sarà possibile continuare la procedura in quanto il sistema fa
riferimento ad Immagini/Allegati OBBLIGATORI non ancora gestiti.
“Approvato. PDF da Firmare”: per completare la pubblicazione del catalogo
Da sapere che..
Ricorda che tutte le operazioni di gestione catalogo (sia se effettuate con
l'ausilio del file .xls/xml sia se effettuate via web) verranno elaborate nella
fascia oraria dalle 20:00 alle 6:00
Nel caso in cui nella sezione Monitora cataloghi inviati trovassi lo Stato del catalogo inviato in
ERRORI DA CORREGGERE, selezionando GESTISCI puoi accedere al dettaglio degli errori che il sistema
ha riscontrato o le motivazioni dell'eventuale rifiuto.
Sostituzione integrale XLS (Videoproiettori)
Figura 28 – Gestisci Errori da correggere
Il sistema genera due tipi di report relativi agli errori: report compatto e report esteso.
Selezionando Scarica Report compatto, verrà resa disponibile la lista degli errori in un unico
foglio di lavoro, indicando il Metaprodotto, il codice Articolo Fornitore, il Nome dell’Attributo, il
valore dell’attributo e il messaggio di errore.
Selezionando Scarica Report esteso, verrà reso disponibile il medesimo file caricato dall’impresa
con evidenza delle celle che presentano un errore e il relativo messaggio di errore.
Guida alla gestione del catalogo - Impresa 24Manuale d’uso
Figura 29 – Report Errori da correggere
Da sapere che..
Il processo andato in errore non può essere recuperato, pertanto, quando sarai pronto
per ripetere l'operazione di sostituzione integrale, devi ELIMINARE la richiesta con errori
dalla sezione Monitora cataloghi inviati e poi procedere all'inserimento del file in una
nuova operazione.
Sostituzione integrale XLS (Videoproiettori)
2.7. Inserimento nuove offerte (con .xls - foglio di calcolo)
Se vuoi inserire un numero notevole di nuovi articoli nel catalogo puoi utilizzare la funzione
Inserimento offerte .xls – Foglio di calcolo.
Guida alla gestione del catalogo - Impresa 25Manuale d’uso
Tale funzione ti permette di inserire nuovi articoli utilizzando un foglio di calcolo.
Figura 30 – Inserimento nuove offerte tramite .xls
Visualizzi l’elenco dei Bandi del Mercato elettronico e le specifiche categorie merceologiche ai quali sei
abilitato. Seleziona la categoria e poi, al passo successivo, scegli il metaprodotto per il quale vuoi
inserire nuove offerte.
Figura 31 – Scegli scheda tecnica
Procedi a salvare sul tuo computer il file (formato .xls) composto da:
Guida alla gestione del catalogo - Impresa 26Manuale d’uso
Un foglio denominato “info e attributi” contenente per ogni attributo della Scheda Tecnica la
descrizione delle regole di compilazione
Un foglio vuoto in cui inserire le righe relative ai NUOVI articoli da inserire, seguendo le
indicazioni contenute in Info e attributi.
Dopo averlo compilato, ricarica il file .xls utilizzando “SFOGLIA” e poi “INVIA”.
Da sapere che..
Il file .xls che inserisci a sistema NON deve essere firmato digitalmente. Infatti la
firma sarà apposta solo sul PDF definitivo generato da sistema successivamente
all'approvazione del catalogo.
Se il file caricato non è il medesimo che è stato scaricato, la richiesta sarà
rifiutata (Attenzione: File rifiutato ‐ Il formato del file caricato non è conforme a
quello richiesto).
Per alcune schede tecniche la richiesta verrà presa in esame da Consip che
valuterà l’idoneità dei contenuti in merito ai requisiti prescritti dal capitolato
Tecnico.
Ti ricordiamo che non sarà possibile procedere all’inserimento di un numero di articoli superiore a
5.000 a sessione.
Per attributi quali allegati, immagini, aree di consegna, non sarà possibile effettuare inserimenti
attraverso questa modalità.
Ad ogni modo considera che:
Nel caso in cui alcuni attributi (File allegati, Immagini, Area di consegna) sono obbligatori,
dopo l'invio del file .xls e la sua elaborazione da parte del sistema, ti sarà richiesto di completare
la procedura inserendo dati, allegati e immagini da “Monitora Cataloghi Inviati”
Nel caso in cui alcuni attributi (File allegati, Immagini, Area di consegna) NON sono
obbligatori potrai associare allegati, immagini da “Monitora Cataloghi inviati”. Per
approfondire consulta il paragrafo di riferimento.
Inoltre qualora ci sia una qualsiasi operazione di gestione catalogo in sospeso (inserimento
aggiornamento, cancellazione, oppure sostituzione integrale del catalogo) su una scheda tecnica, è
Guida alla gestione del catalogo - Impresa 27Manuale d’uso
necessario che essa sia completata prima di poter procedere con una nuova operazione sulla stessa
scheda.
2.8. Aggiornamento offerte (con .xls – Foglio di calcolo)
Se vuoi aggiornare un numero notevole di articoli nel catalogo puoi utilizzare la funzione
Aggiornamento offerte .xls – Foglio di calcolo.
Tale funzione ti permette di aggiornare articoli utilizzando un foglio di calcolo.
Figura 32 – Aggiornamento offerte tramite .xls
Visualizzi l’elenco dei Bandi del Mercato elettronico e le specifiche categorie merceologiche ai quali sei
abilitato. Seleziona la categoria e poi, al passo successivo, scegli il metaprodotto per il quale vuoi
inserire nuove offerte.
Seleziona la Scheda Tecnica dei prodotti/servizi per i quali intendi effettuare le operazioni di
aggiornamento di articoli e scarica il relativo file.
Guida alla gestione del catalogo - Impresa 28Manuale d’uso
Figura 33 – Scegli scheda tecnica
Procedi a salvare sul tuo computer il file (formato .xls) composto da:
Un foglio denominato “info e attributi” contenente per ogni attributo della Scheda Tecnica la
descrizione delle regole di compilazione
Un foglio contenente il catalogo con le tue offerte attualmente pubblicato sul MEPA e che puoi
aggiornare seguendo le indicazioni in “info e attributi”
Dopo aver apportato le modifiche, ricarica il file .xls utilizzando il tasto SFOGLIA e poi INVIA.
Da sapere che..
Il file .xls che inserisci a sistema NON deve essere firmato digitalmente. Infatti la
firma sarà apposta solo sul PDF definitivo generato da sistema successivamente
all'approvazione del catalogo.
Se il file caricato non è il medesimo che è stato scaricato, la richiesta sarà
rifiutata (Attenzione: File rifiutato ‐ Il formato del file caricato non è conforme a
quello richiesto).
Guida alla gestione del catalogo - Impresa 29Manuale d’uso
Per alcune schede tecniche la richiesta verrà presa in esame da Consip che
valuterà l’idoneità dei contenuti in merito ai requisiti prescritti dal capitolato
Tecnico.
Ti ricordiamo che non sarà possibile procedere all’aggiornamento di un numero di articoli superiore a
5.000 a sessione.
Per attributi quali allegati, immagini, aree di consegna, non sarà possibile effettuare aggiornamenti
attraverso questa modalità. Ad ogni modo considera che:
Nel caso in cui hai aggiornato offerte in attributi diversi da allegati, immagini e aree di consegna il
sistema manterrà il collegamento a file (Allegati e immagini) e aree di consegna già associate;
Nel caso in cui i predetti attributi (File allegati, Immagini, Area di consegna) fossero obbligatori e
non già valorizzati, dopo l'invio del file .xls e la sua elaborazione da parte del sistema, ti sarà
richiesto di completare i dati inserendo allegati, immagini da Monitora Cataloghi Inviati;
Nel caso in cui i predetti attributi (File allegati, Immagini, Area di consegna) fossero NON
obbligatori e non già valorizzati, potrai associare allegati, immagini da Monitora Cataloghi
Inviati.
Inoltre qualora ci sia una qualsiasi operazione di gestione catalogo in sospeso su una scheda tecnica
(inserimento aggiornamento, cancellazione, oppure sostituzione integrale del catalogo), è necessario
che essa sia completata prima di poter procedere con una nuova operazione sulla stessa scheda
Effettuato l’invio del file dalla funzione Aggiornamento offerte .xls puoi continuare la procedura dalla
sezione Monitora cataloghi inviati.
Per approfondire consulta il paragrafo di riferimento. La procedura descritta è analoga fino al
momento in cui si digita il pulsante Gestione immagini/allegati.
Dopo aver selezionato Gestione immagini/allegati, puoi scegliere l’operazione di tuo interesse:
Caricamento massivo immagini e allegati
Mantieni dati immagini/allegati facoltativi non inviati: disponibile solo in questa funzione di
aggiornamento. Serve a confermare i documenti già inseriti senza doverli allegare nuovamente
Rimozione dati immagini/allegati facoltativi non inviati: consente di eliminare tutte le
immagini dei prodotti non gestiti nell’ambito della operazione che stai effettuando (per vedere
quelli non gestiti è sufficiente generare il template e vedere nell’ultima colonna quelli con la
dicitura NO)
Guida alla gestione del catalogo - Impresa 30Manuale d’uso
Figura 34 – Esamina e invia catalogo
I successivi passaggi sono identici a quelli già descritti nel paragrafo Monitora catalogo inviato con la
possibilità di potere procedere la sostituzione integrale piuttosto che l’inserimento massivo descritti ai
paragrafi di riferimento.
2.9. Cancellazione offerte – (con .XLS – foglio di calcolo)
Se vuoi cancellare un numero notevole di articoli nel catalogo puoi utilizzare la funzione Cancellazione
offerte .xls – Foglio di calcolo
Tale funzione ti permette di cancellare articoli utilizzando un foglio di calcolo.
Figura 35 - Cancellazione offerte tramite .xls
Visualizzi l’elenco dei Bandi del Mercato elettronico e le specifiche categorie merceologiche ai quali sei
abilitato. Seleziona la categoria e poi, al passo successivo, scegli il metaprodotto per il quale vuoi
inserire nuove offerte.
Guida alla gestione del catalogo - Impresa 31Manuale d’uso Seleziona la Scheda Tecnica dei prodotti/servizi per i quali intendi effettuare le operazioni di aggiornamento di articoli e scarica il relativo file. Figura 36 – Scegli la scheda tecnica Seleziona la Scheda Tecnica dei prodotti/servizi per i quali intendi effettuare l’operazione di cancellazione di articoli e scarica il relativo file. Guida alla gestione del catalogo - Impresa 32
Manuale d’uso
Figura 37 – Carica il file modificato
Procedi a salvare sul tuo computer il file (formato .xls) composto da:
Un foglio denominato “info e attributi” contenente per ogni attributo della Scheda Tecnica la
descrizione delle regole di compilazione
Un foglio di riepilogo del catalogo relativo alla tua offerta e pubblicato sul Mepa
Elimina le righe del file relative agli articoli che NON VUOI cancellare, e lascia sul file solo le
righe relative agli articoli che vuoi cancellare.
Ti ricordiamo che non sarà possibile procedere alla cancellazione di un numero di articoli superiore a
5.000 a sessione.
Dopo averlo compilato, ricarica il file .xls utilizzando il tasto SFOGLIA e poi INVIA.
Da sapere che..
Il file .xls che inserisci a sistema NON deve essere firmato digitalmente. Infatti la
firma sarà apposta solo sul PDF definitivo generato da sistema successivamente
Guida alla gestione del catalogo - Impresa 33Manuale d’uso
all'approvazione del catalogo.
Se il file caricato non è il medesimo che è stato scaricato, la richiesta sarà
rifiutata (Attenzione: File rifiutato ‐ Il formato del file caricato non è conforme a
quello richiesto).
Inoltre qualora ci sia una qualsiasi operazione di modifica in gestione catalogo in sospeso (inserimento
nuovi articoli, aggiornamento, cancellazione via web o via .xls, oppure sostituzione integrale del
catalogo) su una scheda tecnica, è necessario che essa sia completata prima di poter procedere con
una nuova operazione sulla stessa scheda
Per escludere o limitare al massimo i casi di rifiuto del file caricato, è utile attenersi a pochi e semplici
suggerimenti indicati nel paragrafo Suggerimenti/indicazioni per la compilazione file excel.
A seguito di un caricamento avvenuto con successo, il Fornitore dovrà procedere a firmare il PDF
prodotto.
Se l’operazione si trova in stato Errori da correggere, cliccando su GESTISCI compare un messaggio di
errore e puoi scaricare i file con il dettaglio degli errori che il sistema ha riscontrato o le motivazioni
dell'eventuale rifiuto di approvazione da parte di Consip.
Sostituzione integrale XLS (Videoproiettori)
Figura 38 – Gestisci errori da correggere
Il sistema genera due tipi di report di errori: report compatto e report esteso.
Selezionando Scarica Report compatto, verrà resa disponibile la lista degli errori in un unico
foglio di lavoro, indicando il Metaprodotto, il codice Articolo Fornitore, il Nome dell’Attributo, il
valore dell’attributo e il messaggio di errore.
Selezionando Scarica Report esteso, verrà reso disponibile il medesimo file caricato dall’impresa
con evidenza delle celle che presentano un errore e il relativo messaggio di errore.
Guida alla gestione del catalogo - Impresa 34Manuale d’uso
Da sapere che..
La cancellazione degli articoli dal Catalogo è definitiva pertanto, qualora intendessi
reinserire nel tuo Catalogo le offerte cancellate, dovresti crearle nuovamente.
Ricorda che, per mantenere valida l'Abilitazione al Mercato Elettronico, il tuo Catalogo
deve contenere almeno un’offerta
Il processo andato in errore non può essere recuperato, pertanto, quando sarai pronto per
ripetere l'operazione di cancellazione di articoli, devi ELIMINARE la richiesta con errori dalla
sezione Monitora cataloghi inviati e poi procedere all'inserimento del file in una nuova
operazione.
Sostituzione integrale XLS (Videoproiettori)
L’invio di un file per la cancellazione di articoli impedisce, per la medesima scheda tecnica, altre
contestuali operazioni di catalogo fino alla definitiva pubblicazione dei nuovi articoli per cui è
richiesto l’inserimento.
2.10. Aggiornamento massivo dei prezzi del catalogo
Se intendi aggiornare massivamente i prezzi del tuo catalogo utilizzando un foglio di calcolo, seleziona
Aggiornamento massivo prezzi catalogo – Foglio di calcolo
Guida alla gestione del catalogo - Impresa 35Manuale d’uso
Figura 39 – Aggiornamento massivo dei prezzi
Questa funzione NON agisce in modifica o integrazione di dati diversi dal prezzo.
Per avviare la procedura di aggiornamento massivo dei prezzi, provvedi a scaricare il relativo file.
Figura 40 – Scegli la scheda tecnica
Scarica e salva sul tuo computer il catalogo completo in formato .xls e modifica il prezzo delle offerte
pubblicate che necessitano di aggiornamento.
Ti ricordiamo che non sarà possibile procedere all'aggiornamento massivo dei prezzi per cataloghi
superiori al limite massimo di 25.000 articoli.
Guida alla gestione del catalogo - Impresa 36Manuale d’uso Una volta modificati i prezzi del file messo a disposizione dal sistema per la procedura di aggiornamento massivo dei prezzi del catalogo, questo può essere caricato attraverso i pulsanti SFOGLIA e INVIA. Figura 41 – Carica il file modificato Non essendo prevista alcuna valutazione di congruità da parte di Consip, il sistema, al termine dell’elaborazione, renderà immediatamente disponibile all’utente il pdf da scaricare, firmare digitalmente e ricaricare. Il pdf prodotto dal sistema conterrà l’elenco degli articoli per i quali verrà eseguito l’aggiornamento e l’eventuale elenco degli articoli per i quali non sarà effettuato l’aggiornamento con relativa motivazione (ndr, probabile concomitanza di operazioni di cancellazione su righe da aggiornare ). Ti ricordiamo che il sistema NON considera gli aggiornamenti dei prezzi di un articolo in cancellazione o di un articolo la cui scheda tecnica è oggetto di sostituzione integrale, in quanto oggetto di operazioni separate e concorrenti ancora da concludere. Se l’operazione di Aggiornamento massivo dei prezzi presenta degli errori di compilazione, il relativo processo presenterà lo stato “errori da correggere”. Guida alla gestione del catalogo - Impresa 37
Manuale d’uso
Cliccando su “GESTISCI” sarà possibile scaricare il file con il dettaglio degli errori che il sistema ha
riscontrato.
Figura 42 – Gestisci errori da correggere
Il processo andato in errore NON può essere recuperato, pertanto, quando sarai pronto per ripetere
l'operazione di sostituzione integrale, devi ELIMINARE la richiesta con errori dalla sezione MONITORA
CATALOGHI INVIATI e poi procedere all'inserimento del file in una nuova operazione.
Figura 43 – Elimina la richiesta di errori
Da sapere che..
Un’operazione di aggiornamento massivo lascia aperta la possibilità di nuovi
inserimenti via web su qualsiasi scheda tecnica (metaprodotto) ma impedisce, per
qualsiasi scheda tecnica, contestuali operazioni di modifica e/o cancellazione di
righe fino alla definitiva pubblicazione dell’aggiornamento massivo
Guida alla gestione del catalogo - Impresa 38Manuale d’uso 3. 3. Firma digitale del catalogo Dopo avere effettuato l’accesso, dal CRUSCOTTO seleziona nel menù laterale a sinistra “GESTIONE CATALOGO”. Figura 44 – Cruscotto Impresa Accedi alla sezione MONITORA CATALOGHI INVIATI, seleziona GESTISCI in corrispondenza dell’operazione in stato “Approvato. PDF da firmare”. Figura 45 – Gestisci o elimina operazioni aggiornamento prezzi Guida alla gestione del catalogo - Impresa 39
Manuale d’uso
Puoi decidere di annullare le operazioni in corrispondenza della riga cui si riferisce il documento ed
eliminarlo: in tal modo rinuncerai a pubblicare tutte gli aggiornamenti effettuati e dovrai
eventualmente ripetere ogni operazione descritta nel documento.
Per procedere alla pubblicazione degli aggiornamenti effettuati, scarica il PDF, firmalo e caricalo tramite
SFOGLIA e INVIA.
Figura 46 – Carica il file firmato e Invia
Ti ricordiamo che l'operazione di caricamento del PDF firmato digitalmente può essere
effettuata da qualsiasi utente della stessa impresa per qualunque catalogo.
Le operazioni di gestione del catalogo si perfezionano esclusivamente con l’invio del documento
firmato digitalmente. In caso contrario, le operazioni effettuate non avranno efficacia e gli
aggiornamenti/ integrazioni non si produrranno nel Catalogo.
Da sapere che..
Prima dell’effettiva pubblicazione del Catalogo aggiornato, gli aggiornamenti non
saranno efficaci e l’impresa rimane vincolata alle indicazioni contenute nel Catalogo
che risulta pubblicato su Acquisti in Rete.
Guida alla gestione del catalogo - Impresa 40Puoi anche leggere