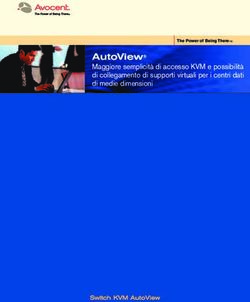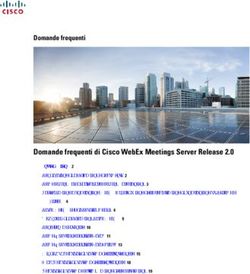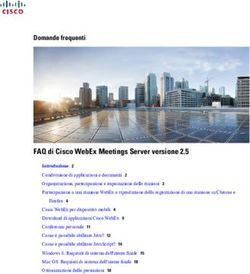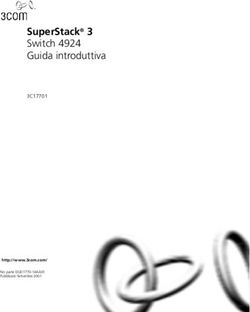Fondamenti di Internet e Reti - Laboratorio 4. Packet Tracer Achille Pattavina, Francesco Musumeci
←
→
Trascrizione del contenuto della pagina
Se il tuo browser non visualizza correttamente la pagina, ti preghiamo di leggere il contenuto della pagina quaggiù
Fondamenti di Internet e Reti Laboratorio 4. Packet Tracer Achille Pattavina, Francesco Musumeci Fondamenti di Internet e Reti
Agenda della lezione
• CISCO Packet Tracer
• CISCO IOS
• Esempio: Reti LAN
• Esercizio 1: Collegamenti Ethernet e collegamenti Seriali
Fondamenti di Internet e Reti 2Cisco Packet Tracer
Cisco Packet Tracer è un software didattico
distribuito agli studenti ed istruttori del
Programma Cisco Networking Academy per
l’emulazione di apparati di rete CISCO
Permette di
• Creare topologie di rete con apparati generici e/o proprietari di Cisco
• Emulare la Command Line Interface del sistema operativo Cisco IOS (solo
un sottoinsieme delle funzioni)
Fondamenti di Internet e Reti 4Cisco Packet Tracer
Cisco Packet Tracer è un software didattico
distribuito agli studenti ed istruttori del
Programma Cisco Networking Academy per
l’emulazione di apparati di rete CISCO
Permette di
• Creare topologie di rete con apparati generici e/o proprietari di Cisco
• Emulare la Command Line Interface del sistema operativo Cisco IOS (solo
un sottoinsieme delle funzioni)
• Configurare tramite GUI o Command Line gli apparati di rete e verificarne il
loro funzionamento creando scenari di traffico ed osservando il
corrispondente comportamento della rete
• Ispezionare dinamicamente in ogni momento lo stato di ciascun dispositivo
e il formato di ciascun pacchetto inviato sulla topologia di rete
Fondamenti di Internet e Reti 5Interfaccia Grafica
Logical/Physical
Common
Workspace Bar
Tools Bar
Workspace
Comando INSPECT per vedere
le indo degli elementi della
rete (esempio:le tabelle MAC
e ARP degli switch)
Network Realtime/Simulation Bar
Component Box
Device-Type Device-Specific
Selection Box Selection Box
Fondamenti di Internet e Reti 6Logical vs. Physical Workspaces
• Logical Workspace:
– E' la sezione di Packet Tracer che permette di creare e configurare la
rete da simulare
– Si crea la topologia di rete aggiungendo gli apparati di rete e le
connessioni necessarie
– Si possono configurare i dispositivi di rete attraverso un'apposita
interfaccia grafica e, per gli apparati Cisco, anche attraverso la linea di
comando (CLI) di IOS
– E' inoltre possibile modificare gli apparati di rete aggiungendo e/o
rimuovendo i moduli hardware disponibili
Fondamenti di Internet e Reti 7Logical vs. Physical Workspaces
• Logical Workspace:
– E' la sezione di Packet Tracer che permette di creare e configurare la
rete da simulare
– Si crea la topologia di rete aggiungendo gli apparati di rete e le
connessioni necessarie
– Si possono configurare i dispositivi di rete attraverso un'apposita
interfaccia grafica e, per gli apparati Cisco, anche attraverso la linea di
comando (CLI) di IOS
– E' inoltre possibile modificare gli apparati di rete aggiungendo e/o
rimuovendo i moduli hardware disponibili
• Physical Workspace:
– Fornisce una visione fisica della rete mostrando dove si trovano
geograficamente gli apparati che formano la topologia creata
Fondamenti di Internet e Reti 8Aggiungere Dispositivi-Link
• Per aggiungere dispositivi
– Selezionare il tipo di dispositivo nel “Type Selection Box”
– Selezionare un dispositivo nel “Device-Specific Selection Box” e
trascinarlo nell'area di lavoro con il classico meccanismo Drag n' Drop
– In alternativa è possibile posizionarlo nell'area di lavoro con un
semplice click del mouse nel punto in cui lo si vuole inserire (CTRL per
inserimenti multipli)
Fondamenti di Internet e Reti 9Aggiungere Dispositivi-Link
• Per aggiungere dispositivi
– Selezionare il tipo di dispositivo nel “Type Selection Box”
– Selezionare un dispositivo nel “Device-Specific Selection Box” e
trascinarlo nell'area di lavoro con il classico meccanismo Drag n' Drop
– In alternativa è possibile posizionarlo nell'area di lavoro con un
semplice click del mouse nel punto in cui lo si vuole inserire (CTRL per
inserimenti multipli)
• Per collegare due dispositivi
– Selezionare il tipo “Link” nel “Type-Specific Selection Box”
– Selezionare un collegamento nel “Device-Specific Selection Box” e
selezionare nell'area di lavoro i due capi del collegamento
– Quando si seleziona un capo del collegamento vengono mostrate le
porte (interfacce) su cui è possibile attestare il link
Fondamenti di Internet e Reti 10Cisco Packet Tracer 6.2
• Modalità operative:
– Real-Time: la rete è sempre in funzione, indipendentemente dal fatto
che la stiamo usando o no. Le configurazioni sono applicate in real-
time alla rete
– Simulation: possiamo controllare l’evoluzione temporale della rete,
definire degli scenari simulativi ed eseguirli
Fondamenti di Internet e Reti 11Cisco Packet Tracer 6.2
• Modalità operative:
– Real-Time: la rete è sempre in funzione, indipendentemente dal fatto
che la stiamo usando o no. Le configurazioni sono applicate in real-
time alla rete
– Simulation: possiamo controllare l’evoluzione temporale della rete,
definire degli scenari simulativi ed eseguirli
• Nel pannello simulation, possiamo far scambiare tra
i dispositivi diversi tipi di pacchetto:
– Simple PDU: pacchetti di PING
– Complex PDU: possiamo definire alcuni parametri sul pacchetto da
inviare, in particolare l’applicazione dalla quale sono generati (PING,
DNS, TELNET, ecc.)
Attenzione: quando eseguiamo una simulazione, dobbiamo impostare il
tipo di pacchetti che vogliamo vedere nella rete tramite il tast Edit Filter
della finestra di simulazione.
Fondamenti di Internet e Reti 12Router Cisco 2600 Series
• E' una serie di router Cisco di fascia midrange che fa
parte della famiglia dei “Modular Access Router”
• Grazie ad una struttura modulare è possibile installare
praticamente qualsiasi tipo di interfaccia di rete
• Hanno due tipi di slot per interfacce aggiuntive:
– “Network Module Slot”
– “WAN Interface Card Slot”
• Per maggiori informazioni:
http://www.cisco.com/web/IT/solutions/smb/pdf/net_found/
2600_ds.pdf
Fondamenti di Internet e Reti 13Router Cisco 2600 Series
• Pannello posteriore
Fondamenti di Internet e Reti 14Router Cisco 2600 Series
• Pannello posteriore
Fondamenti di Internet e Reti 15Agenda: CISCO IOS Fondamenti di Internet e Reti
Cisco IOS
• E' il sistema operativo installato su tutti i router Cisco e su
molti Switch Cisco
• E' un sistema operativo proprietario
• E' ottimizzato per offrire funzionalità di routing e di switching
• Offre accesso affidabile e sicuro agli apparati di rete
• L'accesso al sistema operativo avviene tramite un'interfaccia
a linea di comando (CLI, Command Line Interface)
Fondamenti di Internet e Reti 17CISCO IOS in PT
• L'accesso al sistema operativo avviene in due modi
Fondamenti di Internet e Reti 18Agenda: Reti LAN Fondamenti di Internet e Reti
Un semplice esempio passo-passo
• Vogliamo vedere il diverso comportamento di queste 2 reti:
– Selezionare un Hub-PT
– Selezionare uno Switch-PT-Empty (attenzione questo switch di default
non ha porte fisiche)
o Cliccare sullo switch creato, spegnerlo, aggiungere 4 porte Fast Ethernet (PT-
Switch-NM-1CFE) e riaccenderlo
– Selezionare 6 PC
– Collegare 3 PC all’hub con il cavo Copper Straight-through (attenzione
in fase di collegamento a selezionare le porte Fast Ethernet) e 3 PC
allo switch con lo stesso cavo
Fondamenti di Internet e Reti 20Un semplice esempio passo-passo
• Vogliamo vedere il diverso comportamento di queste 2 reti:
– Selezionare un Hub-PT
– Selezionare uno Switch-PT-Empty (attenzione questo switch di default
non ha porte fisiche)
o Cliccare sullo switch creato, spegnerlo, aggiungere 4 porte Fast Ethernet (PT-
Switch-NM-1CFE) e riaccenderlo
– Selezionare 6 PC
– Collegare 3 PC all’hub con il cavo Copper Straight-through (attenzione
in fase di collegamento a selezionare le porte Fast Ethernet) e 3 PC
allo switch con lo stesso cavo
Fondamenti di Internet e Reti 21Dispositivi utilizzati in questo corso
Hub-PT: Permette di creare un dominio di collisione tra
più apparati. Funziona esclusivamente come repeater
multiporta senza funzioni di livello 2
Tasto ON/OFF
Porte
Porte disponibili
dell’apparato
Descrizione Porta
Per cambiare le porte all’hub è necessario Configurazione di base tramite interfaccia
spegnere il dispositivo, togliere la porta e grafica. E’ possibile modificare
aggiungere quella desiderata esclusivamente il nome dell’hub
Fondamenti di Internet e Reti 22Un semplice esempio passo-passo
• Vogliamo vedere il diverso comportamento di queste 2 reti:
– Selezionare un Hub-PT
– Selezionare uno Switch-PT-Empty (attenzione questo switch di
default non ha porte fisiche)
o Cliccare sullo switch creato, spegnerlo, aggiungere 4 porte Fast Ethernet (PT-
Switch-NM-1CFE) e riaccenderlo
– Selezionare 6 PC
– Collegare 3 PC all’hub con il cavo Copper Straight-through (attenzione
in fase di collegamento a selezionare le porte Fast Ethernet) e 3 PC
allo switch con lo stesso cavo
Fondamenti di Internet e Reti 23Dispositivi utilizzati in questo corso
Switch-PT-Empty: Switch generico a
cui è necessario aggiungere le porte
necessarie al suo funzionamento.
Configurazione
di base tramite
interfaccia
Tasto ON/OFF grafica
Porte libere
sull’apparato
Porte disponibili
Configurazione
Descrizione Porta
avanzata
mediante riga di
Per aggiungere nuove porte allo comando con
switch basta trascinarle negli appositi accesso al sistema
spazi vuoti ricordandosi prima di operativo IOS
spegnere il dispositivo.
Fondamenti di Internet e Reti 24Un semplice esempio passo-passo
• Vogliamo vedere il diverso comportamento di queste 2 reti:
– Selezionare un Hub-PT
– Selezionare uno Switch-PT-Empty (attenzione questo switch di default
non ha porte fisiche)
o Cliccare sullo switch creato, spegnerlo, aggiungere 4 porte Fast Ethernet (PT-
Switch-NM-1CFE) e riaccenderlo
– Selezionare 6 PC
– Collegare 3 PC all’hub con il cavo Copper Straight-through (attenzione
in fase di collegamento a selezionare le porte Fast Ethernet) e 3 PC
allo switch con lo stesso cavo
Fondamenti di Internet e Reti 25Dispositivi utilizzati in questo corso
• PC-PT: Permette di creare un
computer da aggiungere alla rete
Configurazione
di base tramite
interfaccia
grafica
Tasto
Schede di rete ON/OFF
disponibili
Descrizione Scheda
Configurazione
Per cambiare le schede di rete è avanzata e Per inviare comandi
necessario spegnere il dispositivo, accesso ai
dal terminale
togliere la scheda e aggiungere terminali
quella desiderata
Fondamenti di Internet e Reti 26Un semplice esempio passo-passo
Selezionare 6 PC
o Configurare gli indirizzi IP e le subnet dei PC come in figura
– Desktop e IP Configuration
– la subnet 255.0.0.0 è di default
Fondamenti di Internet e Reti 27Un semplice esempio passo-passo
• Vogliamo vedere il diverso comportamento di queste 2 reti:
– Selezionare un Hub-PT
– Selezionare uno Switch-PT-Empty (attenzione questo switch di default
non ha porte fisiche)
o Cliccare sullo switch creato, spegnerlo, aggiungere 4 porte Fast Ethernet (PT-
Switch-NM-1CFE) e riaccenderlo
– Selezionare 6 PC
– Collegare 3 PC all’hub con il cavo Copper Straight-through
(attenzione in fase di collegamento a selezionare le porte Fast
Ethernet) e 3 PC allo switch con lo stesso cavo
Fondamenti di Internet e Reti 28Link tra apparati
Console: utilizzato per collegare Copper Straight-through: cavo
un host alla porta console di un utilizzato per connettere tra di loro Serial DCE and DTE: cavo
router o uno switch per effettuare interfacce di tipo Ethernet standard. utilizzato per collegamenti
operazioni di configurazione e Solitamente viene usato per seriali sia di tipo sincrono che
manutenzione collegare tra di loro dispositivi asincrono. Viene usato
Scelta automatica appartenenti a livelli OSI differenti tipicamente per link WAN
della connessione (host con switch, switch con router,
...)
Connessioni
disponibili Copper Cross-over: cavo utilizzato
per connettere tra di loro interfacce Coaxial: usato dai
di tipo Ethernet standard. Fiber: cavo in Phone: usato dai dispositivi dotati
Solitamente viene usato per fibra ottica dispositivi dotati di di cable modem
collegare tra di loro dispositivi modem per
appartenenti agli stessi livelli OSI connessioni dial-up
(host con host, host con router,
router con router, hub con switch...)
Fondamenti di Internet e Reti 29Link status
• E' possibile visualizzare il nome di ogni interfaccia posizionando lo
strumento Inspect su ognuna di esse oppure sul link; dopo qualche
secondo comparirà il nome in forma abbreviata (ad esempio FE 0/1 per
la porta Fast Ethernet 0/1)
• Posizionando il puntatore sul link invece vengono mostrati i nomi delle
due interfacce ai capi del link
• Ai capi di ogni link sono rappresentati dei “led” che indicano lo stato
dell'interfaccia relativa. Possono essere di tre colori:
– Verde: indica che l'interfaccia è UP
– Verde lampeggiante: indica che l'interfaccia è UP e c'è attività sul link
– Rosso: indica che l'interfaccia è DOWN
– Ambra: l'interfaccia è “BLOCCATA” in attesa che termini il loop-breaking
process; questo stato può manifestarsi solo sulle interfacce degli switch
Fondamenti di Internet e Reti 30Simulazione di Pacchetti
Provare ora con la modalità Simulation per
verificare il comportamento dei singoli pacchetti
• In “Event List Fiters” con “Edit Filters” disabilitare tutti i protocolli tranne ICMP
• Aggiungere una Simple PDU (è il comando PING) tra il 1° e il 2° Pc (basta cliccare
sui Pc coinvolti dallo scambio) sia nella rete con hub che con switch e lanciare
– Che differenze ci sono??
• Eliminare le precedenti Simple PDU (“Delete” sotto “scenario 0”) e questa volta
aggiungere una Simple PDU tra il 1° e il 2° Pc e il 3° e il 2° sia nella rete con hub che
con switch e lanciare auto/capture play.
– Che differenze ci sono in questo caso??
• Si può provare a collegare lo switch all’hub (cavo cross) e provare a mandare la
Simple PDU tra il 1° e il 2° Pc dell’hub.
– Cosa succede in questo caso??
Fondamenti di Internet e Reti 31Agenda: Collegamenti Ethernet e collegamenti Seriali Fondamenti di Internet e Reti
Esercizio 1
• Creare la rete mostrata in figura utilizzando un link Fiber Ethernet e uno di
tipo seriale (aggiungere i moduli opportuni ai router)
• Usando il pannello Config, configurare le interfacce di rete dei router in
modo da creare due reti IP distinte:
10.0.0.0/8, mask 255.0.0.0. (Collegamento Ethernet)
11.0.0.0/8, mask 255.0.0.0. (Collegamento Seriale, settare il clock)
Fondamenti di Internet e Reti 33Esercizio 1
• Creare la rete mostrata in figura utilizzando un link Fiber Ethernet e uno di
tipo seriale (aggiungere i moduli opportuni ai router)
• Usando il pannello Config, configurare le interfacce di rete dei router in
modo da creare due reti IP distinte:
10.0.0.0/8, mask 255.0.0.0. (Collegamento Ethernet)
11.0.0.0/8, mask 255.0.0.0. (Collegamento Seriale, settare il clock)
• In modalità simulazione, effettuare dal Router0 un Ping verso il Router1 e
in seguito un Ping verso il Router2 (si utilizzi lo strumento Add Simple PDU
cliccando prima sulla sorgente del Ping e poi sulla destinazione)
• Che differenze sostanziali ci sono tra i due scambi di pacchetti?
Fondamenti di Internet e Reti 34Puoi anche leggere