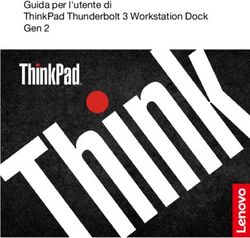Dell Adattatore Vivavoce Portatile - MH3021P Manuale d'uso
←
→
Trascrizione del contenuto della pagina
Se il tuo browser non visualizza correttamente la pagina, ti preghiamo di leggere il contenuto della pagina quaggiù
Note, precauzioni e allarme
NOTA: UNA NOTA indica un’informazione importante che ti
permette di utilizzare al meglio il tuo computer.
PRECAUZIONE: UNA PRECAUZIONE indica sia un danno potenziale
all’hardware o una perdita di dati e ti spiega come evitare il problema
AVVERTENZA: UN ALLARME indica una possibilità per danni
materiali, lesioni personali, o morte.
© 2020 Dell Inc. o sue affiliate. Tutti i diritti riservati. Dell, EMC, e altri marchi sono marchi della Dell Inc,
o sue affiliate. Altri marchi potrebbero essere marchi dei rispettivi proprietari.
06-2020
Rev. A00Contenuti
Cosa c’è nella confezione ............................................................... 4
Caratteristiche ................................................................................. 5
Vista frontale ............................................................................... 5
Vista posteriore ........................................................................... 5
Utilizzo del tuo Adattatore Vivavoce Portatile ............................. 6
Risoluzione dei problemi ............................................................... 14
Specifiche ....................................................................................... 18
Informazioni richieste dalla legge ................................................ 19
Garanzia ..................................................................................... 19
3Cosa c’è nella confezione
Informazioni di Sicurezza,
Ambientali e Regolamentari.
Dell Adattatore Vivavoce Portatile
Guida di Avvio Rapido
June, 2020
1 2
1 Adattatore vivavoce portatile 2 Documenti
3
3 Custodia
La garanzia per la custodia non è coperta. 4Caratteristiche
Vista frontale
1
2 3 4
1 Microfono 2 Porta HDMI
3 Porta USB-C 4 Microfono
Vista posteriore
5
7
6
5 Porta USB-A 6 Porta USB-A
7 Cavo USB-C
5Utilizzo del tuo Adattatore
Vivavoce Portatile
1. Localizza il cavo USB-C alla base del tuo MH3021P.
Rilascia manualmente il cavo USB-C.
2. Connetti il cavo USB-C del tuo MH3021P al Thunderbolt o alla porta USB-C (Porta
Display Alt Mode) del tuo computer. L’immagine sotto mostra il monitor HDMI e altri
dispositivi connessi al MH3021P senza fonte di alimentazione esterna al MH3021P.
Senza Fornitura di Energia
USB-C
Doppia USB-A
63. MH3021P supporta la fornitura di energia fino a 90W quando è connesso al
Thunderbolt o alla porta USB-C (Display Port Alt Mode) del tuo PC. La fonte di
energia può essere fornita dall’adattatore o dal monitor USB-C che supportano la
funzione di ricarica. Sotto le due immagini mostrano l’MH3021P connesso a una
fonte di alimentazione esterna via adattatore USB-C o monitor USB-C.
Con Fornitura di Energia Via Adattatore USB-C
USB-C Doppia USB-A
Adattatore USB-C
Con Fornitura di Energia Via Monitor USB-C
USB-C Doppia USB-A
NOTA: MH3021P supporta solo un display alla volta. 74. MH3021P ha il Vivavoce e il Microfono, puoi usarlo per comunicare dopo aver connesso
il tuo adattatore portatile con il notebook.
Rispondere
alla Chiamata Termina Chiamata
/Rifiuta Chiamata
Volume Volume su
giù
Microfono Disattivato/Abilita
Rispondere alla
Chiamata Premi il pulsante Rispondi
Termina Chiamata/ Premi il pulsante
Rifiuta Chiamata Rifiuta/Termina
Volume Altoparlante su Premi il pulsante Volume su
Volume Altoparlante giù Premi il pulsante Volume giù
Microfono Disattivato/ Premi il pulsante microfono
Abilita Muto
NOTA: I comandi dell’ MH3021P funzionano bene con Skype for Business e Zoom.
85. Funzionamento in Skype for Business/Zoom
Rispondere alle chiamate Skype for Business/Zoom:
(1) Premi il pulsante Rispondi per rispondere alla chiamata.
Effettuare chiamate Skype for Business
(1) Premi il pulsante Chiama per portare Skype for Business sulla schermata
principale.
(2) Avviare una chiamata attraverso l’applicazione Skype for Business sul tuo
computer.
Effettuare chiamate Zoom
(1) Avviare una chiamata con l’app Zoom. 9Regolare il volume
(1) Premi il pulsante Volume su per aumentare il volume. Si sentirà un suono immediato
quando si preme il pulsante Volume su.
(2) Premi il pulsante Volume giù per diminuire il volume. Si sentirà un suono immediato
quando si preme il pulsante Volume giù.
106. Funzionamento sul Pulsante e LED
Quando è acceso, il LED centrale Chiamata in arrivo:
in alto si illuminerà di bianco. Durante una chiamata in arrivo, il LED
della risposta alla chiamata
lampeggerà in verde, il LED rifiutare la
chiamata lampeggerà in rosso.
Durante la chiamata: Microfono disattivato
il LED centrale in alto diventerà Quando il microfono è disattivato, tutti i
verde. LED si accenderanno in rosso e
resteranno rossi finché il microfono
viene attivato.
11Regolazione volume: Terminare una chiamata:
Quando si regola il volume, il cerchio dei Quando finisce una chiamata, il LED
LED si illuminerà temporaneamente di centrale in alto tornerà da verde a
bianco per indicare il livello del volume. bianco.
Quando viene premuto il volume su, il LED Per Zoom, premere “Leave Meeting”
si accenderà in senso orario, il LED si dall’app.
spegnerà in senso anti-orario.
127. Connettere periferiche a MH3021P
MH3021P può supportare soltanto un video alla volta, secondo quale viene inserito
prima. Quando due porte video sono collegate nello stesso momento, la priorità verrà
data alla porta video HDMI.
4K
O 4K
USB-A USB-A
USB-C
10 Gbps 10 Gbps
10 Gbps
Porta Video Connettere un display esterno o un proiettore
Porte USB-C Connettere periferiche come tastiere, mouse
e USB-A e dispositivi di archiviazione esterni.
NOTA: Quando MH3021P è connesso al Thunderbolt o alla porta di alimentazione 15W
USB-C sul tuo computer, le porte USB-A e USB-C funzioneranno secondo questa
associazione:
2X + 1X
3X
NOTA: Quando MH3021P è connesso alla porta di alimentazione USB-C 7.5W sul tuo
computer,le porte USB-A e USB-C funzioneranno secondo questa associazione:
3X
13Risoluzione dei problemi
Problemi Soluzioni possibili
MH3021P non funziona sulla MH3021P è compatibile solo con la porta USB-C sul tuo computer. La porta Thunderbolt o la
porta USB-A sul tuo computer porta USB-C (Display Port Alt Mode).
Schermi multipli non Il MH3021P supporta uno schermo singolo. Puoi connettere soltanto una periferica alla porta
funzionano HDMI, o un monitor USB-C alla volta.
Non in grado di utilizzare Se connetti MH3021P alla porta Thunderbolt o alla porta 15W USB-C (DisplayPort Alt Mode)
tutte le porte USB nello sul tuo computer, puoi utilizzare un’uscita video, vivavoce, e dispositivi USB a bassa potenza
stesso momento quando come: mouse, telecomando per presentazioni o una chiavetta RF, e possibilmente un’unità
MH3021P è connesso al hard disk esterna.
Se connetti MH3021P alla porta 7.5W USB-C (DisplayPort Alt Mode) sul tuo computer, puoi
notebook senza fonte di
utilizzare un video insieme a dispositivi USB a bassa potenza come telecomando per
alimentazione esterna presentazioni/chiavetta RF.
Incapace di leggere e scrivere • Alcune unità esterne SSD/HDD/Ottiche richiedono una potenza maggiore di quella che
un SSD/HDD esterno e drive il tuo MH3021P può supportare.
ottico (CD/DVD/Blu-ray) • È consigliato che connetti la tua unità esterna SSD/HDD/Ottica direttamente al tuo computer.
quando connesso a MH3021P
Appare messaggio di • La periferica che hai connesso al MH3021P necessita di maggiore potenza.
sovraccarico “Dispositivo USB Disconnetti altre periferiche connesse al MH3021P.
sconosciuto necessita di più Per periferiche ad alto consumo, è consigliato connettere la periferica al tuo computer
energia di quanto la porta puà direttamente.
garantire” quando si connette • Tutti i dispositivi che sono connessi alla porta USB-A/USB-C del MH3021P saranno
una periferica al MH3021P disconnessi quando appare il messaggio di sovraccarico. Puoi rimuovere l’ultimo dispositivo
USB connesso.
La risoluzione sul monitor è più • Verifica per assicurare che il monitor sia capace di supportare 4K60Hz.
bassa di 4K 60 Hz quando • La risoluzione 4K a 60Hz è supportato sui computer che hanno DisplayPort 1.3 o dopo
connesso al HDMI o alla porta (HBR3) con un display che sia capace di risoluzione 4K a 60 Hz. Sui computer che
Tipo-C del MH3021P supportano sotto DisplayPort 1.3, la massima risoluzione supportata è 4K a 30 Hz.
MH3120P non carica il tuo • MH3021P supporta un massimo di Erogazione di Energia di 90W. Il requisito minimo di
computer tramite la porta energia per carica è subordinato alla piattaforma.
USB-C • MH3021P si riserva 15W, così il tuo sistema ottiene 15W in meno dalla fonte di energia.
Vedo l’icona di un’esplosione Potresti notare un messaggio/simbolo di carica lenta a causa di ciò.
sull’icona di stato della batteria • Consigliato di utilizzare adattatore con un grado di potenza più alto per una carica ottimale.
Nessun video sul monitor • MH3021P supporta solo monitor singolo.
collegato al MH3021P • Verifica i cavi di connessione video.
• Disconnetti la periferica da MH3021P, aspetta 10 secondi quindi connetti la periferica.
Problemi di prestazione Verifica/aggiorna il BIOS del sistema, i driver grafici e driver audio per una versione più nuova.
Video/Audio Verifica/aggiorna il firmware Thunderbolt e il driver per una versione più nuova.
Aggiorna il BIOS del tuo • Per favore aggiorna il BIOS del tuo sistema, la grafica e i drivers da
sistema e il firmware MH3021P https://www.dell.com/support/drivers
• Per favore aggiorna il tuo MH3021P da
https://www.dell.com/support/drivers
Necessario connettere MH3021P al tuo computer prima di aggiornare FW.
Il Dell Display Manager (DDM) Verifica/Aggiorna il BIOS del sistema / driver della Grafica e installa il Dell Display Manager
non funziona (DDM) applicazione Monitor.
https://www.dell.com/support/home/drivers/driversdetails/?driverid=6WGWY
14Funzionamento pulsante • I pulsanti MH3021P funzionano bene con Skype for Business e Zoom.
MH3021P su alcuni software • Altri SW di comunicazione, è possibile accedere a controlli di chiamata tramite software di
di comunicazione popolari comunicazione UI.
Piattaforme UC Disattiva/Abilita Accetta Chiamata Termina/Rifiuta Volume Su Volume Giù
Chiamata
Zoom OK OK OK* OK OK
Skype for Business OK OK OK OK OK
Microsoft Teams OK X X OK OK
Google Hangouts OK X X OK OK
Cisco Webex OK X X OK OK
FaceTime OK X X OK OK
Slack OK X X OK OK
GoToMeeting OK X X OK OK
BlueJeans OK X X OK OK
*Termina chiamata ha 2 stati differenti
1. Rifiuta/Declina chiamata – Può essere effettuato tramite il pulsante Termina Chiamata sull’altoparlante
2. Termina una chiamata in corso – Può essere effettuato SOLO con l’app Zoom
Il pulsante di rispondi/termina Se sono installate multiple applicazioni di conferenza nello stesso ambiente IT o installate ed
chiamata non funziona su utilizzate sullo stesso PC, potresti non essere capace di accettare/terminare chiamate dal
MH3021P per Zoom Soluzione MH3021P. Si consiglia di rispondere chiamata in arrivo/rifiutare chiamata dall’interfaccia
Possibile dell’applicazione.
Il Video sul monitor collegato • Verifica i cavi di connessione video.
è distorto o corrotto • Verifica e aggiorna la risoluzione video sotto Impostazioni> Display> Risoluzione Display
Il Video sul monitor collegato • Cambia l’impostazione sotto Impostazioni > Display > Display Multipli
non viene visualizzato in
modalità estesa • Cambia modalità premendo il pulsante Windows + P.
Durante la chiamata si sente • MH3021P ha la funzione cancellazione Echo, aiuterà l’utilizzatore dall’altra parte
un Echo a ridurre l’eco.
• Se senti l’eco nel tuo dispositivo, potrebbe essere a causa del dispositivo dell’altro utilizzatore.
Il loro dispositivo potrebbe essere peggiore nella funzione della Cancellazione Echo.
Non esce suono • Dopo la connessione, vai in impostazioni suono audio per il tuo computer e seleziona
dall’altoparlante da MH3021P come dispositivo di riproduzione.
MH3021P • Verifica se MH3021P si stia connettendo correttamente al computer.
• Assicurati che il volume del MH3021P non sia impostato su 0%.
Il microfono su MH3021P non • Dopo la connessione, vai a impostazioni del suono per il tuo computer e seleziona il Dell
funziona MH3021P come dispositivo di registrazione.
Non posso effettuare una • I pulsanti per rispondere alla chiamata e terminare/rifiutare la chiamata del MH3021P
chiamata o prendere una supportano soltanto “Skype for Business” e “Zoom”. Puoi effettuare le risposta alla
chiamata in arrivo sul
dispositivo via Line, WhatsApp chiamata o terminare/rifiutare la chiamata tramite il software di comunicazione UI.
e Wechat?
Suono anomalo • Pulisci qualsiasi ostruzione fra MH3021P e l’utente.
• Ri-collega Dell MH3021P ancora con il tuo computer.
Il volume è troppo basso • Pulisci qualsiasi ostruzione fra MH3021P e l’utente.
• Alza il volume ad un livello più alto premendo il pulsante volume su o controllo dal software
di comunicazione.
• Premi impostazione volume su windows per aumentare il volume.
15Skype for Business indica • Durante la chiamata da Skype for Business. La chiamata potrebbe essere in attesa
“Questa chiamata è in attesa” (non disconnessa)
In alcune condizioni di funzionamento (premi qualsiasi pulsante, connetti un dispositivo audio
aggiuntivo, scariche elettrostatiche o altri comportamenti inaspettati), Skype for Business
potrebbe mostrare il messaggio “Questa chiamata è in attesa”. Per chiederti se vuoi
riprendere la chiamata. Puoi premere l’icona “Riprendi Chiamata” per continuare la chiamata.
Imposta il tuo MH3021P • Puoi seguire i passaggi qui sotto:
come dispositivo di default 1. Apri Impostazioni.
su Windows 10 2. Vai a Sistema – Suono.
3. Sulla destra, seleziona il dispositivo richiesto nella lista a discesa Scegli il tuo dispositivo di uscita.
a. Imposta dispositivo in uscita
b. Imposta dispositivo in entrata
16Imposta il Dispositivo Audio • Puoi seguire i seguenti passaggi:
di Default con la bandierina 1. Clicca sull’icona del volume del suono nella barra delle applicazioni.
del Suono 2. Clicca sulla freccia in su nella bandierina del suono.
3. Scegli il dispositivo audio desiderato dalla lista.
Imposta il dispositivo audio 4.
• Per aprire le opzioni Suono classiche in Windows 10, puoi seguire i seguenti passaggi:
di default con il classico 1. Premere Win + R per aprire Esegui
programmino del suono. 2.Scrivi o copia-incolla il seguente comando:
Mmsys.cpl
3. Premi il tasto Enter. Questo aprirà la directory del programmino Suono.
4. Seleziona il dispositivo desiderato nella lista e clicca sul pulsante Imposta Default.
17Specifiche
In entrata a monte USB-C con DP alt mode
Porte dati a valle • Due USB 3.1 porta Gen 2 Tipo-A
• Una USB 3.1 porta Gen 2 Tipo-C
Porte Video a valle e risoluzioni supportate Video singolo da uno delle due porte:
• Una porta ((3840 x 2160
max)/60 Hz USB-C (DP)
• Una porta (3840 x 2160 max)/60 Hz 4K/60Hz HDMI 2.0
supportata solo su computer con caratteristica HBR3.
Audio •Due Microfoni Omnidirezionali integrati
•Altoparlante
Pulsante e indicazione LED • Pulsante: Rispondi chiamata, Termina chiamata/Rifiuta
chiamata, Volume su, Volume giù, Disattiva Microfono
• LED: Bianco, Rosso, Verde
Requisiti di Sistema
Sistema operativo supportato Win10 64-bit
Temperatura di funzionamento 0~35°C
18Informazioni richieste dalla legge
Garanzia
Garanzia limitata e diritto di recesso
I prodotti marchio Dell portano una garanzia limitata di 1 anno
sull’ahrdware. Se acquistato insieme ad un sistema Dell, farà seguito alla
garanzia del sistema.
Per clienti U.S:
Questo acquisto e il tuo utilizzo di questo prodotto sono soggetti alle condizioni
d’uso di Dell, che puoi trovare su www.dell.com/terms Questo documento
contiene una clausola compromissoria obbligatoria.
Per clienti Europei, Mediorientali e Africani:
I prodotti a marchio Dell che sono venduti e utilizzati sono soggetti ai diritti legali del
consumatore nazionali, i termini di qualsiasi contratto di vendita di un rivenditore che
avete attivato (che applicherà fra te e il tuo rivenditore) e le clausole contrattuali
dell’utente finale di Dell.
Dell potrebbe anche garantire una garanzia hardware aggiuntiva-dettagli completi
del contratto e dei termini di garanzia dell’utente finale di Dell possono essere trovati
visitando la pagina www.dell.com, selezionando il tuo paese dalla lista in fondo
alla pagina “home” e cliccando il link “termini e condizioni” per i termini dell’utente
finale o il link “supporto” per i termini di garanzia.
Per clienti non U.S:
I prodotti a marchio Dell che sono venduti e utilizzati sono soggetti ai diritti legali del
consumatore nazionali, i termini di qualsiasi contratto di vendita di un rivenditore che
avete attivato (che applicherà fra te e il tuo rivenditore) e i temini di garanzia di Dell.
Dell potrebbe anche garantire una garanzia hardware aggiuntiva-dettagli completi
del contratto e dei termini di garanzia dell’utente finale di Dell possono essere trovati
visitando la pagina www.dell.com, selezionando il tuo paese dalla lista in fondo
alla pagina “home” e cliccando il link “termini e condizioni” per i termini dell’utente
finale o il link “supporto” per i termini di garanzia.
NOTE: Warranty for pouch is not covered.
19Puoi anche leggere