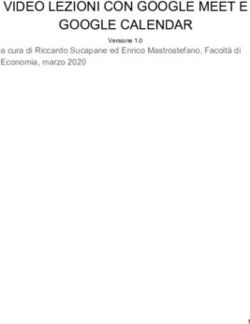Book 2.1 Guida alla ricerca avanzata - Utilizzare le funzioni avanzate di ricerca con - Pane e Internet
←
→
Trascrizione del contenuto della pagina
Se il tuo browser non visualizza correttamente la pagina, ti preghiamo di leggere il contenuto della pagina quaggiù
Book 2.1
Guida alla ricerca avanzata
Utilizzare le funzioni avanzate di ricerca con
Google.
Le funzioni di ricerca di Gmail
Le funzioni di ricerca per immaginiCentro Servizi Regionale Pane e Internet
Redazione a cura di Roger Ottani, Tommaso Carcano
Febbraio 2016
Realizzato da RTI Ismo srl - Associazione AECA - Simki srl nell’ambito del progetto “Pane e Intenet
2014 – 2017”, finanziato da Regione Emilia-Romagna (Determina N.9287 del 4.7.2014)
Licenza Creative Commons
(http://creativecommons.org/licenses/by-nc-nd/4.0)Impareremo ad utilizzare le funzioni di ricerca avanzata con Google (valide anche per altri
motori di ricerca) per individuare con maggior rapidità le informazioni che stiamo
ricercando. In un servizio di posta elettronica come Gmail non potevano mancare gli
strumenti per trovare “il messaggio che abbiamo ricevuto l’anno scorso da quella persona
di cui non ricordo il nome”. Vedremo come trovare un’immagine che ci possa piacere e nel
contempo risponda alle caratteristiche per la quale la stiamo cercando.
CORSO DI ALFABETIZZAZIONE DIGITALE PER CITTADINI
Secondo Livello
2.1 - Guida alla ricerca avanzata
Book 2.1: Guida alla ricerca avanzata
Ricerca avanzata di Google ........................................................................................................ 1
Utilizzare gli operatori per la ricerca avanzata ..................................................................... 3
Cercare nelle immagini .......................................................................................................... 5
Cercare in Gmail ....................................................................................................................... 7
Cercare nei contatti ............................................................................................................... 9Ricerca avanzata di Google
Come sappiamo Google è il motore di ricerca più utilizzato per cercare informazioni, risorse,
immagini e video. Questo perché ci consente di cercare qualsiasi cosa e di avere in un attimo
un elenco di tutte le pagine che contengono la parola o la frase che abbiamo inserito.
Talvolta il problema è proprio nell’elenco molto lungo dei risultati o, in caso di ricerche con
termini ambigui, con risultati che non ci interessano.
Se dopo aver individuato delle parole chiave (keyword) non troppo generaliste e idonee alle
nostre esigenze non riusciamo ancora a trovare quello che ci serve possiamo passare allo
strumento Ricerca Avanzata di Google.
Con la Ricerca avanzata saremo in grado di filtrare i risultati utilizzando diversi parametri.
Vediamo come funziona.
Una volta raggiunta la pagina iniziale di Google (www.google.it), nella barra inferiore a destra
troviamo tre voci: Privacy, Termini e Impostazioni.
Cliccando su Impostazioni si aprirà una tendina dalla quale andremo a selezionare, con un
click, la voce Ricerca avanzata.
Book 2.1: Guida alla ricerca avanzata 1Nella pagina che segue troviamo una serie di campi che potremo utilizzare per raffinare la
nostra ricerca.
A sinistra è indicata la funzionalità del campo, al centro il campo in cui inserire la parola o la
frase da cercare mentre a destra alcuni esempi per capirne il funzionamento.
Riassumiamo le funzioni campo per campo partendo dall’alto.
2 Book 2.1: Guida alla ricercaTutte queste parole: È esattamente quello che fa Google normalmente. L’elenco delle risposte
includerà tutte quelle pagine che contengono le parole che abbiamo cercato, non
distinguendo l’ordine con cui le abbiamo inserite e utilizzando anche delle variazioni come ad
esempio il singolare/plurale o maschile/femminile.
Questa esatta parola o frase: In questo caso Google restituirà solo le pagine che contengono
le parole esattamente come le abbiamo scritte, rispettando l’ordine e senza varianti.
Nessuna di queste parole: Da utilizzare in combinazione con uno dei due precedenti. Consente
di cercare le parole inserite ma contemporaneamente di escludere dai risultati le pagine che
contengono le parole inserite in questo campo. Per esempio potremmo cercare Valentino
Rossi ma senza la parola moto per ottenere un elenco di pagine che contenenti informazioni
su Valentino Rossi senza la parola moto. È possibile inserire più parole da escludere
separandole con la virgola. (es. moto, Yamaha, gara).
Numeri da: In questi campi possiamo cercare attraverso degli intervalli numerici che, se
specificato, diventano date o unità di misura. Aggiungendo 2014 e 2015 alla precedente
ricerca otterremo un elenco che, oltre a rispettare i criteri già inseriti, sarà limitato a pagine
contenenti 2013, 2014 e 2015.
Nella sezione che segue, poi limita i risultati per…, viene data la possibilità di filtrare
ulteriormente i risultati attraverso alcuni criteri che andiamo a vedere.
Lingua: Possiamo limitare la ricerca a pagine scritte in una determinata lingua selezionabile
dall’elenco.
Area geografica: Per limitare la ricerca a pagine provenienti dal paese scelto nell’elenco
proposto.
Ultimo aggiornamento: Consente di cercare pagine pubblicate o aggiornate nel periodo
proposto nell’opzione selezionata.
Sito o dominio: Per cercare solo nell’ambito di un determinato sito, per esempio, scrivendo
paneeinternet.it Google cercherà solo all’interno del sito di Pane e Internet.
SafeSearch: Selezionando Filtra i risultati espliciti Google escluderà dalla ricerca le pagine di
siti con contenuti sessualmente espliciti.
Tipo di file: Se stiamo cercando un documento, Google limiterà la ricerca a quel formato che
abbiamo selezionato nell’elenco proposto.
Diritti di utilizzo: Nel Book 06 - Conoscere i concetti chiave del diritto d’autore e licenze del
livello 1 abbiamo affrontato le problematiche relative ai diritti d’autore, ti consigliamo di
leggerlo per capire meglio come filtrare i risultati attraverso l’uso di questo campo.
Utilizzare gli operatori per la ricerca avanzata
La pagina che abbiamo appena visto è un grande aiuto per perfezionare le nostre ricerche e
nella maggior parte dei casi potrebbe essere sufficiente per trovare quello che stiamo
cercando.
Book 2.1: Guida alla ricerca avanzata 3Potremmo però chiedere di più e Google, ma non solo, ci mette a disposizione una serie di
parole o simboli per ricercare con maggior precisione e dettaglio, questo insieme di parole
speciali e simboli vengono chiamati operatori.
Vediamone alcuni e impariamo a usarli.
Sappiamo che scrivendo due o più parole nella casella di ricerca Google restituirà come
risultato l’elenco delle pagine contenenti tutte le parole inserite, non distinte nell’ordine in
cui compaiono e non necessariamente vicine tra loro, questo è il normale funzionamento del
motore di ricerca.
Inserendo tra le parole l’operatore OR (oppure) i risultati saranno comprensivi di una qualsiasi
delle parole (o più di una) ricercate. Scrivere trattoria OR ristorante restituirà tutte le pagine
con la parola trattoria, tutte quelle con la parola ristorante e tutte quelle che le contengono
entrambe.
Se desideriamo ricercare una frase così come la scriviamo sarà sufficiente scrivere la frase tra
doppi apici “”, ad esempio scrivere “Silvia, rimembri ancora quel tempo” restituirà solo le
pagine che contengono questa esatta frase nelle quali sarà facile trovare la famosa poesia di
Leopardi.
Nella ricerca avanzata abbiamo visto come sia possibile cercare qualcosa e nel contempo
omettere dalla ricerca una o più parole. Con l’operatore – (meno) posto davanti, senza spazio,
a una parola indichiamo a Google di escludere dai risultati tutte le pagine che la contengono.
Ad esempio potrei cercare bianco nero –Juventus per riferire la mia ricerca solo ai due colori
e non alla squadra di calcio omettendo dai risultati le pagine che contengono la parola
Juventus.
Se ricordiamo solo parzialmente una frase possiamo provare a cercare utilizzando i doppi apici
e sostituendo le parole che non ricordiamo con il carattere jolly * (asterisco). Questo indica a
Google di cercare le frasi che contengono le parole inserite e di sostituire il carattere * con
una qualsiasi parola. Nell’esempio di prima avrei potuto scrivere “Silvia * beltà splendea” e
ritrovare la famosa poesia nelle pagine dei risultati.
Per cercare una frase all’interno di un sito, oltre che dalla già dettagliata ricerca avanzata,
vista in precedenza, basta scrivere site: seguito, senza spazi, dal nome del sito e
successivamente dalle parole da cercare. Ad esempio scrivere site:paneeinternet.it corsi in
partenza restituirà tutte le pagine contenenti le parole corsi in partenza presenti nel sito di
Pane e Internet.
Esistono altri operatori che possiamo usare per esigenze particolari. Precedendo una parola
con # (hashtag) ricercheremo argomenti di tendenza, con il simbolo @ (chiocciola) cercheremo
nei tag (etichette) nei social network, con filetype: seguito dal tipo di file (.doc, .pdf, .xls, ecc)
ricercheremo un tipo di documento, movie: seguito dal titolo ci restituisce le informazioni del
film.
Ora sei in grado di ricercare su Google per scoprire gli altri operatori di ricerca che abbiamo a
disposizione.
4 Book 2.1: Guida alla ricercaCercare nelle immagini
Google ci consente di ricercare nelle immagini presenti su Internet utilizzando l’apposito
strumento raggiungibile con un click sulla voce Immagini che troviamo in alto a destra nella
pagina iniziale www.google.it.
Digitando le parole che rappresentano l’immagine che ricerchiamo Google ci presenterà una
griglia di immagini che potremo visualizzare ingrandite e con ulteriori informazioni con un
click sopra di esse.
Il primo strumento per raffinare questa ricerca lo troviamo nel menu in alto cliccando sulla
voce Strumenti di ricerca.
Book 2.1: Guida alla ricerca avanzata 5Potremo così filtrare i risultati in base alla dimensione fisica dell’immagine scegliendo
dall’elenco proposto dopo un click sulla voce Dimensioni.
Un altro filtro è dato dalla voce Colore. Per colore Google intende il colore che predomina
nell’immagine. Per esempio cercando pizza e selezionando il colore blu otterremo una griglia
di immagini relative alla pizza ma con il colore blu (e le sue tonalità) prevalente.
Per colore trasparente si intendono quelle immagini che hanno lo sfondo trasparente, utile nel
caso si voglia inserire l’immagine su uno sfondo colorato.
Il Tipo di immagine filtrerà i risultati in base alla nostra selezione mostrando solo immagini
contenenti Volti di persone e scatti fotografici (Foto). Clip art e Disegni sono immagini
realizzate con disegni cosiddetti “al tratto” mentre le immagini Animate sono una sequenza di
immagini che mostrate in rapida successione creano l’effetto animazione. Per visualizzare
l’animazione è necessario cliccare sopra l’immagine e per mostrarne i dettagli.
6 Book 2.1: Guida alla ricercaIl filtro Ora restringe la ricerca sulla base della pubblicazione dell’immagine su Internet.
Diritti di utilizzo, ci rimanda alle immagini cui gli autori hanno dato particolari consensi d’uso.
Consigliamo la lettura del Book 06 - Conoscere i concetti chiave del diritto d’autore e licenze
per capire meglio il significato delle voci proposte nell’elenco a discesa.
Tutti questi filtri possono essere usati contemporaneamente per restringere la ricerca. Per
esempio potremo cercare montagne innevate di dimensioni Medie con Colore rosso.
Il pulsante Cancella azzera tutti i criteri riportando la ricerca allo stato iniziale.
Come per la ricerca di informazioni anche Google Immagini ha una sua pagina per la ricerca
avanzata del tutto simile a quella osservata nel capitolo precedente.
Nella pagina principale di Google Immagini, (www.google.it e click sulla voce in alto a destra
Immagini) facciamo click in basso a destra sulla voce Impostazioni prima e su Ricerca avanzata
poi.
Le funzionalità a disposizione sono del tutto simili a quelle relative alla ricerca di informazioni
testuali ma con alcuni dei filtri specifici per le immagini che abbiamo visto in precedenza.
Cercare in Gmail
Gmail è uno strumento talmente potente in grado di archiviare migliaia di email che potrebbe
essere difficoltoso ritrovare un messaggio ricevuto (o inviato) molto tempo fa.
Book 2.1: Guida alla ricerca avanzata 7Se abbiamo sufficienti informazioni (l’oggetto completo della email, il nome completo del
mittente, ecc.) potrebbe essere sufficiente digitare la frase nella casella di ricerca per avere
una lista ristretta di messaggi e trovare ciò che ci interessa. In caso contrario Google ci viene
in aiuto dandoci una serie di Operatori per la ricerca avanzata. Vediamone alcuni:
Digitando from: (da) seguito senza spazio dal nome (o indirizzo email) del mittente avremo
come risposta solo le email ricevute da tutti i mittenti con quel nome, ad esempio scriveremo
from:mario piuttosto che from:mario rossi per ottenere l’elenco delle email ricevute da tutti
i Mario o Mario Rossi.
La stessa funzionalità applicata a tutti i messaggi che abbiamo spedito la utilizziamo
digitando to: (a) seguito, sempre senza spazi dal nome (o indirizzo email) del destinatario,
per esempio to:luca oppure to:davide@email.com per l’elenco delle email inviate a tutti i Luca
o all’indirizzo davide@email.com.
Se ricordo parte dell’oggetto della email potrei utilizzare anche l’operatore subject: seguito
dal testo per cercare solo in quel particolare campo delle email. (es. subject:cena fine corso)
Anche con Gmail è possibile utilizzare l’operatore OR (oppure) per cercare con diverse
modalità. Ad esempio supponiamo di non ricordare se quella particolare email era stata
inviata da Paola o da Piero. In questo caso scriverò from:paola OR from:piero per ottenere
tutti i messaggi ricevuti da entrambi.
L’operatore – (meno) ci consente di escludere determinate parole dalla ricerca. (from:mario
–rossi restituisce le mail ricevute da tutti i Mario che non siano però Rossi)
Utilizzando l’operatore has:attachment (ha un allegato) Gmail filtrerà tutti i messaggi che
hanno un allegato, per esempio posso cercare from:diego has:attachment per ottenere tutti i
messaggi ricevuti da Diego che hanno un allegato.
Per essere ancor più preciso potrei indicare il nome o il tipo di allegato che sto cercando
utilizzando l’operatore filename: (nome del file). Digitando from:mario filename:pdf avrò la
lista dei messaggi ricevuti da tutti i Mario che contengono un allegato di tipo pdf,
from:daniela filename:invito restituirà invece la lista dei messaggi ricevuti dalle Daniela che
contengono un allegato nel cui nome compare la parola invito.
8 Book 2.1: Guida alla ricercaScrivere una frase tra doppi apici “frase da cercare” restituisce i messaggi che contengono la
frase esatta, così come l’ho scritta (Google e Gmail non distinguono tra maiuscole e
minuscole).
Alcuni operatori limitano la ricerca solo a determinate cartelle. Per cercare solo nella posta
in arrivo digito in:inbox seguito dalla frase che cerco, in:sent limita la ricerca alla posta
inviata. (per esempio: in:inbox luca oppure in:sent invito a cena)
Per concludere altri due operatori per selezionare i messaggi letti oppure quelli non letti.
L’operatore is:read seleziona tutti i messaggi già letti mentre is:unread per quelli ancora da
leggere.
Cercare nei contatti
Nella scheda contatti basterà scrivere un nome, un cognome, un indirizzo email, un numero
telefonico o qualsiasi parte delle informazioni che ho memorizzato nella mia rubrica per
ottenere l’elenco filtrato dei contatti rispondenti ai criteri inseriti.
Book 2.1: Guida alla ricerca avanzata 9www.paneeinternet.it
Puoi anche leggere